7 parasta Classic Shell -vaihtoehtoa vanhan Windowsin ulkonäön ja ominaisuuksien saamiseksi
Monet käyttäjät pitävät yhä parempana vanhaa aloitusvalikkoa, kuten Windows 8:n edeltäjät olivat aiemmin. Mutta valitettavasti uusista Windows-versioista puuttuu ikoninen aloitusvalikko. Tämän ongelman ratkaisemiseksi kehittäjät keksivät Classic Shellin. Tämän ohjelmiston avulla voit muuttaa käynnistysvalikon ja tehtäväpalkin sekä tiedostoselaimen Windowsin vanhaan tyyliin. Mutta on olemassa muita Classic Shell -vaihtoehtoja, joissa on paljon parempia aloitusvalikon tyylejä ja mukautusvaihtoehtoja, joita voit kokeilla.
Sisällys
Miksi Classic Shell -vaihtoehdot?
Vaikka Classic Shellillä on oma paikkansa, siinä on joitain haittoja. Siinä ei ole paljon mukautusvaihtoehtoja, jos haluat joitain muita valikkotyylejä. Ja viimeisimpien uutisten mukaan kehittäjät ovat lopettaneet päivitettyjen versioiden valmistamisen ja sen valmistus on virallisesti lopetettu. Tämä tarkoittaa, että uusia ominaisuuksia ei ole saatavilla, vain vanhat.
Joten jos etsit jotain Classic Shellin kaltaista, jotta Windows näyttää vanhoilta tai täysin erilaiselta, käy artikkeli läpi. Olemme tehneet luettelon parhaista Classic Shell -vaihtoehdoista, joista saatat pitää.
1. Käynnistyspainike 8
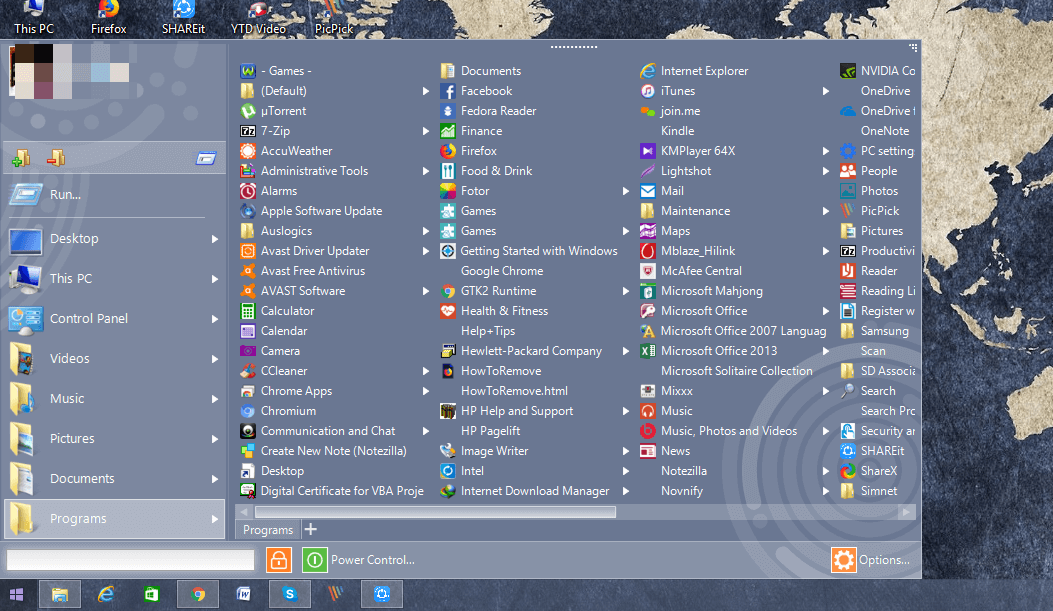
Kuten Classic Shell, tämä sovellus antaa sinun käyttää myös vanhan koulun aloitusvalikkoa Windows 8- tai Windows 10 -työasemillasi. Tämän lisäksi siinä on mukautusvaihtoehtoja, ja voit myös käyttää niitä kaikissa Windows-versioissa. Tämän ohjelmiston asennuksen jälkeen kaikki on normaalisti kuten aina.
Mutta kun napautat Windows-kuvaketta tehtäväpalkissa, voit nähdä äskettäin lisätyn Käynnistä-valikon vaihtoehdon. Siinä on kansiot ja sovellukset, joita voit käyttää, ja a hakupalkki aivan kuten vanhat. Voit vetää ja pudottaa aloitusvalikon haluamaasi paikkaan, johon haluat sen avautuvan näytöllä. Tämän työkalun avulla voit myös mukauttaa eri näkökohtia, mukaan lukien aloitusvalikon kuvake mieltymystesi mukaan.
Lataa Käynnistyspainike 8
2. Käynnistä Menu Modifier
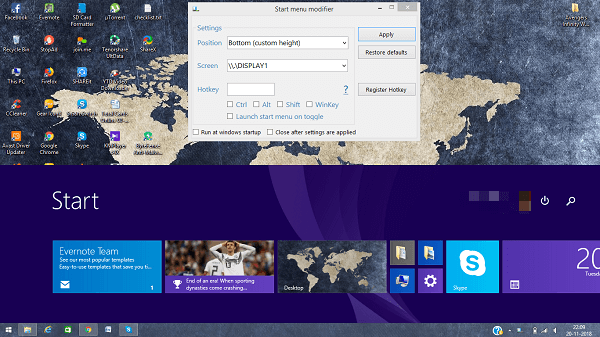
Tämän työkalun avulla voit muuttaa Windowsin käynnistysvalikon asettelua. Windows 8:ssa käynnistysvalikossa ja työpöydällä on erillinen ikkuna. Helpottaakseen sitä, tämä ohjelmisto näyttää aloitusvalikon samassa Windowsissa kuin työpöytä. Voit käyttää sitä napsauttamalla tehtäväpalkin Windows-kuvaketta ja mukauttaa sitä tarpeidesi mukaan. Aloitusvalikko voi olla alhaalla, ylhäällä tai muilla asetuksilla toiveidesi mukaan.
Lataa Käynnistä-valikko muokkaaja
3. Käynnistä-valikko 8
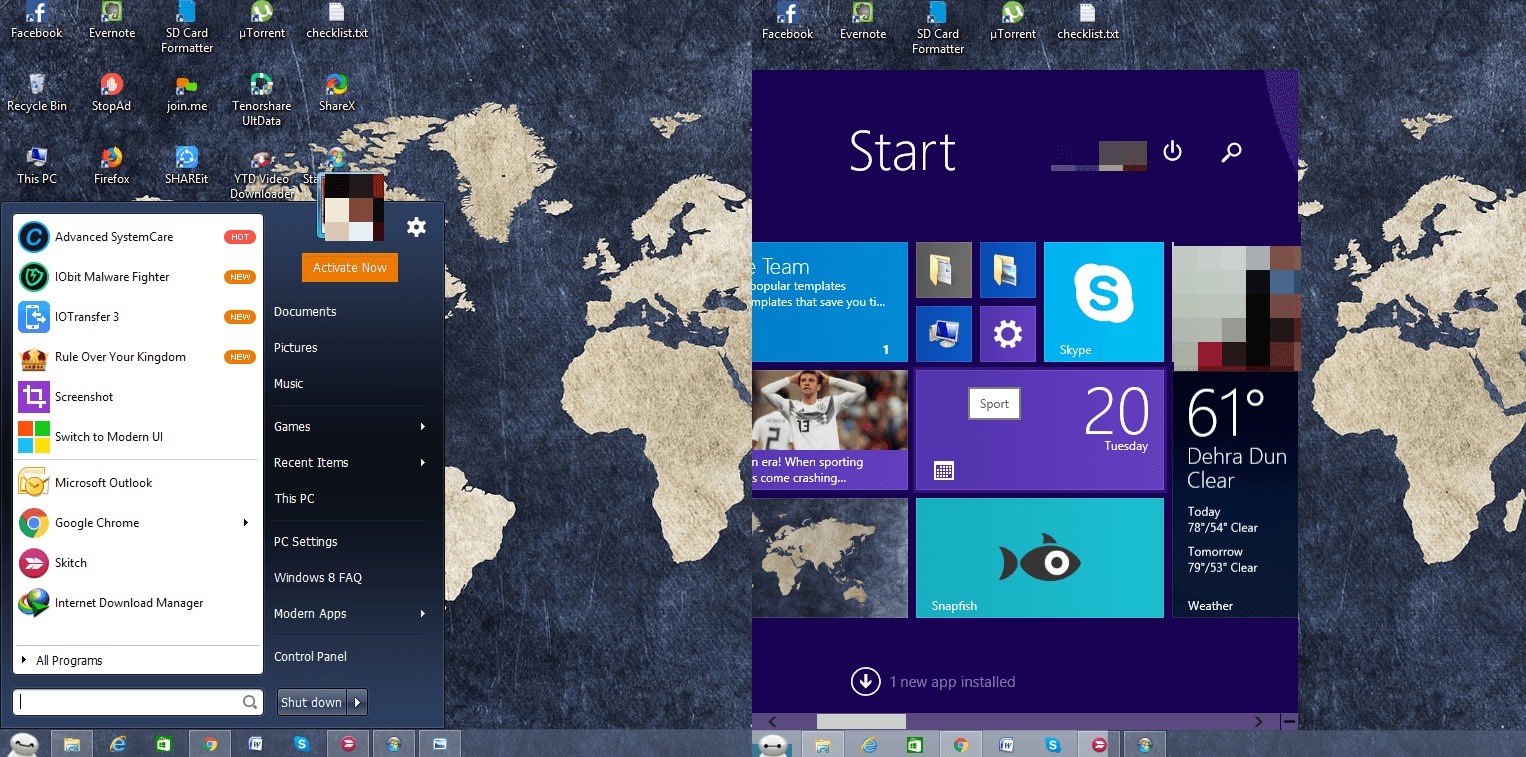
Yksi parhaista klassisista kuorivaihtoehdoista erittäin vaikuttavilla mukautusvaihtoehdoilla. Voit asettaa aloitusvalikon joko vanhaan tyyliin tai uuteen Windows-tyyliin joillain mukauksilla. Käyttäjät voivat myös muuttaa aloitusvalikon kuvaketta annetuista vaihtoehdoista. Pidin siitä, mitä he ovat antaneet, ja itse käytin sitä Big Hero kuvake. Tälle kuvakkeelle on animaatioita, jotka näkyvät napsauttamalla tai viemällä hiiren osoitinta sen päälle.
Tämän lisäksi voit asettaa pikanäppäimiä joihinkin Windows-tehtäviin, muuttaa käyttöliittymää ja valita, mitkä sovellukset näkyvät aloitusvalikossa. Voit määrittää asetukset, kuten kun hiiren osoitin viedään kuvien tai minkä tahansa muun kansion päälle valikossa ja näyttääkö sen sitten laajennetut kansiot vai ei; aivan kuten hierarkkinen puulomake vanhassa Windowsin valikossa.
Lataa Käynnistä-valikko 8
4. Avaa Shell
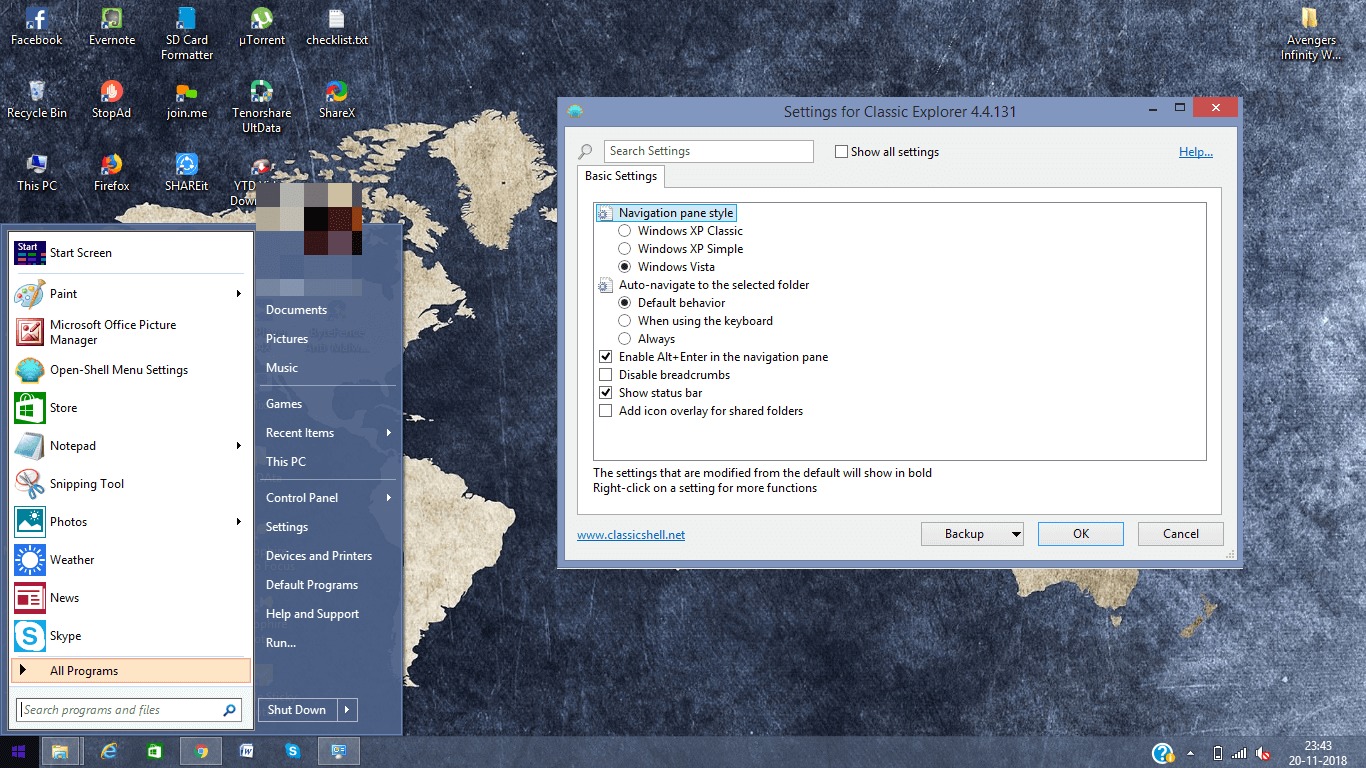
Tämä sovellus on samanlainen kuin Classic Shell, ja kaikki ominaisuudet ovat myös yhteisiä niiden välillä. Open shell tunnettiin aiemmin nimellä Classic start. Aivan kuten Classic shell, tällä sovelluksella voit muuttaa aloitusvalikon asettelun vanhaan tyyliin kaikilla vastaavilla ominaisuuksilla ja toiminnoilla. Tämän lisäksi voit myös muuttaa tiedostoselaimeesi ulkonäkö Windows XP:n tai Vistan kanssa tai aseta pikanäppäimet tai yhdistelmänäppäimet erilaisille Windows-toiminnoille.
Lataa Avoin kuori
5. Aloita 10
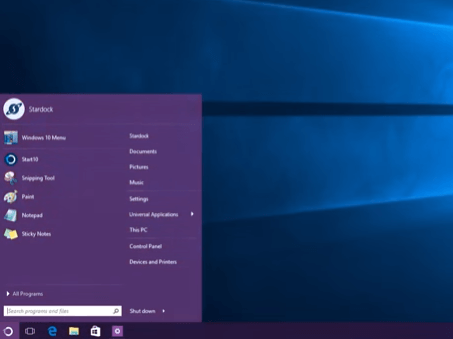
Vielä yksi klassinen kuorivaihtoehto erityisesti Windows 10:n käynnistysvalikon korvaamiseen. Sen avulla voit muuttaa Käynnistä-valikon Windows 7 -tyyliin. Pääset nopeasti useimpiin yleisiin sovelluksiin ja ohjelmiin tästä aloitusvalikosta. Kuten kaikissa muissakin työkaluissa, siinä on myös joitain muokkausvaihtoehtoja, jotka tekevät siitä enemmän tyyppiäsi vastaavan. Jos käytät useita työpöytiä, se voi asettaa yhden pääkäynnistyspainikkeen yhdelle niistä jokaiselle yhdistetylle työpöydälle.
Lataa Start 10
6. Startisback
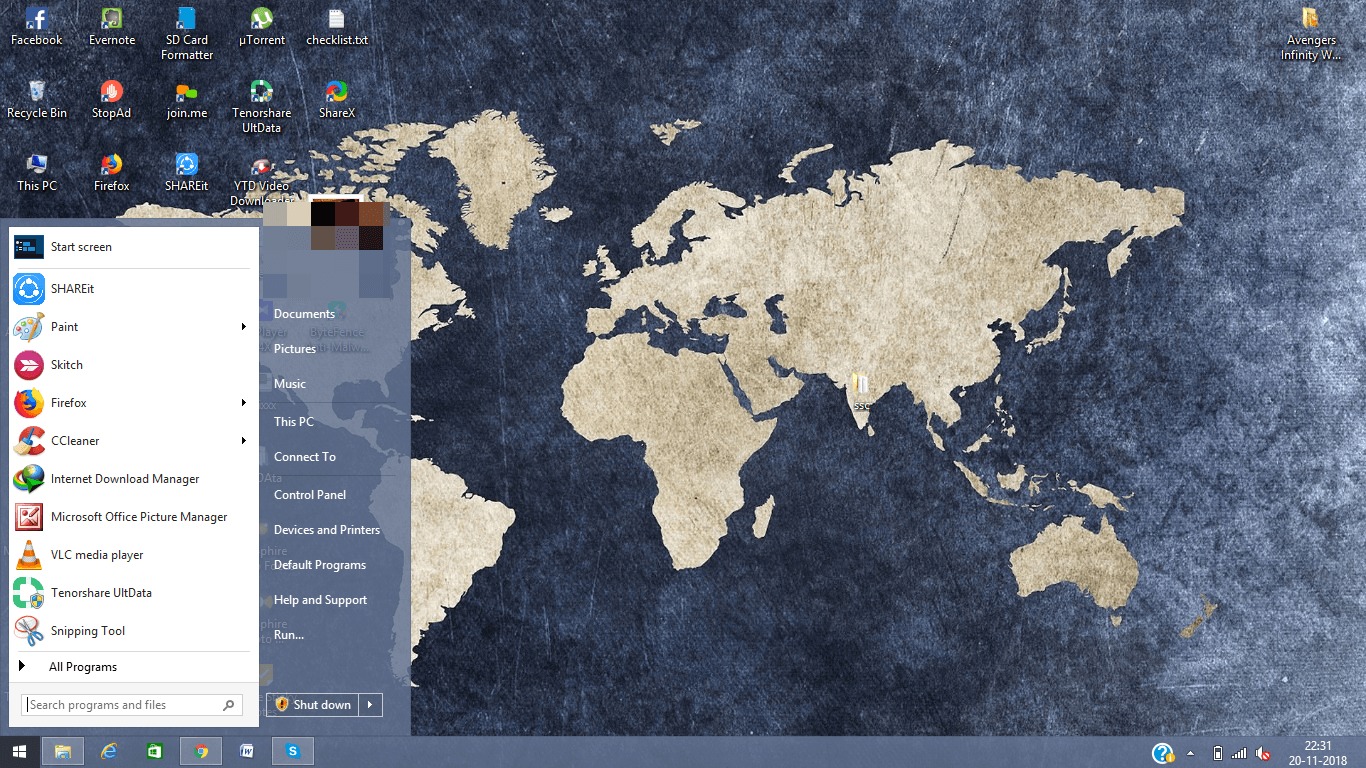
Kuten edellä mainitut sovellukset, Aloita takaisin avulla voit myös mukauttaa Windows 8:n tai 10:n käynnistysvalikkoa. Kun ohjelmisto on asennettu, voit käyttää aloitusvalikkoa myös näppäimistö Windows painiketta toisin kuin useimmat tämän luettelon ohjelmistot. Jos haluat käyttää aloitusnäyttö sitten voit valita sen yläreunassa olevasta aloitusvalikosta.
Voit muuttaa aloitusvalikon tyylin, tehtäväpalkin ja käynnistyspainikkeiden ulkoasua annetuista vaihtoehdoista. Se voi jopa antaa sinun asettaa Hot Corners. Täällä kun viet hiiren nurkkaan, voidaan asettaa Windows-toiminto, kuten napsautus tai viimeisimmät sovellukset jne.. Voit myös valita valikossa näytettävän ohjelman valintasi mukaan.
Lataa Aloita takaisin
Lue myös: Kuinka lisätä Windowsin tehtäväpalkki ja Käynnistä-valikko Androidiin
7. Ohita Metro Suite
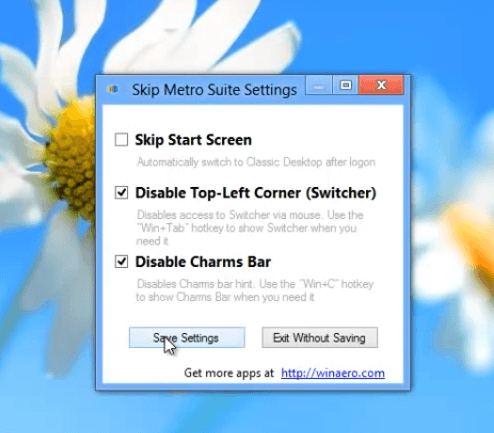
Ihmiset etsivät näitä ohjelmistoja, joiden kautta käyttö Windows 8:lla tai uudemmalla voi olla hieman vähemmän sotkuista. Vaihtoehtoja on niin paljon, että voi helposti hämmentyä. Tehdäksemme nykyisestä Windowsista helppokäyttöisen ilman ärsyyntymistä Ohita Metro-sviitti. Vaikka se ei tee muutoksia olemassa olevaan aloitusvalikkoon tai tehtäväpalkkiin, kuten yllä mainitut ohjelmistot. Mutta voit poistaa käytöstä joitakin Windows 8:n toimintoja, kuten App Switcher, sivupalkki ja muutama muu. Näin voit silti käyttää uusinta Windowsia ilman, että päätäsi hakkaa.
Lataa Skip Metro Suite
Ihan kuin Classic Shell, näiden sovellusten avulla voit muuttaa Windowsin ulkoasua. Paitsi, että voit muokata niitä haluamallasi tavalla ja muuttaa eri näkökohtia tarpeidesi mukaan. Se tekee myös uuden Windowsin käytöstä erittäin helppoa, jota voi olla hieman vaikea käyttää tai ymmärtää nopeasti.
Viimeisimmät artikkelit