Kuinka yhdistää JPEG yhdeksi PDF-tiedostoksi Macissa vuonna 2022
Vaikka PNG- tai JPEG-tiedostojen käyttämisessä tietojen tallentamiseen ei ole mitään vikaa, on myös suositeltavaa tutkia PDF-tiedostoja.
Loppujen lopuksi yksi PDF-tiedosto on vähemmän sotkuinen kuin useat pienemmät tiedostot, jotka sotkevat työpöytääsi. Tämä koskee erityisesti valokuvattuja sivuja, jotka haluat järjestää yhdeksi asiakirjaksi. Lisäksi, jos lähetät jotain verkossa, yksi PDF-tiedosto on myös paljon helpompi lähettää kuin useita JPEG-tiedostoja.
Riippumatta siitä, oletko toimistotyöntekijä, yrittäjä tai opiskelija, on tärkeää tietää, miten yhdistä JPEG-tiedostot yhdeksi PDF-tiedostoksi Macissa oman mukavuuden vuoksi.
Onneksi on monia tapoja tehdä tämä.
Sisällys
Yhdistä JPEG-tiedostot yhdeksi PDF-tiedostoksi Macissa
Esikatselun käyttö
Helpoin tapa yhdistää kuvat PDF-tiedostoiksi Macissa on käyttää sisäänrakennettua Esikatselu-sovellusta.
- Valitse kaikki JPEG-tiedostot, jotka haluat yhdistää yhdeksi PDF-tiedostoksi. Voit tehdä tämän kahdella tavalla. Voit joko vedä kohdistinta valitsemiesi kuvien päälle tai voit pidä Komento-näppäintä painettuna samalla kun valitset vain haluamasi kuvat.

- Kun olet valinnut kaikki haluamasi tiedostot, paina hiiren kakkospainikkeella -painiketta. Näyttöön tulee pudotusvalikko. Klikkaus AvaaValitse Esikatselu.

- Tämä avaa tiedostot sisäänrakennetussa Esikatselu-sovelluksessa, jossa voit tehdä joitain tarvittavia muokkauksia. Jos olet vahingossa sekoittanut tiedostojesi järjestyksen, voit käyttää vedä ja pudota -toiminto sivupalkissa järjestääksesi ne uudelleen.
Voit myös käyttää Kierrä mahdollisuus muuttaa niiden suuntaa. Muista, että kaikki mitä näet Esikatselu-sovelluksessa, näkyy lopullisessa PDF-versiossa.

- Jos olet tyytyväinen tiedostoihin, paina Komento + P pikakuvake avataksesi Tulosta-valintaikkunan. Voit myös napsauttaa manuaalisesti filee sitten Painaa valikkopalkissa. Voit selata kaikkia vaihtoehtoja Tulosta-valintaikkunassa napsauttamalla Näytä yksityiskohdat.

- Valitse Kaikki -painiketta Sivut-vaihtoehdossa varmistaaksesi, että kaikki sivut ovat mukana. Voit myös tarkistaa kuvien suunnan uudelleen napsauttamalla nuolia.
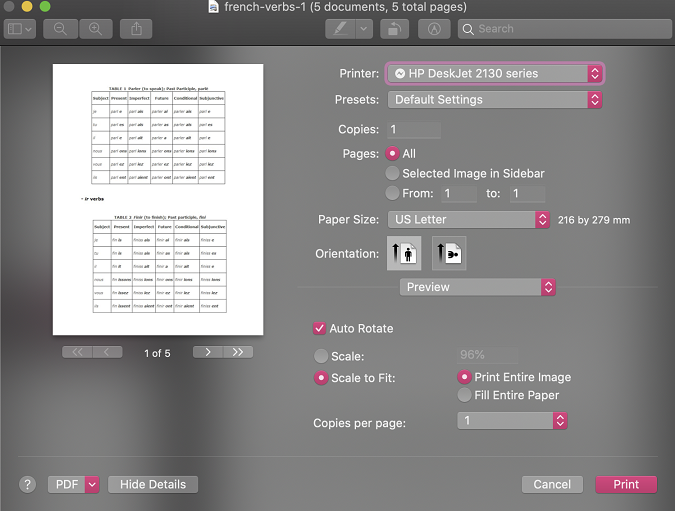
- Kun olet tarkistanut kaiken, napsauta PDF-pudotusvalikkoa vasemmassa alakulmassa ja valitse Tallenna PDF.

- Tämä tuo esiin Tallenna-valintaikkunan. Täällä voit muokata PDF-tiedoston lopullisia tietoja, kuten otsikkoa, tekijää, aihetta, avainsanoja ja jopa sijaintia, johon haluat tallentaa sen. Voit jopa asettaa salasanan kautta Suojausasetukset jos et halua kenenkään muun avaavan, kopioivan tai tulostavan sitä.
Älä huoli, on myös vaihtoehtoja poista salasanat PDF-tiedostoista siltä varalta, että muutat mielesi myöhemmin.

- Valitse Säästä -painiketta, kun olet valmis.
Huomaa, että esikatselu ei ole ainoa tapa yhdistää JPEG-tiedostoja yhdeksi PDF-tiedostoksi Macissa. Itse asiassa mikä tahansa sovellus, joka voi tuoda esiin Print Dialogin, kuten valokuvat tai verkkoselaimet, voi myös yhdistää kuvia PDF-tiedostoksi.
Automatorin käyttö
Automator on toinen helppo tapa yhdistää JPEG-tiedostoja yhdeksi PDF-tiedostoksi Macissa.
- Avaa automator sovellus Sovellukset-kansiosta ja valitse Uusi asiakirja.

- Uusi valintaikkuna avautuu. Valitse Työnkulku ja valitse Valita.

- Valitse ensimmäisessä paneelissa Tiedostot ja kansiot. Uudet vaihtoehdot näkyvät toisessa paneelissa. Valitse Pyydä Finder-tuotteita ja vedä ja pudota se kolmanteen paneeliin.
Varmista, että tarkistat Salli useita valintoja laatikkoon, koska työskentelet useiden kuvien kanssa.

- Palaa ensimmäiseen paneeliin ja valitse PDF. Jälleen uudet vaihtoehdot näkyvät toisessa paneelissa. Tällä kertaa valitse Uusi PDF kuvista ja vedä ja pudota se kolmanteen paneeliin.

- Valitse ajaa -painiketta oikeassa yläkulmassa testataksesi, toimiiko se. Sinulle annetaan mahdollisuus valita, mitkä kuvat haluat sisällyttää. Voit napsauttaa Komento + valitaksesi kaikki kuvat tai pidä vain painiketta painettuna Komento näppäintä samalla kun valitset yksitellen.

- Jos kaikki sujuu suunnitellusti, PDF-tiedoston pitäisi odottaa sinua työpöydälläsi tai missä tahansa, missä asetat tallennuspaikan.

Automatorilla luodut PDF-tiedostot ovat yleensä melko suuria, joten saatat myös haluta pakkaa PDF-tiedosto myöhemmin. Valitse toistaiseksi filee sitten Säästä Automator-ikkunassa, jotta voit käyttää tätä työnkulkua uudelleen tulevaisuudessa.
PDFElementin käyttö
PDFElement is a PDF editor , jonka avulla helppo muuntaminen JPEG:stä PDF:ksi. Voit yhdistää useita kuvia yhdeksi PDF-tiedostoksi hetkessä valitsemalla muutamia vaihtoehtoja.
Sen lisäksi, että voit muokata PDF-tiedostoja PDFElementissä, voit jopa muuntaa PDF-tiedostoiksi eri muodoissa kuten esimerkiksi DOCX. Sovellus on saatavilla myös ilmaiseksi molemmille Android ja iOS.
Jopa 40 prosenttia alennusta saadaksesi Wondershare PDFelement PDF Editorin version 8 Wondershare Softwaresta. Käytä kuponkikoodia SAFWSPDF kassalla.
Nyt tiedät kuinka yhdistää JPEG-tiedostoja yhdeksi PDF-tiedostoksi Macissa
Mitä pidit tästä postauksesta? Toivottavasti nyt tiedät kuinka yhdistää JPEG yhdeksi PDF-tiedostoksi Macissa.
Kun opin tekemään sen, halusin auttaa muita näyttämällä kuinka helppoa se on!
Jos tämä artikkeli oli mielestäsi hyödyllinen, jaa se ystäviesi kanssa ja jos sinulla on muita vinkkejä useiden JPEG-tiedostojen yhdistäminen yhdeksi PDF-tiedostoksi Macissa, jaa alla oleviin kommentteihin!
Viimeisimmät artikkelit