Kuinka muuntaa taulukkokuva Excel-laskentataulukoksi vuonna 2022
Sinun on tuotava tiedot kuvasta ja haluat muuntaa sen Excel-laskentataulukoksi. Kerrotaan, että voit tehdä sen optisen merkintunnistuksen avulla.
Tämä menetelmä mahdollistaa skannata tekstiä kuvasta ja muuntaa sen kirjoitettavaksi tekstiksi. Voit liittää sen yksinkertaisena tekstinä tai muuntaa sen laskentataulukoksi. Tämä tekniikka käyttää kuvantunnistustekniikkaa, joka tunnistaa kaikki kuvan/sivun tiedot ja muuntaa sen xlxs-muotoon.
Parasta on, että se poistaa tarpeen syöttää tietoja manuaalisesti kuvasta laskentataulukkoon. Tämä auttaa myös tallentamaan tiedot muokattavassa muodossa, jotta voit muuttaa niitä milloin tahansa. OCR:n suorittamiseen on kaksi tapaa, joista toinen on lataamalla optinen merkintunnistusohjelmisto tai käyttämällä ilmaisia/maksullisia online-OCR-työkaluja.
Tässä viestissä opetamme sinua miten kuvan tiedot muunnetaan laskentataulukoksi muutaman minuutin kuluttua.
Sisällys
Menetelmät kuvan muuntamiseksi Excel-soluiksi
Online OCR-palvelun käyttäminen
On olemassa paljon ilmaisia ja maksullisia verkkopalveluita, joiden avulla voit skannata kuvasi ja pdf-tiedostosi OCR-tekniikan avulla ja muuntaa ne muokattavissa oleviin muotoihin.
Me käytämme Onlineocr.net samaan tarkoitukseen. Sen avulla voit poimia kuvista tekstiä PDF-, JPG-, JPG- jne. muodossa, jota voidaan helposti muokata myöhemmin Wordissa tai Excelissä. Se tukee yli 46 kieltä, mukaan lukien kiina, japani ja korea. Noudatettavat vaiheet ovat melko helppoja ja yksinkertaisia, mutta mainitsemme ne avuksesi.
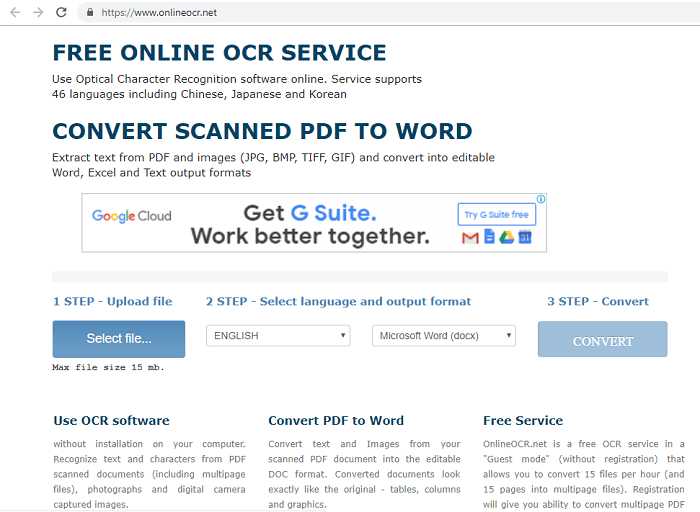
1. Siirry sen verkkosivustolle yllä olevan linkin avulla ja napsauta Valitse tiedosto -painiketta ladataksesi kuvatiedoston.
2. Selaa haluamasi tiedosto hakemistosta ja paina avoin.
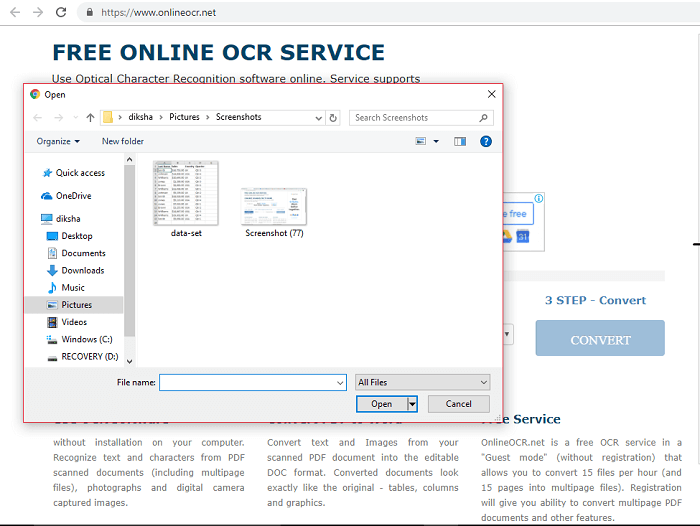
Huomautus: Voit ladata enintään 15 Mt:n tiedoston. Jos tiedostosi on tätä suurempi, yritä pienentää tiedostokokoa pakkaamalla se.
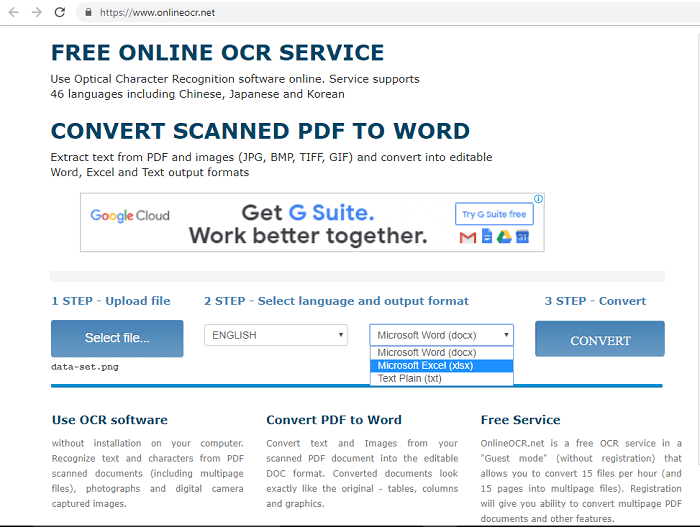
3. Kun tiedostosi on ladattu verkkosivustolle, valitse kuvasi kieli ja tulostusmuoto. Tulostusmuoto sisältää Word-tiedoston, excel-tiedoston ja pelkkää tekstiä.
4. Paina sen jälkeen Muuntaa muuntaaksesi kuvatiedoston xlxs-muotoon. Se voi kestää jonkin aikaa riippuen tiedostossa olevasta tekstistä.
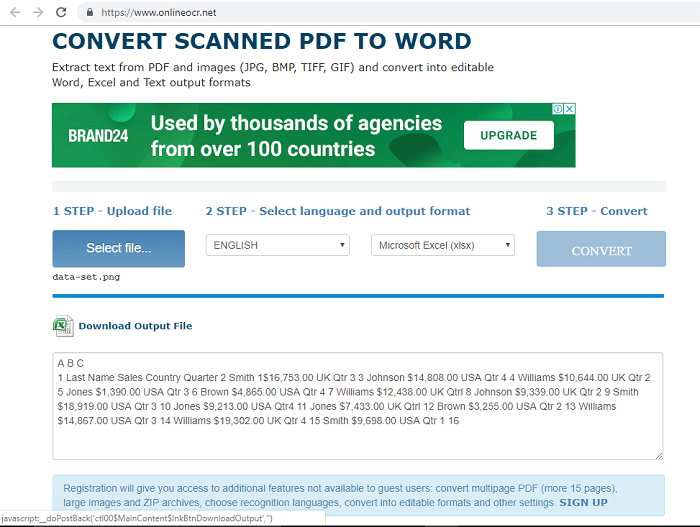
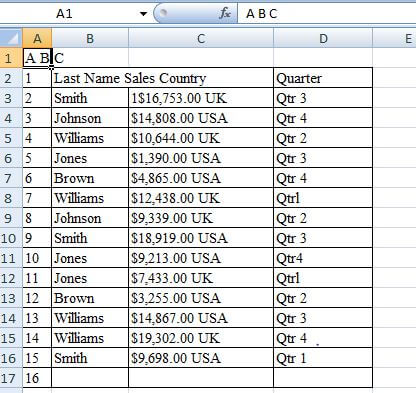
5. Voit nyt ladata tiedoston tai tarkastella siinä olevaa tekstiä itse sivustolta. On yksi tärkeä asia pitää mielessä, OCR-työkalut eivät välttämättä luo tarkkaa kopiota taulukosta muunnetussa Excel-tiedostossa. Tällaisissa tapauksissa sinun on tehtävä muutokset ja alustettava se myöhemmin.
Lue myös: Kuinka laskea päivien lukumäärä päivämäärien välillä Excelissä
Optisen merkintunnistusohjelmiston käyttäminen
Aivan kuten OCR-verkkotyökalut, siellä on monia OCR-ohjelmistoja, jotka ovat erittäin tehokkaita tekstin lukemisessa kuvasta. OCR-ohjelmisto on yleensä tarkoitettu sellaisten pdf-tiedostojen muokkaamiseen, joita ei ole saatu sähköisestä lähteestä, kuten Word-dokumentista tai excel-arkista.
Ne saadaan skannaamalla paperiasiakirja tai -kuva ja tallennetaan sitten pdf-muodossa. Näissä tapauksissa pdf-tiedostot ovat vain staattisia kuvia, joten näiden ohjelmistojen avulla voit myös skannata kuvan ja viedä sen muokattavaan Excel-arkkiin.
Yksi sellaisista ohjelmistoista on PDFelement Pro, OCR-työkalu jota tuetaan kaikissa versioissa Windows ja Mac.
Jopa 40 prosenttia alennusta saadaksesi Wondershare PDFelement PDF Editorin version 8 Wondershare Softwaresta. Käytä kuponkikoodia SAFWSPDF kassalla.
Kuinka muuntaa taulukkokuva Exceliksi PDFelementin avulla
Kun olet ladannut ja asentanut sen tietokoneellesi, toimi seuraavasti:
1. Käynnistä PDFelement Pro ja napsauta Avaa tiedosto -painiketta näytön vasemmassa reunassa.
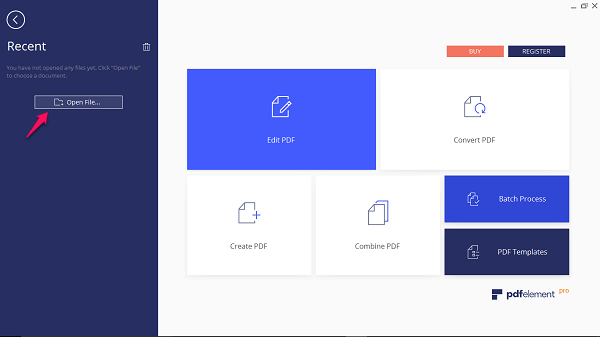
2. Kun napsautat sitä, etsi kuvatiedosto tiedostojenhallinnassa ja avaa se.
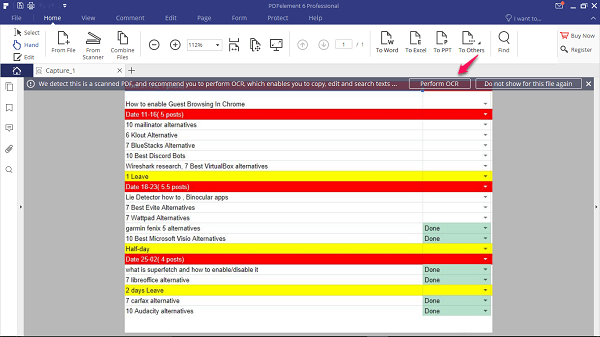
3. Kuva latautuu ohjelmistoon ja näyttöön tulee automaattisesti viesti, joka muistuttaa sinua OCR:n suorittamisesta.
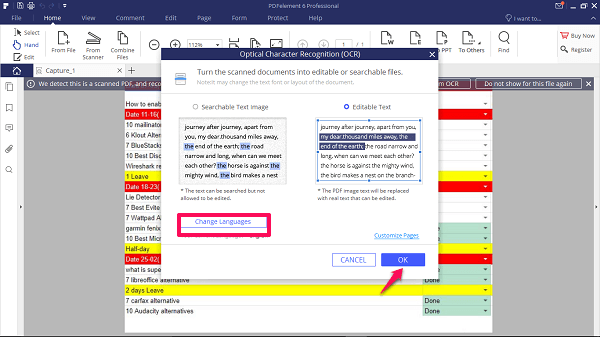
4. Valitse Suorita OCR>OK ja odota, että ohjelmisto suorittaa OCR-prosessin. Ennen kuin napsautat OK-painiketta, voit myös vaihtaa kieltä.
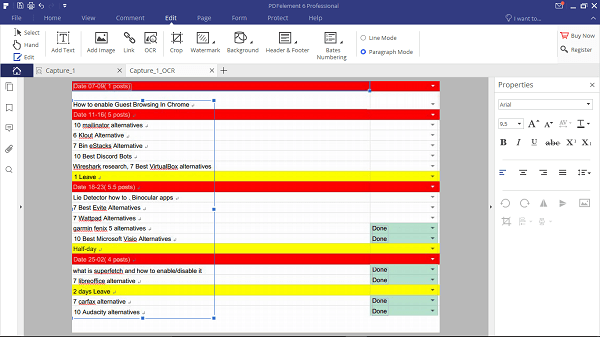
5. Kun skannaus on valmis, näet kuvastasi muokattavan version. On parempi, jos teet kaikki tarvittavat muokkaukset ja muotoilut itse ohjelmistossa.
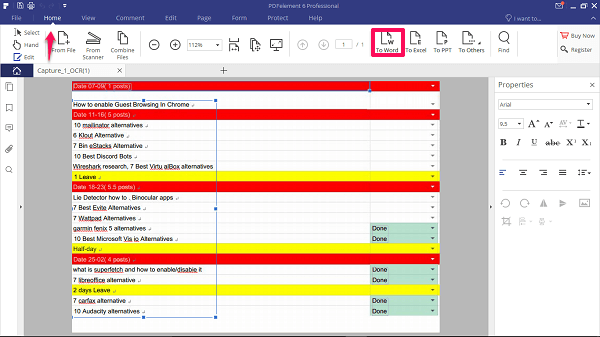
6. Nyt voit tuoda sen Excel-tiedostona siirtymällä osoitteeseen Etusivu -välilehteä ja napsauttamalla Suoritua erinomaisesti -painiketta. Vaihtoehtoisesti voit kopioida tietyn segmentin tai tekstin muokattavasta versiostasi ja liittää sen Excel-taulukkoon.
TÄRKEÄÄ: Tuodaksesi sen Excelissä tai kopioidaksesi datan muokattavissa olevaa tekstiä, sinun on ostettava rekisteröintiavain.
Saat lisätietoja PDFelement Pron muista ominaisuuksista lukemalla yksityiskohtaisen katsauksen tätä.
Jopa 40 prosenttia alennusta saadaksesi Wondershare PDFelement PDF Editorin version 8 Wondershare Softwaresta. Käytä kuponkikoodia SAFWSPDF kassalla.
Adobe Acrobat Readerin käyttö
Jos et halua käyttää verkkotyökalua tai investoida erilliseen ohjelmistoon, tämä on paras ratkaisu sinulle. Kanssa Adobe Acrobat Reader voit muuntaa kuvatiedoston luovasti Excel-arkkiin. Adobe Reader on yleisin ratkaisu pdf-tiedoston avaamiseen ja muokkaamiseen sekä Windows- että Mac-laitteissa. Nyt tällä voit muokata vain sähköisesti luotuja pdf-tiedostoja, et skannattuja. Jotta tämä toimisi, sinun on ensin muutettava kuvasi pdf-muotoon mistä tahansa online-muunnostyökalusta.
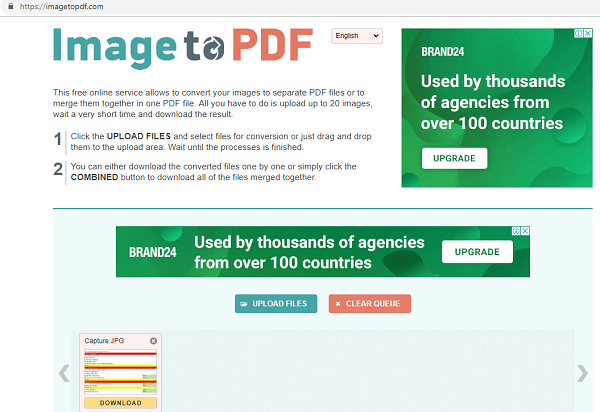
Käytimme ImagetoPDF muuntaa omamme lähettämällä png-kuvan ja lataamalla pdf-kuvan.
Jos sinulla on myös muunnettu pdf-tiedosto, toimi seuraavasti:
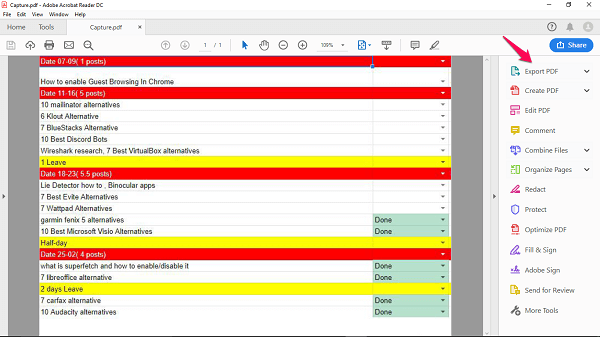
1. Avaa muunnettu tiedosto Adobe Readerilla ja napsauta Vie PDF oikeanpuoleisessa työkalupalkissa.
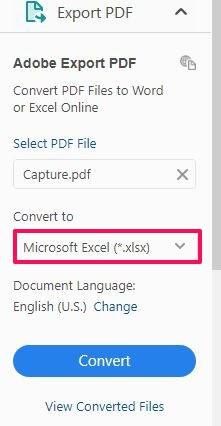
2. valita Microsoft Excel in Muuntaa vaihtoehto ja aseta kieli.
3. Napsauta sen jälkeen Muuntaa skannataksesi PDF-tiedostosi. Kun olet skannattu, voit nimetä Excel-tiedoston ja tallentaa sen haluamaasi paikkaan.
Huomautus: Jotta voit käyttää tätä ominaisuutta Adobe Acrobatissa, sinun on rekisteröidyttävä ja ostettava sen lisälisenssi $ 15 / kk.
Lue myös: Kuinka pakata PDF-tiedostoja pienentääksesi kokoa
Excel-sovelluksen käyttäminen älypuhelimellasi
Microsoftilla on hieno ominaisuus Excel-älypuhelinsovelluksessa, jonka avulla voit muuntaa kuvan Excel-taulukoksi.
Sitä kutsutaan ‘Lisää tietoja kuvasta‘. Sen avulla voit ottaa kuvan tulostetusta taulukosta tai tiedoista ja muuntaa tiedot muokattavaksi Excel-laskentataulukoksi. Tämä tekoälyllä toimiva ominaisuus hyödyntää kuvantunnistustekniikkaa ja säästää meitä syöttämästä painettuja tietoja manuaalisesti.
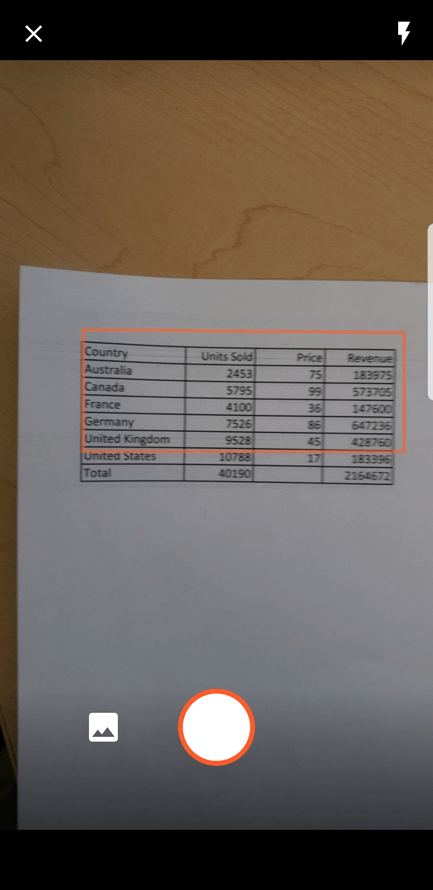
Ominaisuus on saatavilla molemmissa Android- ja iOS-laitteet.
Yhteenveto
Siinä mennään, kuvan tai tulostetun tiedon muuntaminen laskentataulukoksi oli yhtä helppoa.
Jos sinulla on Adobe Acrobat Reader -lisenssi, et tarvitse mitään muuta. Ja jos et halua sijoittaa, voit aina käyttää ilmaista online-työkalua.
Jokainen näistä menetelmistä käyttää samaa tekniikkaa tekstin tunnistamiseksi kuvasta ja tekstin kopioimiseksi Excel-arkkiin. Siksi tulokset eivät välttämättä ole täydellisiä joka kerta, mutta se on alku.
Myöhemmin voit avata Excel-taulukon ja tarkistaa sen itse.
Kerro meille, mitä mieltä olet näistä tekniikoista kommenteissa.
Viimeisimmät artikkelit