Kuinka laskea päivien lukumäärä päivämäärien välillä Excelissä
Päivien laskeminen kahden eri päivämäärän välillä voi joskus olla kourallinen. Voit laskea päivät, jos molemmat päivämäärät osuvat samaan kuukauteen. Se muuttuu hankalammaksi, kun toinen päivämäärä osuu toiselle kuukaudelle tai vuodelle. Nykyään Internetissä on monia työkaluja, jotka tekevät sen puolestasi. Mutta jos työskentelet MS Excelillä ja sinun on syötettävä päivämäärät ja päivät niiden väliin, voit tehdä sen siellä itse. Sillä ei ole väliä, onko päivämäärä mennyt vai onko päivämäärä tulevaisuudessa. Voit myös laskea vain ne viikonpäivät tai kuukaudet, vuodet, jotka jäivät kahden päivämäärän väliin. Excelissä voit tehdä tämän useilla menetelmillä, ja selitämme niistä jokaisen.
Sisällys
- 1 Laske päivät päivämäärien välillä Excelissä
- 1.1 1. Yksinkertaisen kaavan käyttäminen
- 1.2 Tämän kaavan käyttö
- 1.3 2. Laske päivät käyttämällä DAYS-funktiota
- 1.4 3. Laske päivät käyttämällä DATEDIF-funktiota
- 1.5 4. Laske päivien lukumäärä tämän päivän ja minkä tahansa muun päivämäärän välillä
- 1.6 5. Laske työpäivät kahden päivämäärän välillä
- 1.7 Yhteenveto
Laske päivät päivämäärien välillä Excelissä
1. Yksinkertaisen kaavan käyttäminen
Jos haluat nopean ratkaisun siihen ja haluat vain selvittää päiviä muutaman päivämäärän välillä, voit tehdä sen käyttämällä yksinkertaista kaavaa. Ennen kaavaa tämä on mitä sinun on tehtävä. Kirjoita molemmat päivämäärät eri soluihin ja napsauta solua, jossa haluat eron näkyvän. Kun olet tehnyt sen, käytä kaavaa =uudempi päivämääräsolu-vanhempi päivämääräsolu. Jos olet syöttänyt uudemman päivämäärän C3:een ja vanhemman päivämäärän C2:een, kaava on seuraava =C3-C2.
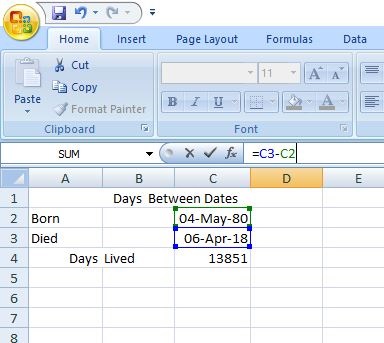
Muista vähentää vanhempi päivämäärä uudemmasta päivämäärästä, muuten saat tuloksen negatiivisena kokonaislukuna.
Voit myös käyttää tätä kaavaa selvittääksesi päivien lukumäärän useiden päivämääräparien välillä.
Huomautuksia: Sinun ei tarvitse soveltaa kaavaa manuaalisesti jokaiselle esiintymälle. Vain Käytä samaa kaavaa vetämällä solua alaspäin jokaisessa solussa automaattisesti.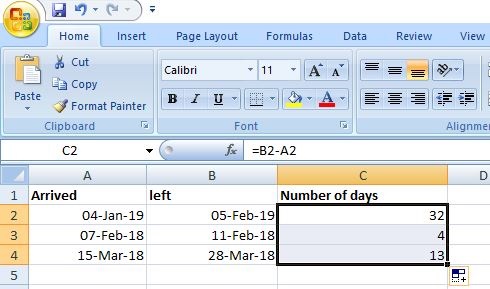
Tämän kaavan käyttö
Microsoft Excel tallentaa päivämäärät ja antaa niille sarjanumeron. Päivämäärälle 01-tam-1900 on annettu numero 1, 02-tam-1900 numerolle 2, 3-tammikuulle 1900 numerolle 3 ja niin edelleen. Joten sen sijaan, että se vähentäisi yhden päivämäärän muista, se itse asiassa vähentää kokonaislukuja ja antaa tarkan tuloksen. Esimerkissämme päivämäärälle 04-toukokuu-1980 on annettu numeerinen arvo 29343 ja 06-Apr-2018 on määritetty numeerisella arvolla 43194. Näiden molempien lukujen vähentäminen antaa tulokseksi 13851 eli päivien eron näiden kahden päivämäärän välillä.
2. Laske päivät käyttämällä DAYS-funktiota
Tämä on toinen yksinkertainen tapa selvittää päivät kahden päivämäärän välillä käyttämällä PÄIVÄT-toimintoa. Ainoa poikkeus on, että se toimii vain Excel 2013:n ja 2016:n käyttäjien kanssa. Muussa tapauksessa se näyttää #NAME? virhe, se on virheellinen nimivirhe. Kun olet syöttänyt kaikki tarvittavat päivämäärät, lisää kaava =PÄIVÄT(lopetuspäivä_solu, aloituspäivä_solu) toimintoosiossa. Joten jos lopetuspäivämääräsi on solussa B2 ja aloituspäivämääräsi on solussa A2, kaava on seuraava =PÄIVÄT(B2, A2). Aivan kuten ensimmäinen menetelmä, se palauttaa päivät positiivisena tai negatiivisena kokonaislukuna päivämäärän sijoittelusta riippuen.
3. Laske päivät käyttämällä DATEDIF-funktiota
Tämä toiminto on hyvin samanlainen kuin DAYS-toiminto, mutta samalla erilainen. Kahden argumentin sijasta siinä on lisäargumentti ‘d’, joka edustaa päiviä. Voit myös käyttää kirjaimia m ja y kirjaimen d sijasta saadaksesi selville kuukausia ja vuosia päivien sijaan. 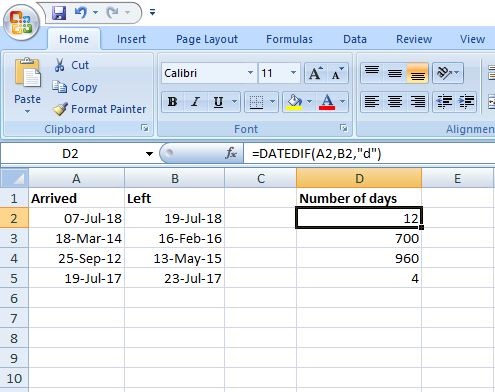
Kaava menee näin =PÄIVÄMÄÄRÄ(aloituspäivä_solu,loppupäivä_solu, ‘d’). Esimerkissämme olemme käyttäneet =PÄIVÄYS(A2; B2; ‘d’) saadakseen tuloksen. Olet ehkä huomannut, että toisin kuin DAYS-funktio, olemme maininneet aloituspäivän solun ensimmäisessä argumentissa ja lopetuspäivämäärän solun toisessa. Jos sitä ei tehdä tässä järjestyksessä, se palauttaa virheilmoituksen #NUM! negatiivisen kokonaisluvun sijaan, kuten alla olevassa esimerkissä. 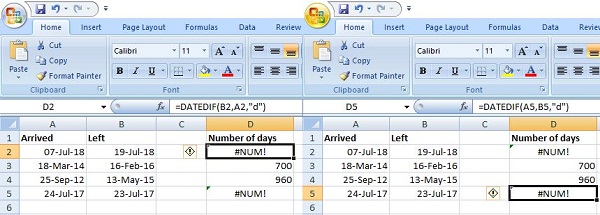
Voit nähdä, että se palautti virheen molemmissa tapauksissa. Ensin olen sekoittanut argumentit ja toiseksi kaavan argumentit ovat järjestyksessä, mutta aloituspäivämäärä on pienempi kuin lopetuspäivämäärä. Tämä toiminto on hyödyllinen, koska kuten sanoin aiemmin, voi myös laskea kuukausia ja vuosia kahden päivämäärän välillä. Mutta muista, että tässä tapauksessa se pyöristää tuloksen kokonaislukuun. Suoritimme tämän toiminnon Excel 2007:ssä, joten sitä voidaan käyttää vanhemmissa MS Excelin versioissa.
Lue myös: Tarkista sanamäärä Google Docsissa, Sheetsissä
4. Laske päivien lukumäärä tämän päivän ja minkä tahansa muun päivämäärän välillä
Ehkä haluat tietää, kuinka monta päivää tapahtumaan on jäljellä tai kuinka monta päivää on kulunut tapahtuneesta. Tällä menetelmällä saat selville, kuinka monta päivää on jäljellä tulevaan päivämäärään ja kuinka monta päivää on kulunut menneestä päivämäärästä. Käytä funktioosiossa PÄIVÄYS-funktiota käyttämällä tätä kaavaa =PÄIVÄYS(tuleva_päivä)-TÄNÄÄN() saadaksesi selville tämän päivän ja tulevan päivämäärän välillä jäljellä olevat päivät. Käytä myös kaavaa =TÄNÄÄN()-PÄIVÄMÄÄRÄ(mennyt_päivämäärä) saadaksesi selville siitä kuluneiden päivien määrän.
Esimerkissämme olemme selvittäneet tämän päivän ja uudenvuodenaaton väliset päivät käyttämällä =PÄIVÄYS(2019,12,31;XNUMX;XNUMX)-TÄNÄÄN()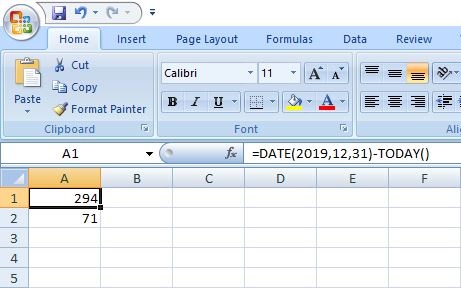 Ja =TÄNÄÄN()-PÄIVÄMÄÄRÄ(2018,12,31) saadaksesi selville päivät kuluneet viime vuoden uuden vuoden aatosta.
Ja =TÄNÄÄN()-PÄIVÄMÄÄRÄ(2018,12,31) saadaksesi selville päivät kuluneet viime vuoden uuden vuoden aatosta. 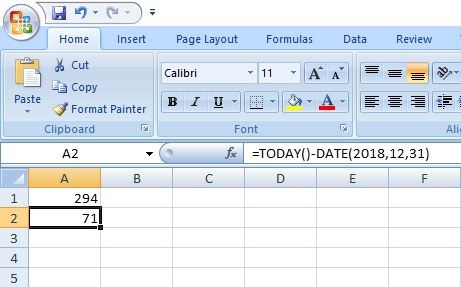
Käyttämällä TODAY-toimintoa syötämme päivämäärät suoraan kaavaan, joten et voi tehdä tätä useille päivämäärille kerralla. Sinun on syötettävä päivämäärät manuaalisesti aina, kun haluat selvittää päivät. Myös TODAY() on haihtuva funktio, mikä tarkoittaa, että arvo päivittyy itsestään, kun avaat laskentataulukon seuraavana päivänä.
5. Laske työpäivät kahden päivämäärän välillä
Jos haluat selvittää vain kahden päivämäärän väliset työpäivät, sinun on käytettävä funktiota NETWORKDAYS(). Se on hyvin samanlainen kuin DATEDIF()-funktio ja käytät argumentteja samalla tavalla. Kaava tälle on =VERKKOPÄIVÄT(aloituspäivä_solu, lopetuspäivä_solu). Esimerkissämme aloituspäivämäärä on A2:ssa ja lopetuspäivämäärä B2:ssa, joten kaavasta tulee =VERKKOPÄIVÄT(A2, B2).
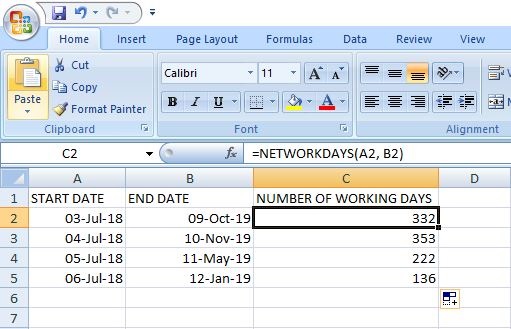
Huomautus: Oletuksena lauantait ja sunnuntait katsotaan viikonloppuisin, mutta voit myös muuttaa niitä Excelissä. Jossa voit määrittää, mitkä päivät katsotaan vapaapäiviksi tai ei– työpäivät.
On myös mahdollisuus syöttää manuaalisesti lomaluettelo soluihin ja mainita kaavassa, jotta nämä päivät jätetään pois. Esimerkiksi A8 ja A9 sisältävät päivät, jotka haluat jättää pois työpäivistä, jolloin kaava on: =VERKKOPÄIVÄT(A2, B2, 8 $: 9 $). Lisäät kaavaan kolmannen argumentin jättääksesi ne päivät pois tuloksesta. 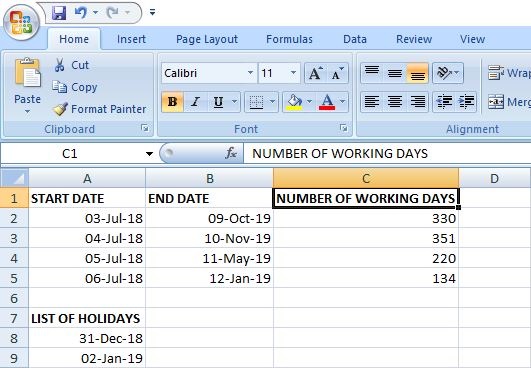
Lue myös: Parhaat tieteelliset laskinsovellukset
Yhteenveto
Tämä on se kaverit, nämä ovat Excelin menetelmiä, joita käytetään laskemaan kahden päivämäärän välisten päivien lukumäärä. Joissakin tapauksissa jokin toiminto ei välttämättä toimi taulukossasi, joten suosittelemme kokeilemaan toista. Ja jos tulokset eivät ole tarkkoja, yritä käyttää yleistä päivämäärämuotoa soluun. Jos sinulla on hämmennystä ja ongelmia jonkin näistä menetelmistä, kysy meiltä kommenteissa.
Viimeisimmät artikkelit