Kuinka luoda pikakuvakkeita minkä tahansa sovelluksen avaamiseksi Windowsissa
Joitakin sovelluksia käytetään silloin tällöin. Mikään kannettavan tietokoneen kiertomatka ei ole valmis avaamatta niitä vähintään kerran. Halutuimmallasi sovelluksellasi ei ole pikakuvaketta työpöydällä, ja sen avaaminen käy läpi monia vaiheita. Oletko koskaan ajatellut luoda näppäimistöllesi pikakuvaketta näille säännöllisesti käytetyille ohjelmille hallitaksesi kaikkea paremmin?
Jokaisessa sovelluksessa on pikakuvake, jolla voit maksimoida aikaasi muihin tärkeisiin tehtäviin vähentämällä kolmansien osapuolien häiriöitä. Tämä helppo ja vaivaton teknovinkki näyttää erilaisia tapoja luoda pikakuvakkeita minkä tahansa sovelluksen avaamiseksi Windowsissa. Pikanäppäimen lisäksi kerromme sinulle myös kuinka voit luoda työpöydän pikanäppäimen ohjelmalle.
Tämän lisäksi sinun ei tarvitse huolehtia mistään kolmannen osapuolen sovelluksista, koska asetukset ovat saatavilla jokaisessa laitteesi sovelluksessa.
Kuvittele, että työskentelet jonkin asiakirjan parissa ja haluat heti avata jonkin muun sovelluksen. Miksi minimoida tai lopettaa kyseinen toiminta, paina vain pikanäppäimiä ja ole tehokas. Lyhennä työaikaasi ja ole älykäs työntekijä.
Lue myös: Kuinka nimetä useita tiedostoja uudelleen erässä Windowsissa
Tässä mainitut menetelmät ovat suurelta osin samat Windows 7:ssä, 8:ssa ja 10:ssä.
Sisällys
Luo pikanäppäimiä Windowsissa minkä tahansa sovelluksen avaamiseksi
Kaikki on selkeää ja melko helppoa. Lue seuraavat kohdat ja olet siellä pikanäppäimelläsi rakastettuun ohjelmaan tietokoneellasi:
1. Valitse sovellus, jolle haluat tehdä pikakuvakkeen nopeaa käyttöä varten. Esimerkki: Google Chrome, Microsoft Excel, Adobe Reader ja monet muut.
2. Oikealla painikkeella sovelluksessa ja valitse Ominaisuudet.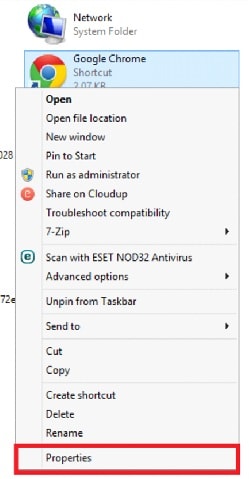
3. Alla oikotie välilehti etsi Pikanäppäin. Juuri alla Aloita sisään näet tämän vaihtoehdon. Klikkaa sitä.
4. pitää Alt+Ctrl yhdessä ja määrittää numero- tai aakkosnäppäimet. Esimerkiksi: Paina Chrome-selaimelle Alt+Ctrl+1 tai mikä tahansa muu numero.
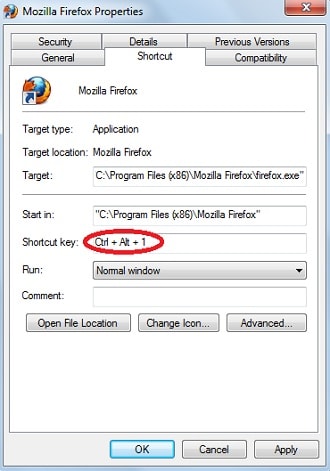
5. napsauttaa käyttää ja sitten OK vahvistaaksesi asetukset.
Olet hyvä lähteä. Jos nyt painat Alt+Ctrl+1, Google Chrome avautuu. Vastaavasti voit tehdä tämän mille tahansa sovelluksellesi.
Huomautuksia: Yllä mainitut vaiheet eivät toimi sovelluksissa, jotka on esiasennettu laitteellesi. Mutta on varmasti muitakin tapoja, joilla voit luoda pikakuvakkeita esiasennetuille sovelluksille.
Lue myös: Kuinka muuttaa suorittimen affiniteettia Windowsissa
Luo työpöydän pikakuvakkeita Windowsissa
On helppo käyttää mitä tahansa laitteesi sovellusta, jos sovellus on vain työpöydän näytöllä. Sovelluksen lisääminen työpöydän näytölle on paljon helpompaa kuin luulet. Sinun tarvitsee vain vetää sovellus tai tiedosto, jonka haluat näkyvän työpöydälläsi.
Jos sinun on vaikea löytää työpöydällesi lisättävää sovellusta, voit seurata näitä yksinkertaisia ohjeita.
1. Napsauta näytön alareunassa olevaa hakuvaihtoehtoa ja kirjoita ‘Komentorivi‘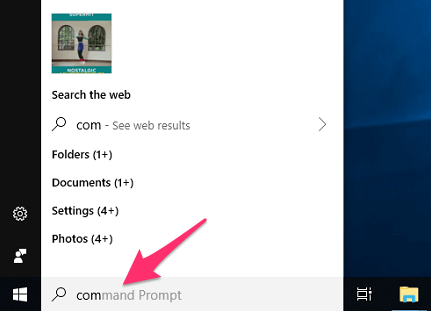
2. Napsauta seuraavaksi hiiren kakkospainikkeella ‘KomentoriviJa valitse ”Suorita järjestelmänvalvojana” käytettävissä olevista vaihtoehdoista.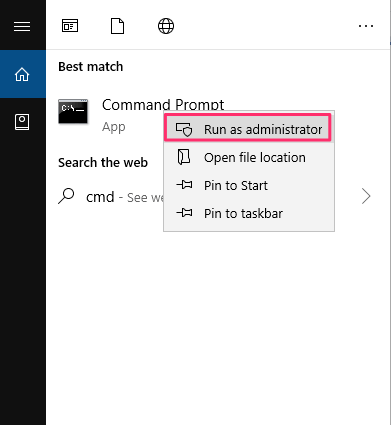
3. Kirjoita sen jälkeen ‘explorer shell: appsfolder‘.
4. Tämän jälkeen kaikki laitteellesi asennetut sovellukset näkyvät ‘Sovellukset”-Kansio.
5. Nyt voit helposti etsiä haluamaasi sovellusta työpöydän näytöltä.
6. Valitse haluamasi sovellus ja vedä se työpöydälle. Vaihtoehtoisesti voit napsauttaa sovellusta hiiren kakkospainikkeella ja napsauttaa ‘Luo pikakuvake‘.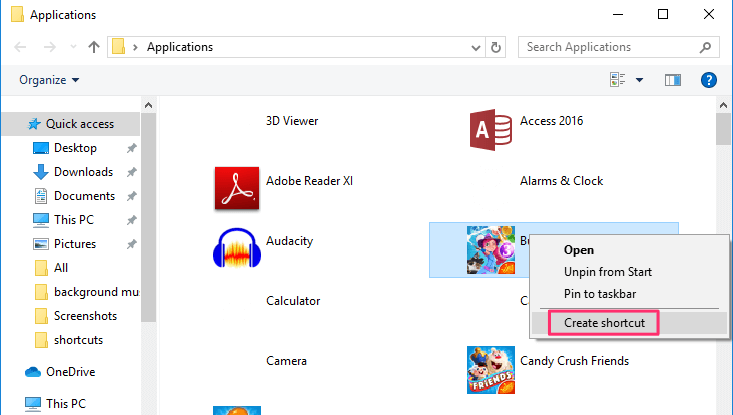
Ja sovellus tulee automaattisesti näkyviin työpöydän näytölle.
Huomautus: Windows 7:ssä yksittäiset sovelluskansiot avautuvat. Joten sinun on napsautettava haluamaasi ohjelmakansiota ja löydettävä sitten sovelluskuvake luodaksesi sen pikakuvakkeen.
Pidä sovellukset kätevinä lisäämällä ne tehtäväpalkkiin
Käyttömukavuutta voidaan lisätä lisäämällä usein käytetyt sovellukset tehtäväpalkkiin. Sovellusten lisääminen tehtäväpalkkiin on todella helppoa ja se voidaan tehdä hetkessä.
Voit tehdä sen vetämällä ja pudottamalla haluamasi sovelluksen tehtäväpalkkiin. Sovellus voidaan lisätä tehtäväpalkkiin myös napsauttamalla kyseistä sovellusta hiiren kakkospainikkeella ja valitsemalla ‘Pin tehtäväpalkkiin-Vaihtoehto valikosta.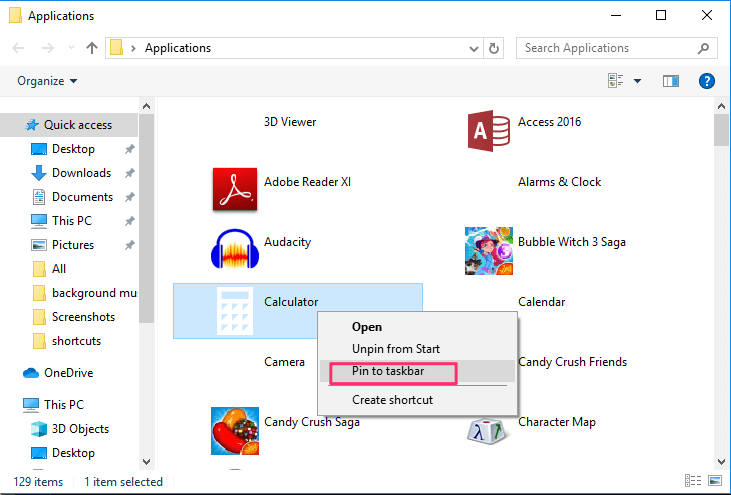
Tehtäväpalkkiin lisättyjä ohjelmia voi käyttää myös ilman hiirtä. Voit yksinkertaisesti painaa Windows -painike on näppäimistön kanssa numeronäppäintä jolloin kyseinen sovellus lasketaan tehtäväpalkissa.
Jos esimerkiksi Skype tulee näkyviin kuudes numero tehtäväpalkissa, se voidaan avata helposti painamalla Windows -painiketta yhdessä 6.
Lue myös: Kuinka käynnistää tai sammuttaa Windowsin automaattisesti uudelleen
Käärimistä
Nauti yllä mainituista pikanäppäimistä välttämällä kliseisiä tekniikan käyttömenetelmiä. Ota nyt käyttöön yllä saadut tiedot ja luo näppäimistön tai työpöydän pikanäppäimiä eniten rakastamillesi sovelluksille ja käytä niitä vaivattomasti Windows-tietokoneellasi. Ole nopea, ole älykäs ja paljasta vähemmän tunnetut tekniikan salaisuudet.
Viimeisimmät artikkelit