Kuinka tehdä WiFi-hotspot ilman ohjelmistoa Windowsissa
Oletko koskaan halunnut jakaa Windows-kannettavan Internet-yhteyden muiden laitteiden kanssa? Saatat ihmetellä, miksi et vain käytä Wi-Fi-yhteyttä? Mutta entä jos käytät langallista ethernet-yhteyttä ja sinun on jaettava Internet ystävien tai korkeakoulujen kanssa. Tai et halua jakaa tai et tiedä sitä salasana Wi-Fi-verkkoon järjestelmäsi on yhdistetty. Haluat kuitenkin jakaa Internetin kannettavallasi.
Älä huoli, sillä autamme sinua täällä. Tämän artikkelin avulla voit tehdä kannettavasta tietokoneestasi WiFi-hotspotin ilman ohjelmistoja, olipa kyseessä Windows 7, Windows 8 tai jopa Windows 10. Voit tehdä sen ilman kannettavan tietokoneen ohjelmistotaakkaa, joka saa järjestelmän toimimaan. paremmin. Joten katsotaan kuinka.
Kuinka tietää, tukeeko järjestelmäsi hotspotin luomista?
No, yleensä useimmissa Windows-kannettavissa tietokoneissa on sisäänrakennettu tuki, esim langaton sovitin hotspot-verkkojen luomiseen. Mutta on aina parempi tarkistaa etukäteen. Kuten tapauksessa, hotspot-tukea ei ole, voit käyttää muita USB-ohjaimia, joissa on ominaisuus langattomien hotspot-verkkojen luomiseen ennen kuin jatkat menetelmiä.
Voit tehdä tämän avaamalla järjestelmän komentokehotteen ja kirjoittamalla ‘netsh wlan näytönohjaimet” ja paina enteriä. Sitten saat erilaisia vaihtoehtoja, kuten alla olevassa kuvakaappauksessa.
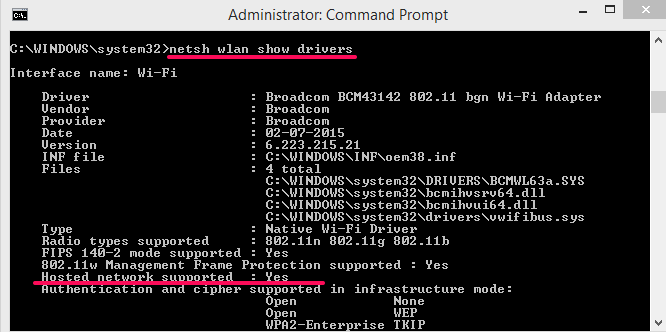
Nyt näet otsikon Hostoitu verkko tuetaan ja sen vieressä jos näet Kyllä sitten voit jatkaa alla oleviin vaiheisiin. Siinä tapauksessa, että se on a Ei sitten voit käyttää USB-ajureita.
Lue myös: Komennot muuttaa hakemistoa CMD:ssä
Luo WiFi-hotspot ilman ohjelmistoa Windowsissa
Tätä menetelmää varten tarvitset vain komentokehotteen, joka on jo saatavilla Windows-järjestelmissä.
- Avaa komentokehote painikkeella Suorita järjestelmänvalvojana.
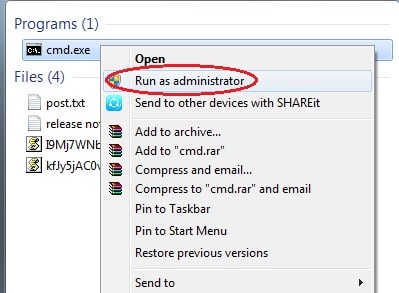
- Kirjoita ‘netsh wlan set hostednetwork mode=allow ssid=yourwifiname key= yourwifipassword’ ja osuma kirjoita.
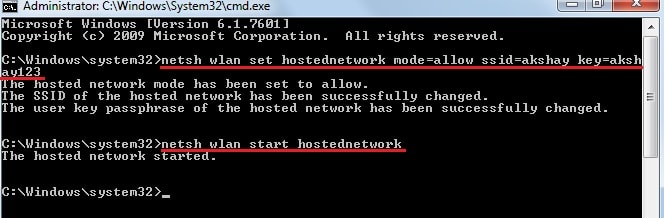
- Seuraava, kirjoita ‘netsh wlan start hostednetwork’ ja paina kirjoita. Tämä käynnistää järjestelmäsi WiFi-hotspotin. Nyt voit muodostaa yhteyden useisiin laitteisiin luotuun hotspotiin.
Tärkeää: Täällä ssid=wifi-nimesi on nimi, joka näytetään muille laitteille. Ja avain =salasanasi on salasana, jota käytetään yhteyden muodostamiseen kyseiseen verkkoon.
LUETTELE myös: Kuinka asettaa WiFi-prioriteetti
Pysäytä tai poista luotu yhteyspiste
Voit poistaa yllä olevalla menetelmällä luodun Wi-Fi-yhteyden käytöstä kirjoittamalla ‘netsh wlan pysäytä hostednetwork‘.

Ja samoin, jos haluat poistaa luodun hotspotin käytöstä, kirjoita ‘netsh wlan asettaa hostednetwork mode=disallow‘
Tallenna komento helppoa käyttöä varten
Huomautus: Saatat ajatella, että sinun on kirjoitettava yhä uudelleen sama komento, joten tässä on ratkaisu myös siihen. Voit suorittaa komentojonotiedoston aina, kun haluat luoda hotspotin. Näin luot erätiedoston:
- Avaa Muistio.
- Kirjoita sama yllä oleva komento kuten kuvassa.
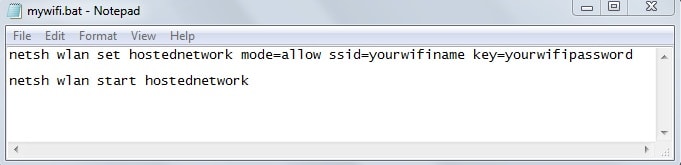
- Tallenna seuraavaksi tiedosto sovelluksella . Bat laajennus työpöydällesi. Esimerkiksi, mywifi.bat
- Joten aina kun haluat tehdä hotspotin, napsauta vain hiiren kakkospainikkeella tallennettua erätiedostoa ja napsauta Suorita järjestelmänvalvojana. Se siitä.
Yllä oleva menetelmä on tähän asti paras ja helpoin tapa luoda WiFi-hotspot mihin tahansa Windows-versio ilman ohjelmistoa. Erätiedoston tekeminen on lisäetu, koska sinun ei tarvitse kirjoittaa komentoja joka kerta.
Yllä oleva menetelmä luo onnistuneesti hotspotin ja antaa muiden laitteiden muodostaa yhteyden siihen. Mutta et voi vielä käyttää Internetiä. Sitä varten sinun on sallittava olemassa oleva Langaton tai Ethernet yhteys Internetin jakamiseen. Tehdä niin:
1. Avata Verkkoyhteydet.
2. Sitten oikealla painikkeella ja valitse ominaisuudet aktiivisessa verkossa, jonka avulla Internet jaetaan. Se voi olla langaton tai Ethernet.
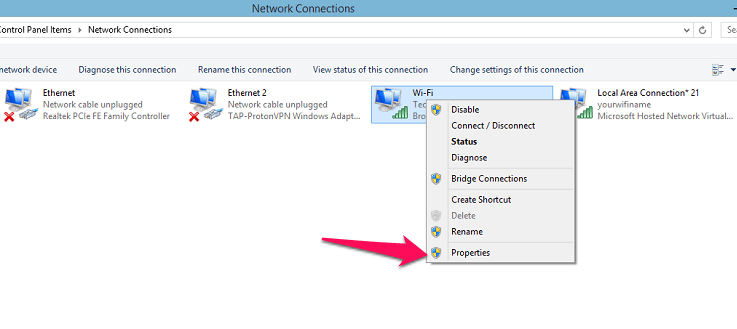
3. Kiinteistöjen sisällä, siirry kohtaan jakaminen -välilehti, kuten alla olevissa kuvakaappauksissa näkyy. Tämän jälkeen, valintamerkki ensimmäinen vaihtoehto jakamisen alla.
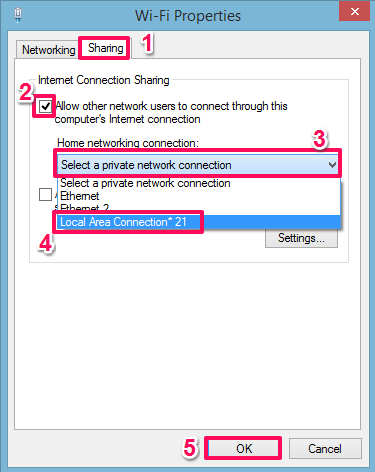
Sitten sen alla näet vaihtoehdot Kotiverkkoyhteys, napsauta sitä ja valitse sitten hotspot jonka olet luonut yllä olevien vaiheiden avulla. Meidän tapauksessamme se on Lähiverkkoyhteys*21. Ja lopuksi klikkaa OK. Nyt voit käyttää Internetiä yhdistetyn hotspotin kanssa.
Usein kysytyt kysymykset – Hotspotin käynnistäminen komentokehotteen avulla ei onnistu
Joissakin tapauksissa, kun aloitat hotspot-yhteyden käyttämällä ‘netsh wlan aloita isännöity verkko’ komento, saattaa tulla viesti, jossa sanotaan ‘Ryhmä tai resurssi ei ole oikeassa tilassa pyydetyn toiminnon suorittamiseksi‘(katso alla olevaa kuvakaappausta). Ja hotspot ei ehkä voi käynnistyä.
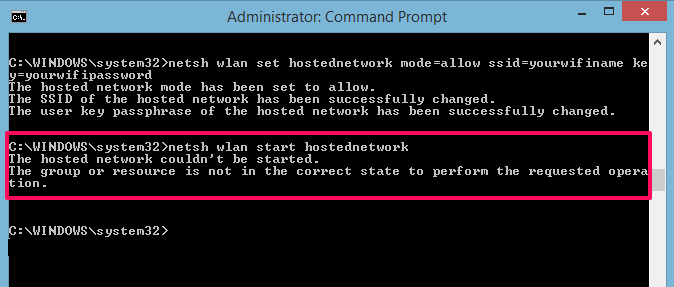
Älä huoli, tämä tapahtui myös meille. Tämä johtuu siitä, että hotspotin luomiseen tarkoitettu ohjain/sovitin saattaa olla jostain syystä poistettu käytöstä. Voit ratkaista tämän ongelman seuraavasti:
1. Avata Laitehallinta. (ctrl+Xja valitse sitten luettelosta Laitehallinta)
2. Etsi sitten Verkkosovittimet ja laajentaa sen luetteloa. Napsauta tässä luettelossa hiiren kakkospainikkeella Microsoftin isännöimä verkkovirtuaalisovitin ja valitse Enable.
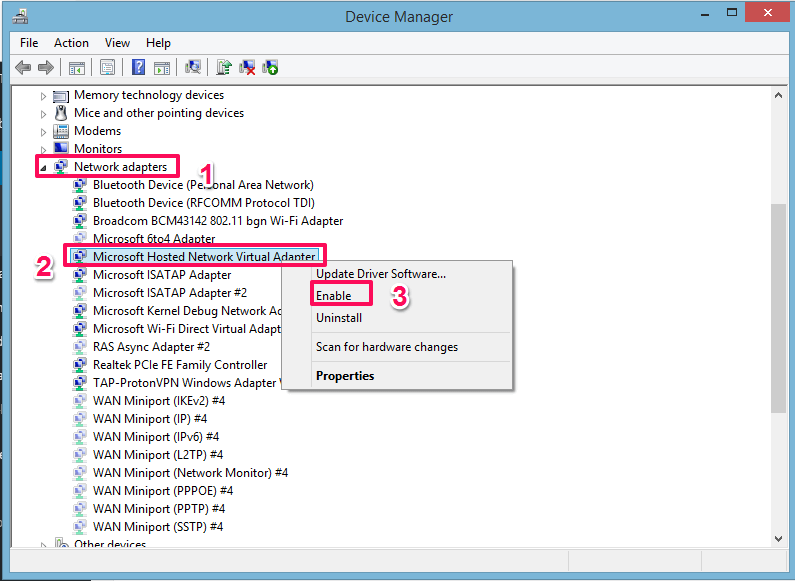
3. Jos et näe tällaista vaihtoehtoa, napsauta Näytä ylävalikosta ja valitse Näytä piilotetut laitteet. Noudata sitten uudelleen 2. vaihetta.
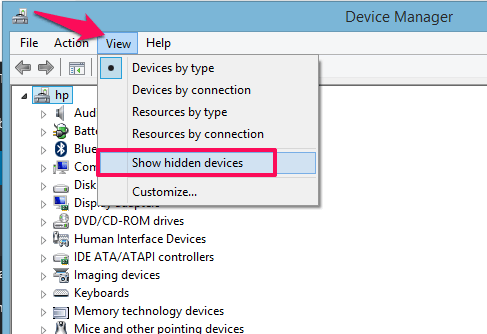
Mene nyt ja yritä käynnistää hotspot käyttämällä yllä olevaa komentoa ja se käynnistyy onnistuneesti.
Vaiheet Windows 10 Prolle
Voit kuitenkin käyttää yllä olevaa menetelmää myös Windows 10:lle. Mutta Windows 10 Prossa saat mahdollisuuden ottaa hotspot-asetukset käyttöön ilman komentokehotetta. Sen vuoksi:
1. Avata Asetukset ja valitse sitten sieltä Verkko ja Internet.
2. Sitten vasemmassa paneelissa näet Mobile Hotspot. Valitse se. Tämän jälkeen käännä sen kytkin Päälle käynnistääksesi hotspotin kannettavasta tietokoneesta. Siinä olet onnistuneesti ottanut hotspotin käyttöön Windows 10 Prossa.
Lue myös: Mikä on Superfetch-palvelu?
Käärimistä
Toivomme, että pystyit luomaan hotspotin ilman ohjelmistoja kannettavassasi. Jos sinulla on kysyttävää tai ehdotuksia, kerro meille alla olevassa kommenttiosassa.
Lisäksi, jos sinun on yhdistettävä mobiili-internet tietokoneellesi, lue blogimme selittää kuinka se tehdään vaihe vaiheelta.
Viimeisimmät artikkelit