Kuinka mukauttaa iPhonen lukitusnäyttö näillä vinkeillä
Seuraa artikkeliamme saadaksesi tietoa vinkeistä, jotka voivat auttaa sinua mukauttamaan iPhonen lukko näyttö. Tee iOS laitteesta eloisaa muokkaamalla lukitusnäyttöä.
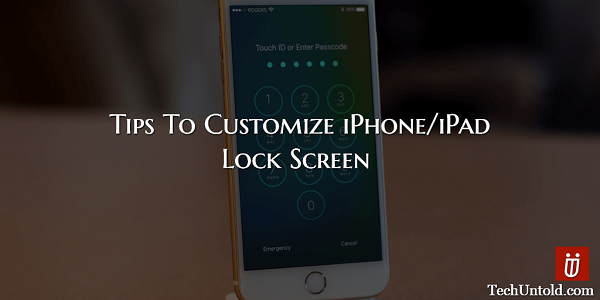
Kun hankit iPhonen/iPadin ensimmäisen kerran, et malta odottaa, että pääset antamaan omaa persoonallisuuttasi. Haluat kaikkien näkevien tietävän, että tyylisi heijastuu iPhonesta/iPadista. Joten haluat tehdä mahdollisimman monia muutoksia.
Useimmat ihmiset siirtyvät suoraan aloitusnäytön mukauttamiseen tai alkavat heti ladata sovelluksia. Minun on myönnettävä, että olen syyllistynyt siihen, mutta lukitusnäyttösi ei ehkä saa ansaitsemaansa huomiota.
Sisällys
- 1 Mukauta iPhonen lukitusnäyttöä
- 1.1 Lisää täydellinen lukitusnäytön taustakuva Zedgellä
- 1.2 Poista kotiohjaimet käytöstä lukitusnäytöstä
- 1.3 Piilota ilmoituksesi lukitusnäytöltäsi
- 1.4 Tänään-näkymän poistaminen käytöstä / käyttöönotto lukitusnäytössä
- 1.5 Widgetin lisääminen / poistaminen iPhonen lukitusnäytöstä
- 1.6 Kytke Siri Access pois päältä / päälle lukitusnäytöstä
- 1.7 Pääset ohjauskeskukseen lukitusnäytöstä
- 1.8 Aseta oma lukitusnäytön automaattinen lukitus
- 1.9 Yhteenveto
Mukauta iPhonen lukitusnäyttöä
Seuraavien vinkkien avulla saat yhden fantastisen lukitusnäytön, joka saa ystäväsi vihreäksi kateudesta.
Lisää täydellinen lukitusnäytön taustakuva Zedgellä
Se on pakollinen sovellus jokaiselle laitteelle, jos haluat antaa joko lukitusnäytölle tai koko laitteelle vakavan tyylin. Valittavana on niin paljon taustakuvia, ettet tiedä mistä aloittaa.
Taustakuvat on jaettu eri luokkiin, joten ne on helpompi löytää. Voit mukauttaa iPhonen/iPadin lukitusnäyttöä luokilla, kuten abstrakti, mallit, loma, rakkaus, luonto/maisema, muut, lemmikit ja eläimet, kyltit ja sanonnat. Voit myös selata suosituimpia taustakuvia, jos haluat tietää, mitä kaikki muutkin asentavat laitteilleen.
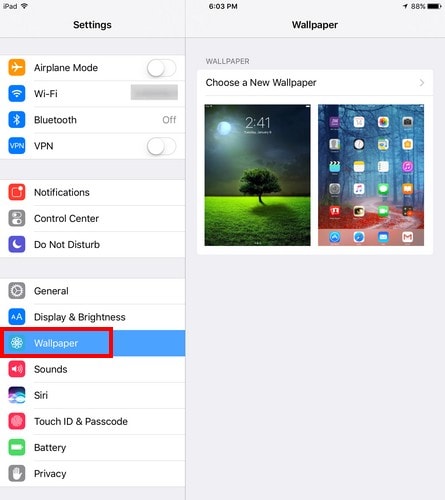
Voit vaihtaa lukitusnäytön taustakuvan avaamalla Asetukset-sovelluksen ja napauttamalla Taustakuva. Valitse vain haluamasi ja missä haluat sen, joka tässä tapauksessa on lukitusnäyttö.
Poista kotiohjaimet käytöstä lukitusnäytöstä
Olen varma, että tiedät jo, että voit hallita itseäsi kodin automaatiolaitteet iPadin lukitusnäytöltä. Voit poistaa tämän käytöstä avaamalla Asetukset-sovelluksen > Touch ID & Passcode > Anna pääsykoodi > Vieritä kohtaan Home Control ja kytke se pois päältä.
Piilota ilmoituksesi lukitusnäytöltäsi
Mitä helpompia asioita, sen parempia, eikö niin? Tästä syystä saatat haluta nähdä ilmoituksesi lukitusnäytöltäsi. Tällä voi olla haittapuolensa, koska kaikki ympärilläsi olevat voivat nähdä ne, mutta jos luotat ympärilläsi oleviin ihmisiin, voit ottaa ne käyttöön valitsemalla Asetukset > Ilmoitukset > Napauta sovellusta, jolle haluat tai et halua ilmoituksia.

Tänään-näkymän poistaminen käytöstä / käyttöönotto lukitusnäytössä
Tänään-näkymä on erittäin hyödyllinen ominaisuus iPhonesi lukitusnäytössä. Sinulla on pääsy tietoihin, kuten Siri ehdotuksia, kalenteritapahtumia ja paljon muuta! Kaiken tämän näkeminen on erittäin kätevää, mutta halusitpa sen päälle tai pois, sinun on tehtävä tämä.
Siirry kohtaan Asetukset > Touch ID & Passcode > Enter Passcode > Vieritä kohtaan Tänään-näkymä ja kytke se pois päältä tai päälle.
Widgetin lisääminen / poistaminen iPhonen lukitusnäytöstä
Vaikka et olisi koskaan lisännyt widgetiä itse, näet jo, että joitain on lisätty. Näet widgetejä, kuten sää ja muita aiheita. Siirry kokonaan alas, niin näet muokkauspainikkeen. Napauta painiketta, niin sinut ohjataan sovelluksiin, joihin voit lisätä widgetejä.
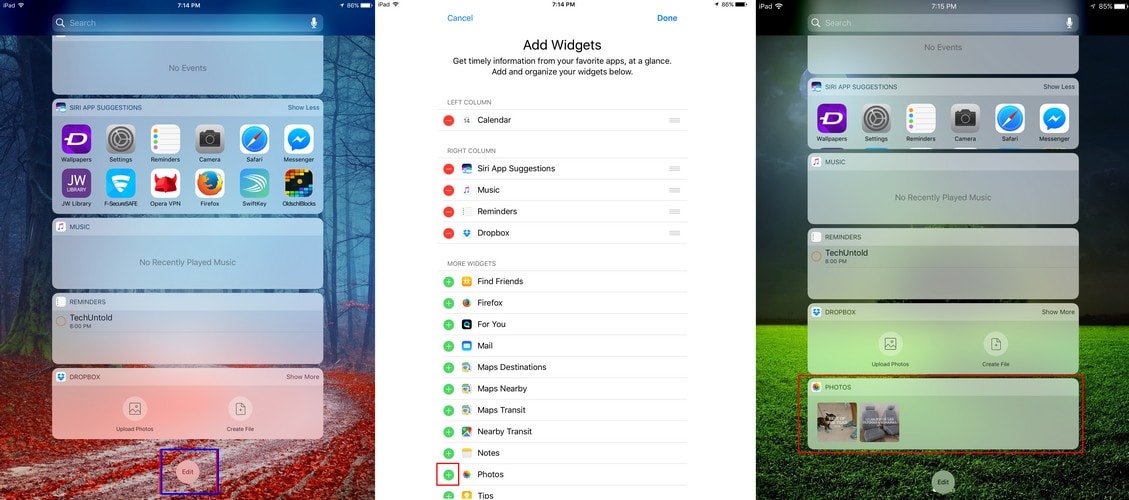
Napauta vain widgetiksi haluamasi sovelluksen plusmerkkiä ja napauta sitten oikeassa yläkulmassa Valmis. Kun siirryt lukitusnäyttöön, sinun pitäisi nähdä lisäämäsi uudet widgetit. Jos halusit päästä eroon widgetistä, napauta miinusmerkkiä ja widget katoaa lukitusnäytöltäsi.
Kytke Siri Access pois päältä / päälle lukitusnäytöstä
Sirin käyttö lukitusnäytöstä on hienoa, mutta jotkut haluavat käyttää sitä vasta avattuaan iOS-laitteensa lukituksen. Voit joko sammuttaa tai ottaa sen käyttöön siirtymällä kohtaan Asetukset > Kosketustunnus ja pääsykoodi > Anna pääsykoodi > Vieritä alas ja kytke Siri päälle/pois.
Pääset ohjauskeskukseen lukitusnäytöstä
Ohjauskeskus on erittäin hyödyllinen ominaisuus, jonka avulla voit käyttää kaikenlaisia upeita työkaluja. Voit esimerkiksi säätää näytön kirkkautta, vaihtaa asetuksia, säätää äänenvoimakkuutta, ottaa näytön jakamisen käyttöön, käynnistää toimintoja, käyttää kodin lisävarusteita ja tiedostonsiirtoa. Pääset siihen pyyhkäisemällä ylös näytön alareunasta päästäksesi ohjauskeskuksen tarjoamaan ominaisuuteen.
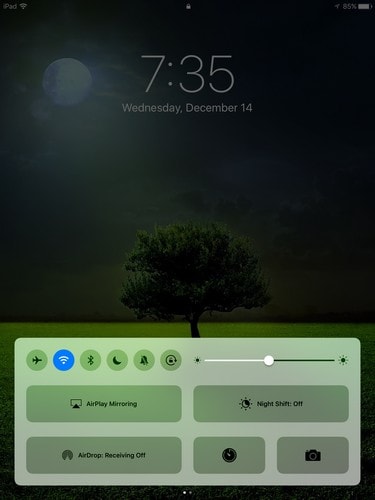
Aseta oma lukitusnäytön automaattinen lukitus
Noin kahden minuutin kuluttua iPhonesi näyttö lukittuu automaattisesti virran säästämiseksi. Tämä voi olla melko ärsyttävää, kun tarvitset iPhonesi hereillä pidemmän aikaa. Jos haluat asettaa ajan, joka sopii parhaiten, siirry kohtaan Asetukset > Näyttö ja kirkkaus > Automaattinen lukitus > Valitse sinulle parhaiten sopiva aika.
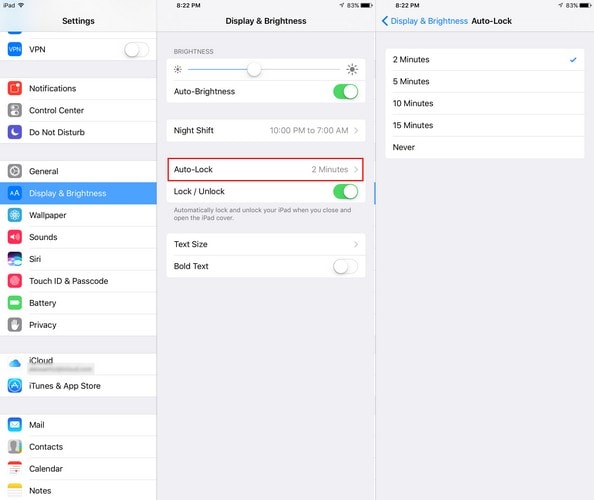
Yhteenveto
Lyön vetoa, että et tiennyt, että iPhonesi/iPad-laitteesi lukitusnäyttö voi tehdä kaiken tämän, eikö niin? Nyt kun tiedät, on aika asettaa se mieleiseksesi ja poistaa kaikki, mistä et pidä. Meillä kaikilla on tapamme mukauttaa laitteidemme asetuksia. Kuinka mukautat iPhonesi lukitusnäyttöä? Kerro minulle kommenteissa.
Viimeisimmät artikkelit