Automaattisen täydennyksen URL-osoitteen poistaminen Chromessa Windowsissa ja Macissa
Chromessa on tämä hieno ominaisuus, joka tallentaa kirjoitetun URL-osoitteen automaattisesti historiaansa. Tallennettu URL-osoite näkyy sitten automaattisissa ehdotuksissa, kun kirjoitetaan URL-osoitteessa olevia samankaltaisia kirjaimia. Tämä mahdollistaa verkkosivujen avaamisen nopeasti ja säästää siten paljon aikaa. Mutta toisinaan kirjoitamme väärän sivuston osoitteen ja lisäkirjaimen tai erikoismerkin nimeen. Pohjimmiltaan kirjoitusvirhe. Virheellinen URL-osoite ponnahtaa sitten jatkuvasti osoiteriville, mikä on erittäin ärsyttävää. Voit kuitenkin helposti poista automaattisen täydennyksen URL-osoite Chromessa Windowsissa ja Macissa.
Lisäksi olemme kattaneet Chromen automaattinen täyttöominaisuus josta on hyötyä, kun joudut syöttämään nimesi, osoitteesi, korttitietosi jne. eri sivustoilla. Sen avulla voit säästää aikaa ja välttää arkipäiväisen tehtävän kirjoittaa samoja merkintöjä uudestaan ja uudestaan eri tilanteissa. Mutta voi tapahtua, että osoitteesi on muuttunut tai sinulla on uusi luottokortti, ja on ärsyttävää nähdä vanha tieto ponnahdusikkuna. Eikö olekin? Tietojesi muuttamisen lisäksi voi myös olla mahdollista, että ystäväsi tai kollegasi tilasi PC:täsi/Mac-tietokonettasi tuotteen, johon heidän oli täytettävä lomake. Nyt aina kun saat samanlaisia lomakkeita, niiden tiedot tallennetaan automaattiseen täyttöön. Tässä tapauksessa sinun kannattaa ehkä poistaa automaattisen täytön tiedot. No, auttaaksemme sinua tässä asiassa, olemme maininneet menetelmän päivittää tai poistaa automaattisen täytön tiedot Chromessa toisessa jaksossa myöhemmin.
Sisällys
Poista automaattisen täydennyksen URL-osoite Chromessa
Chrome-selaimen avulla voit poistaa automaattisen täytön URL-osoitteen sekä Macissa että Windows PC:ssä. Poista-toiminnolla on mahdollista poistaa tiettyjä URL-osoitteita URL-osoitteiden automaattisista ehdotuksista. Jos haluat poistaa selainhistorian Androidissa, noudata tätä oppitunti. Voit poistaa URL-osoitteen Chromen automaattisesta täydennyksestä noudattamalla alla olevia ohjeita.
1. Avaa Chrome-selain ja ala kirjoittaa URL-osoitetta, jonka haluat poistaa.
2. Kun URL-osoite on korostettu, käytä seuraavaa näppäinyhdistelmää.
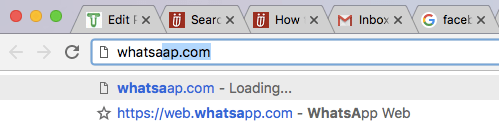
- Macille – fn + Vaihto + Delete
- Windowsille – Vaihto + Delete
Tällöin kyseinen URL-osoite poistetaan automaattisesta ehdotuksesta. Vastaavasti voit poistaa muita ei-toivottuja tiettyjä URL-osoitteita Chromen automaattisen täydennyksen historiasta.
Se on melko helppo tapa, ja sen tietäminen voi säästää sinut virheellisten verkkosivustojen avaamisesta. Kun seuraavan kerran saat virheellisen URL-ehdotuksen, tiedät kuinka käsitellä sitä.
Poista kaikki automaattisen täytön merkinnät Chromessa
Oli tilanne mikä tahansa – muokkaa automaattista täyttöä tai poista kaikki tai yksittäinen automaattinen täyttö merkinnät, olemme turvassa. Joten jatketaan asiaa.
1. Napsauta Chrome-valikkoa (3 pistettä) ja siirry kohtaan Lisää työkaluja ja valitse Poista selaustiedot…
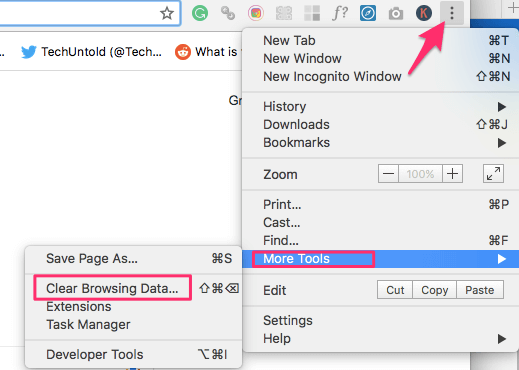
2. Vaihda ponnahdusikkunassa kohtaan Kehittynyt Välilehti ja valitse Lomakkeen tietojen automaattinen täyttö. Aseta myös Aikahaarukka että Koko ajan.
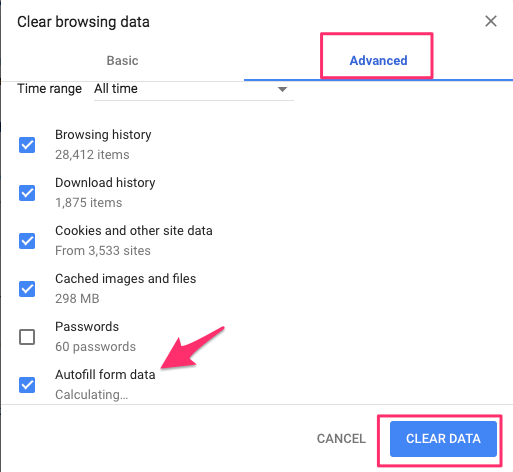
3. Napsauta sen jälkeen Puhdas data.
Tämä poistaa kaikki automaattisen täytön tiedot. Ei niin hyödyllinen, jos haluat vain poistaa tai päivittää tiettyjä merkintöjä. Käytä tätä varten seuraavaa menetelmää.
Päivitä tai poista yksittäisiä automaattisen täytön merkintöjä Chromessa
1. Napsauta Chrome-valikkoa (3 pistettä) ja valitse Asetukset.
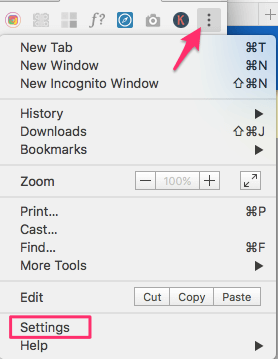
2. Napsauta seuraavaksi Kehittynyt pohjalla.
3. Vieritä alaspäin, kunnes näet Salasanat ja lomakkeet osio. Napsauta sen alla Automaattisen täytön asetukset.
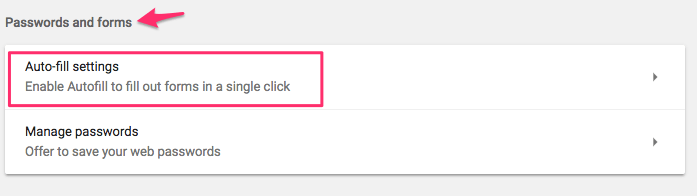
4. Täällä voit nähdä kaikki automaattisen täytön tiedot, jotka on tallennettu Google Chrome -selaimesi. Jokaisen merkinnän vieressä on 3 pisteen kuvake. Napsauta sitä saadaksesi haluamasi ja valitse muokata or poista.
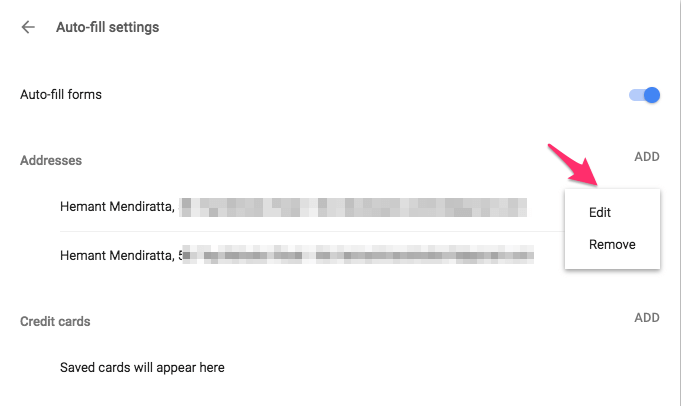
Jos valitset Muokkaa, saat mahdollisuuden päivittää tiedot. Sen jälkeen voit klikata Säästä.
Tässä on sinulle muutamia käsin valittuja Chrome-opetusohjelmia.
1. Palauta viimeinen istunto ja avaa kaikki välilehdet uudelleen oletuksena Chromessa ja Firefoxissa
2. Chrome-selaimen nopeuttaminen, kun se viivästyy
3. Kuinka käynnistää Chrome uudelleen menettämättä välilehtiä
Toivomme, että pystyit poistamaan tietyt automaattisen täytön URL-osoitteet ja päivittämään tai poistamaan automaattisen täytön tiedot Chromessa. Jos uskot, että nämä tiedot voivat auttaa muita, älä unohda jakaa artikkelia.
Viimeisimmät artikkelit