Kuinka poistaa Dropbox-tiedostoja automaattisesti aikataulusta
Dropbox on täynnä upeita ominaisuuksia, jotka helpottavat tiedostojen elämää paljon. Voit tallentaa kuvia tai tiedostoja ja olla varma, että Dropbox pitää ne mukavina ja turvassa sinulle. Jos sinulla on ilmainen tili, voit tehdä vain niin paljon. Jos haluat enemmän, sinun on päivitettävä.
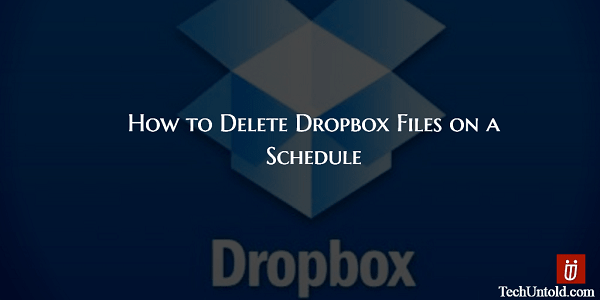
Jos esimerkiksi haluat poistaa Dropbox-tiedostoja aikataulussa, se on täysin mahdotonta. Vai onko se? Dropboxissa ei ehkä ole tätä ominaisuutta, mutta se ei tarkoita, että et voi lisätä sitä? Tarvitset vain verkkosovelluksen nimeltä neuvokkuus ja mikä vielä parempaa on, että se on ilmainen.
Suositus: Ota WhatsApp-varmuuskopio mobiilidatan avulla WiFin sijaan
Sisällys
Kuinka ajoittaa tiedoston poistaminen Dropboxissa
Kun olet klo neuvokkuus, tulet näkemään a Kirjaudu jossa on Dropbox-painike oikeassa yläkulmassa. Napsauta painiketta ja kirjoita Dropbox-kirjautumistietosi. Jos olet jo kirjautunut tilillesi, se pyytää vain lupaa käyttää Dropbox-tiliäsi.
Kun olet käyttänyt verkkosovellusta, näet vasemmalla kolme vaihtoehtoa: Ajoitettu, Aikataulu ja Historia. Koska tämä on ensimmäinen kertasi, napsauta Aikataulu -vaihtoehto ja sinun pitäisi nyt nähdä kaikki Dropbox-kansiosi.
Napsauta kansiota, jossa on poistettavat asiakirjat, ja tarkista asiakirja. Aivan kohdan Your Files yläpuolella on Aikataulu-painike. Klikkaa päivämäärä ja aika sen vasemmalla puolella ja kalenteri tulee näkyviin.
Etsi vain kuukausi ja päivä, jolloin haluat poistaa tiedostot, ja napsauta sitä. Kalenteri ulottuu jopa vuoteen 2018, joten tiedostojen poistamiselle ei ole rajaa. Kalenterin alareunassa näet a kellon kuvake jonka avulla voit asettaa poiston ajan.
Napsauta nuolia haluamaasi aikaan, mutta älä unohda napsauttaa AM tai PM. Kun olet asentanut kaiken, älä unohda tarkistaa, että kaikki on kunnossa, ja napauta sitten Aikataulu painiketta.
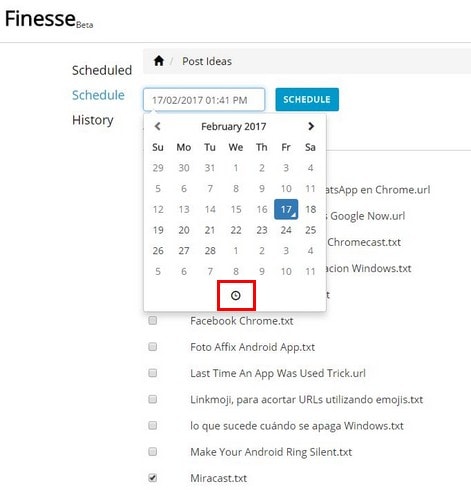
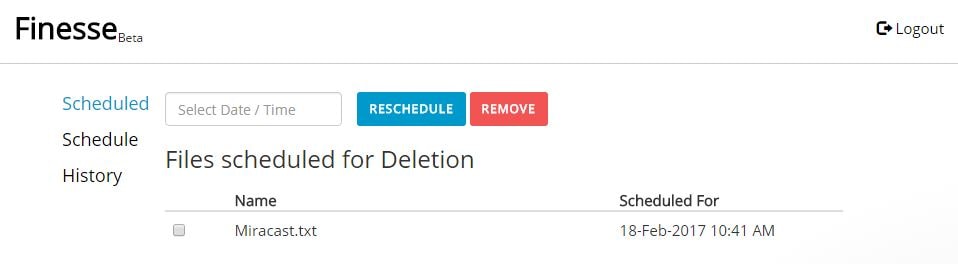
Tämän jälkeen sinun pitäisi nähdä ajoitettu poisto sekä kellonaika ja päivämäärä. Vaikka olisit ajoittanut ja näet, että teit virheen tai muutit mielesi, voit silti tehdä tarvittavat muutokset. Voit joko napsauttaa sinistä aikataulupainiketta tai punaista Poista-painiketta.
Asiat pitää mielessä
Jos sinulla on kysyttävää verkkosovelluksesta, kuten milloin ne aikovat lisätä uusia ominaisuuksia, voit napsauttaa sinistä ympyrää oikeassa alakulmassa. Tiedostojen poistamisen ajoittaminen on kätevää, mutta Finessessä (toisin kuin Dropboxissa) ei ole palautusominaisuutta.
Kun tiedostosi on poistettu, ne ovat poissa lopullisesti. Dropbox puolestaan tallentaa poistetut tiedostosi 30 päivän ajan. Jos haluat palauttaa poistetut tiedostot, sinun on vain mentävä roskakoriin. Jos haluat nähdä verkkosovelluksen käytön jälkeen, oletko poistanut tiedoston tai et vain löydä sitä, voit tarkistaa sen siirtymällä Historia-vaihtoehtoon.
Yhteenveto
Kuten näet, sovellus on erittäin helppokäyttöinen, eikä se pommittele sinua liian monilla ominaisuuksilla, joita et ehkä edes käytä. Se on edelleen beta-versiossaan, joten se ei ehkä ole niin kaunis kuin haluaisit, mutta yritys aikoo lisätä uusia ominaisuuksia tehdäkseen sovelluksesta mielenkiintoisemman. Luuletko, että aiot kokeilla sovellusta? Jätä kommentti ja kerro minulle.
Viimeisimmät artikkelit