3 tapaa poistaa Adobe Flash käytöstä Microsoft Edgessä Windowsissa
Syyt, miksi saatat haluta poistaa Adobe Flashin käytöstä Microsoft Edgessä, voivat vaihdella. Saatat tuntea, että et tarvitse Flashia niin paljon kuin käytit. Se voi vain olla tielläsi, ja sinusta tuntuu, että paras asia, jonka voit tehdä, on vain poistaa se käytöstä. Jos sinun on joskus kytkettävä se takaisin päälle, voit olla varma, että se on helppo tehtävä.
Sisällys
Poista Adobe Flash käytöstä Microsoft Edgessä
Jos sinulla on Windows 10 Creators -päivitys, Flash estetään automaattisesti. Ongelmana on kuitenkin se, että jopa Microsoft on varoittanut käyttäjiään Creatorin päivityksen vioista. Joten jotkut käyttäjät ovat haluttomia päivittämään ja käyttävät mieluummin nykyistä versiota.
Tapa 1 – Edgen asetusten käyttäminen
Aloita asiat avaamalla Edge joko Käynnistä-valikosta, tehtäväpalkista tai työpöydältä. Napsauta kolmea vaakaviivaa oikeassa yläkulmassa ja valitse Asetukset. Etsi ja napsauta Näytä lisäasetukset.
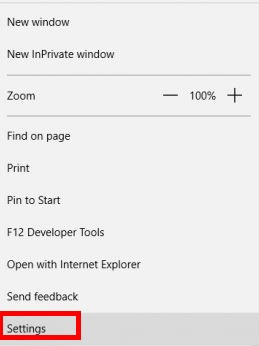
Adobe Flashin alla näet kytkimen, joka on kytkettävä pois päältä. Tee niin, niin sinun ei tarvitse enää käsitellä Flashia. Ainakin siihen asti, kunnes joudut jostain syystä käynnistämään sen uudelleen.
Lue myös: Kuinka palauttaa leikepöydän historia Windowsissa
Tapa 2 – Rekisteri-ikkunan käyttäminen
Jos sinulla on ongelmia ensimmäisen menetelmän kanssa, voit aina kokeilla tätä. Sinun on avattava rekisteriikkuna, ja voit tehdä sen helposti kirjoittamalla regedit hakukentässä. ja ne painamalla Enter.
Käytä aikaa seuraavaan vaiheeseen, koska on erittäin tärkeää löytää oikea kansio. Sinun on käytettävä Microsoft Edge -kansiota, jonka löydät avaimella HKEY_CURRENT_USER, ja laajenna se löydettyäsi.
Kaksoisnapauta nyt Software-näppäintä ja laajenna Classes-avain. Laajenna Paikalliset asetukset -avain ja laajenna sitten Ohjelmistoavain, joka on saatavilla Paikalliset asetukset -kohdassa. Siirry nyt kohtaan Microsoft Key > CurrentVersion key > AppContainer avain > Storage Key > microsoft.microsoftedge_8wekyb3d8bbwe avain > tässä, missä Microsoft Edge tulee olemaan.
Kun olet löytänyt Microsoft Edge -kansion, laajenna myös se ja valitse Addons-avain. Tämän viimeisen avaimen alla sinun pitäisi nähdä FlashPlayerEnabled ja kun valitset sen, näet nimen DWORD-arvon.

Kaksoisnapsauta tätä Dwordia ja varmista, että arvotiedot on asetettu arvoon 0. Tallenna napsauttamalla OK, jolloin Flash poistetaan käytöstä. Jos joudut joskus ottamaan Flashin uudelleen käyttöön, sinun tarvitsee vain noudattaa yllä olevia ohjeita ja kun olet lisännyt 1:n DWORDiin, muuta se uudelleen 1:ksi.
Lue myös: Viisi tapaa kääntää Windowsin näyttöä
Tapa 3 – Ryhmäkäytäntöeditorin käyttäminen
Flashin poistaminen käytöstä ryhmäkäytäntöeditorin avulla on loistava tapa pitää se pois päältä. Ensimmäisellä menetelmällä joku voisi helposti kytkeä sen takaisin päälle ja unohtaa sammuttaa sen. Tällä menetelmällä, kun sammutat sen, et voi ottaa sitä takaisin käyttöön siirtymällä selaimen asetuksiin. Sinun on käytettävä tätä menetelmää ottaaksesi sen uudelleen käyttöön.
Kirjoita hakukenttään gp ja sitten ryhmäkäytäntöikkunan pitäisi avautua. Kun se on avattu, kaksoisnapsauta Tietokoneen kokoonpanoasetukset ja sitten Hallintamallit. Laajenna nyt Windows Components -vaihtoehto ja napsauta sitten Microsoft Edge -kansiota.
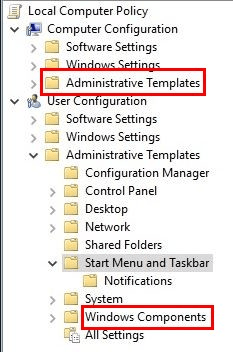
Kun näet vaihtoehtoluettelon, etsi Salli Adobe Flash -vaihtoehto ja kaksoisnapsauta sitä. Kun se on auki, näet kolme eri vaihtoehtoa näytön vasemmalla puolella. Valitse Pois käytöstä ja älä unohda tallentaa uusia asetuksiasi. Aina kun sinun on kumottava tekemäsi, toista nämä vaiheet, mutta napsauta Käytössä.
Lue myös: Roskakorin kuvakkeen piilottaminen / poistaminen Windowsissa
Yhteenveto
On aina hyvä, että sinulla on yksi tai useampi vaihtoehto, kun teet jotain. Jos jokin ei toimi sinulle, on aina muita vaihtoehtoja, joihin voit palata. Muista, että jos sinulla on jo Windows 10 Creators -päivitys, Flash poistetaan automaattisesti käytöstä. Mitä menetelmää aiot kokeilla?
Viimeisimmät artikkelit