Kuinka muokata tai muuttaa etäisyyttä Stravassa manuaalisesti
Miljoonat maailmanlaajuiset urheilijat käyttävät Stravaa seuratakseen ja tallentaakseen toimintaansa. Voimme esitellä tai jakaa toimintaamme kuvien ja kuljetun matkan kanssa. Mutta joskus käy niin, että me tahattomasti lisäämme ei-toivottua etäisyyttä toimintaamme. Näin tapahtuu, kun annamme Strava-sovelluksen käydä taustalla, vaikka toiminto olisi valmis. Mutta ei tarvitse huolehtia, koska kuka tahansa voi tehdä tällaisen virheen. Ja onneksi Strava antaa sinulle valtuudet muokata tai muuttaa etäisyyttä manuaalisesti. Joten sinun on helpompi pitää kirjaa toiminnoistasi tarkemmin.
Sisällys
Muokkaa Stravan toimintaa
Stravassa on periaatteessa kaksi vaihtoehtoa, joilla voit muokata tai muuttaa etäisyyttä. Vaihtoehdot ovat Sato ja Jakaa.
Jos käytät rajausvaihtoehtoa, voit vain muokata toiminnan aloitus- ja loppupistettä tehdäksesi tallentamastasi etäisyydestä tarkempaa. Toisaalta Split-vaihtoehtoa voidaan käyttää jakamaan aktiviteetti 2 tai 3 osaan, jotta voit muokata niitä yksitellen.
Rajausetäisyys Stravassa
Jos olet sotkenut aktiviteettisi aloitus- tai päätepisteen sitä tallentaessasi, voit hyödyntää Strava Cropping -ominaisuutta.
Huomautus: Tämä ominaisuus on saatavilla yksinomaan Strava-verkkosivustolla, eikä sitä voi käyttää Android- tai iOS-sovelluksessa. Voit kuitenkin noudattaa näitä samoja vaiheita puhelimesi selaimessa.
1. Vierailla Stava selaimessasi ja kirjaudu sisään tilillesi, jos et ole jo tehnyt sitä.
2. Siirry seuraavaksi Tsataa > Omat aktiviteetit.

3. Valitse nyt toiminto, jota haluat muokata. Varmista, että sinä klikkaa toiminnon nimeä eikä Muokkaa-vaihtoehdossa.

4. Seuraavalla sivulla näet valitun toiminnon. Napsauta nyt kolmipistekuvake vasemmalla puolella ja valitse Sato näkyviin tulevista vaihtoehdoista.

5. Sen jälkeen sinut ohjataan osoitteeseen Rajaustoiminta sivu. Jos olet koskaan luonut segmentit Stravassa, silloin tämä sivu saattaa näyttää sinulle tutulta. Koska myös tällä sivulla on yläreunassa liukusäädin, jonka avulla voit muuttaa toiminnan aloitus- ja päätepistettä.
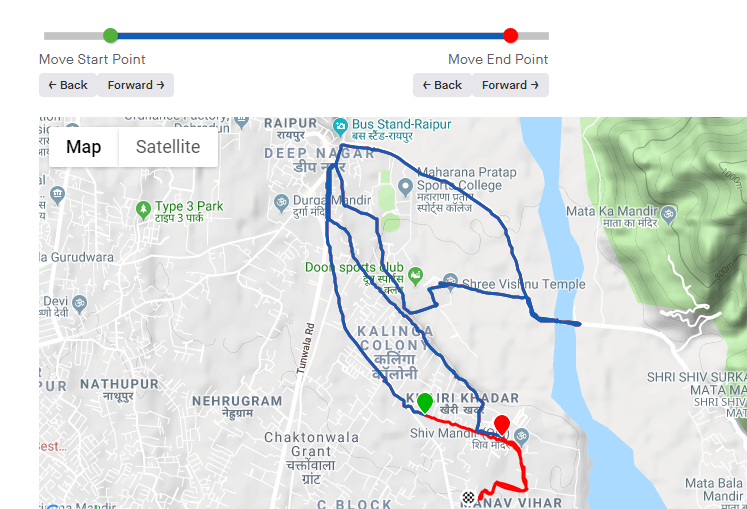
Aloituspiste näkyy vihreällä pisteellä ja loppupiste punaisella pisteellä. Voit myös lähentää ja loitontaa karttaa tarpeen mukaan, jotta voit rajata tarkan etäisyyden toiminnasta.
6. Kun olet leikannut aktiivisuuttasi, valitse Sato vaihtoehto näytön vasemmassa reunassa.
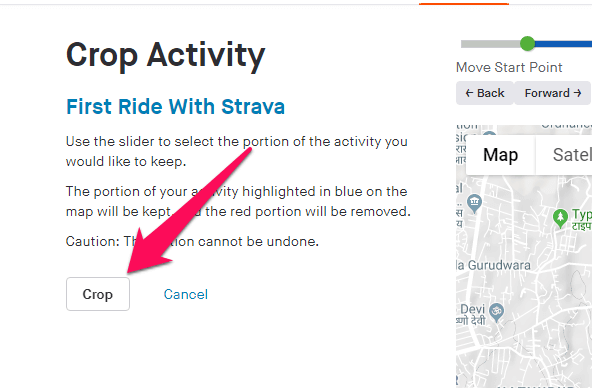
Varmista, että rajaat toiminnon juuri haluamallasi tavalla. Tämä johtuu siitä, että rajaus on peruuttamaton ilmiö Stravassa, eikä sitä voi peruuttaa hinnalla millä hyvänsä.
Kun toiminto on rajattu onnistuneesti, aika, korkeus ja mittarilukema muutetaan vastaavasti. Näet muokatun toiminnan alta Omat aktiviteetit.
Split Activity on Strava
Rajaa-ominaisuuden avulla voit muokata tai muuttaa vain toiminnon aloitus- tai päätepistettä. Eikä ole saatavilla toimintoa, jolla voisi muokata Stravan aktiviteetin keskiosaa. Voit kuitenkin jakaa toiminnon 2 tai 3 osaan. Näin voit helposti rajata tai muokata haluamasi osan aktiviteetista. Voit jakaa toiminnan Stravassa noudattamalla alla olevia vaiheita: –
1. Kirjaudu sisään Strava tilin ja siirry Koulutus > Omat aktiviteetit.

2. Valitse nyt toiminto, jota haluat muokata. Napsauta sen jälkeen kolmipistekuvake vasemmalla puolella ja valitse Jakaa.

3. Valitse seuraavalla sivulla toimintojen lukumäärä, jotka haluat luoda alkuperäisestä aktiviteetista; enintään 3 osaa.
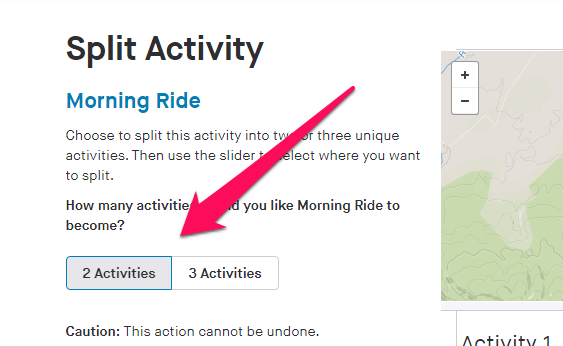
4. Kun olet valinnut toimintojen määrän, voit määrittää kullekin toiminnalle etäisyyden säätämällä aktiviteettikartan alareunassa olevaa liukusäädintä. Valitse sen jälkeen Jakaa jakaa toimintaa. (Huomautus: Kolmen toiminnon tapauksessa on 3 tällaista liukusäädintä.)

Tämän jälkeen näkyviin tulee vahvistusikkuna. Napsauta vain Split -painike antaa luvan jakamiseen. (Huomautus: Samoin kuin rajaus, myös jakaminen on peruuttamatonta. Varmista siis, että olet varma siitä, miten jaat alkuperäisen toiminnan.)
5. Kun jakaminen on tehty, näet 2 tai 3 erilaista aktiviteettia riippuen jakamisen aikana valitsemiesi toimintojen määrästä. Toiminnalla on sama nimi kuin alkuperäisellä toiminnolla Oma toiminta sivu.

Nyt voit helposti muokata tai rajata näitä toimintoja yksitellen ja poistaa väärän etäisyyden Strava-tilistäsi.
Huomautus: Kaikki alkuperäisestä aktiviteetista saamasi kiitokset ja kommentit jäävät ensimmäiseen toimintaan jakamisen jälkeen.
Voitko lisätä etäisyyttä Stravassa?
Joskus käy niin, että Strava ei tallenna toimintaasi koko matkaa teknisten vikojen tai GPS-ongelmien vuoksi. Siinä tapauksessa haluat lisätä menetetty etäisyys jo tallennettuun toimintaan. Mutta valitettavasti et voi tehdä sitä. Voit kuitenkin tehdä merkinnän toiminnan kuvaukseen menettämästäsi matkasta.
Voit myös luoda manuaalisen toiminnon lisäämällä menetetty matka ja sen matkaan käytetty aika. Tämä auttaa sinua pitämään kirjaa koko matkastasi Stravassa. Jos et osaa luoda manuaalista toimintaa, voit tehdä näin: –
1. Avaa Strava-sovellus matkapuhelimellasi ja napauta +(lisää) -kuvake näytön oikeassa alakulmassa. Valitse seuraavaksi Manuaalinen toiminta annetuista vaihtoehdoista.
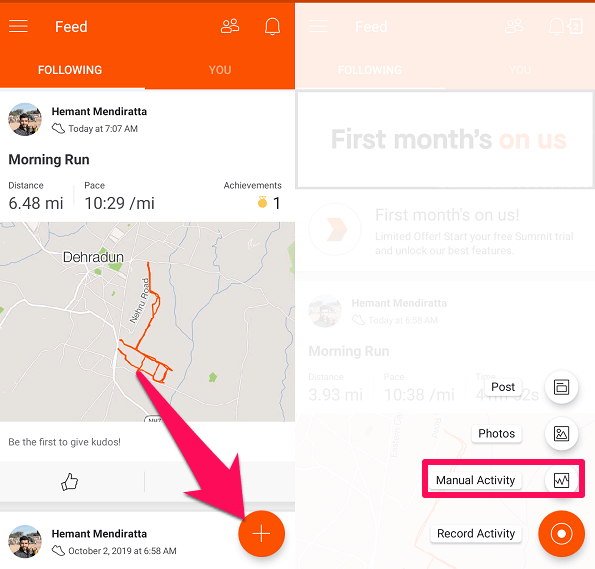
2. Nyt Manuaalisen toiminnon alla sinun on ensin annettava sille otsikko. Sitten sinun on lisättävä aika ja etäisyys näytön yläreunasta. Kun olet valmis käsittelemään tiedot, napauta TALLENTAA oikeassa yläkulmassa.
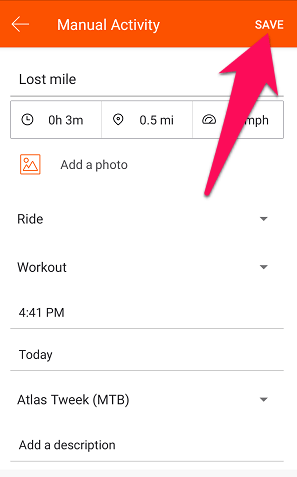
Kun tämä aktiviteetti on tallennettu, se lisätään tiliisi. Tällä tavalla et menetä suoritettua matkaasi Stravassa.
Käärimistä
Strava on loistava kuntoseurantaalusta, mutta joskus inhimillisistä virheistä tai teknisistä vioista johtuen se voi tallentaa harjoitukset epätarkasti. Voit kuitenkin muokata etäisyyttä harjoituksessasi ja tarkentaa sitä. Pienellä kiertotavan avulla voit myös lisätä menetetyn matkan Stravassa, jotta et menetä sitä.
Viimeisimmät artikkelit