Videon upottaminen PowerPointiin ja Wordiin
Tässä oppaassa opit videon upottamisesta PowerPoint-esitykseen ja Word-asiakirjaan. Voit upottaa videoita paikallisesta tallennustilastasi ja myös YouTube-videoita PowerPoint- ja Word-asiakirjoissa tämän opetusohjelman lukemisen jälkeen.
Olemme kaikki tietoisia siitä, että mikään esitys tai asiakirja ei ole tarpeeksi hyvä ilman visuaalista sisältöä. Kuvien ja videoiden avulla viesti siirtyy helposti, nopeasti ja pysyy pitkäaikaisessa muistissa. Lisäksi visuaalisuus tekee esityksestä ilmaisuvoimaisemman. Jos olet äskettäin luonut tärkeän PowerPoint-esityksen tai Word-asiakirjan ja haluat lisätä siihen videota, katsotaanpa, miten se tehdään.
Upota video PowerPointiin ja Wordiin
Käytän tässä artikkelissa PowerPointin vaiheita ja kuvakaappauksia, mutta menettely pysyy samana PowerPointissa ja Wordissa pieninkin eroin.
Upota video paikalliselta kiintolevyltä PowerPointiin noudattamalla alla olevia ohjeita.
1. Ensimmäinen ja tärkein vaihe on muuntaa videotiedosto .SWF-muotoon. Suosittelen käyttämään Freemake Video Converter jota käytin myös aikaisemmassa opetusohjelmassa leikkaa videoita.
2. Kun olet asentanut ohjelmiston, avaa haluamasi video ja valitse alareunasta SWF.
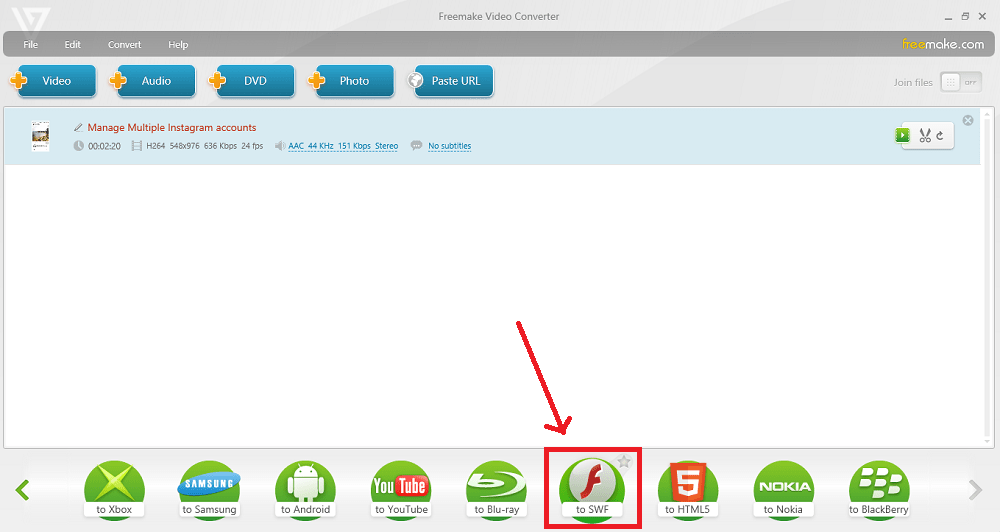
3. Kun muunnos on valmis, muunnettu .SWF-tiedosto tallennetaan valitsemaasi sijaintiin.
4. Avaa nyt PowerPoint ja siirry diaan, johon haluat upottaa videon. Valitse Kehittäjä ylhäältä valikkopalkista. Jos Kehittäjä ei näy valikossa, ota se käyttöön –
a. Klikkaa toimisto -painiketta vasemmassa yläkulmassa ja napsauta PowerPoint-asetukset.
b. Tarkista PowerPoint-työskentelyn parhaat vaihtoehdot -kohdassa Näytä Kehittäjä-välilehti nauhassa vaihtoehto ja napsauta Ok.
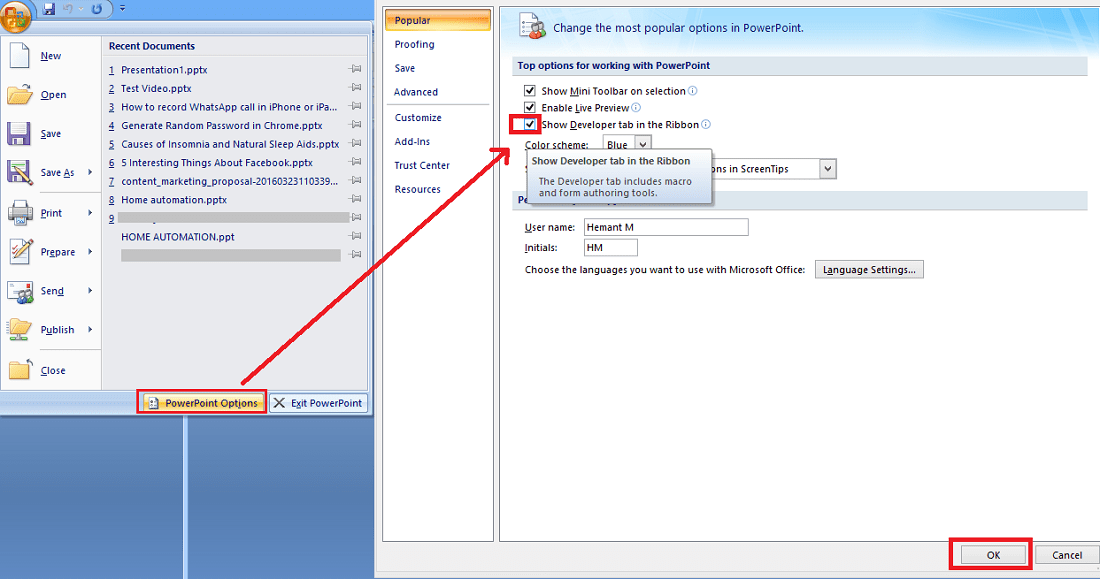
Tämän avulla sinun pitäisi saada Developer ylävalikkoon.
5. Napsauta Kehittäjä-kohdassa Lisää ohjaimia.
6. valita Shockwave Flash Object ja napsauta Ok.

Jos nyt ihmettelet, miksi lisäämme tämän, kerron sinulle, että videotiedosto, jonka muunsimme aiemmin .SWF-muotoon, on vain Shockwave Flash Object ja Office tukee SWF:ää.
7. Piirrä suorakaiteen muotoinen muoto riippuen alueesta, jonka haluat videon ottavan.
8. Napsauta hiiren kakkospainikkeella suorakulmiota ja valitse ominaisuudet.
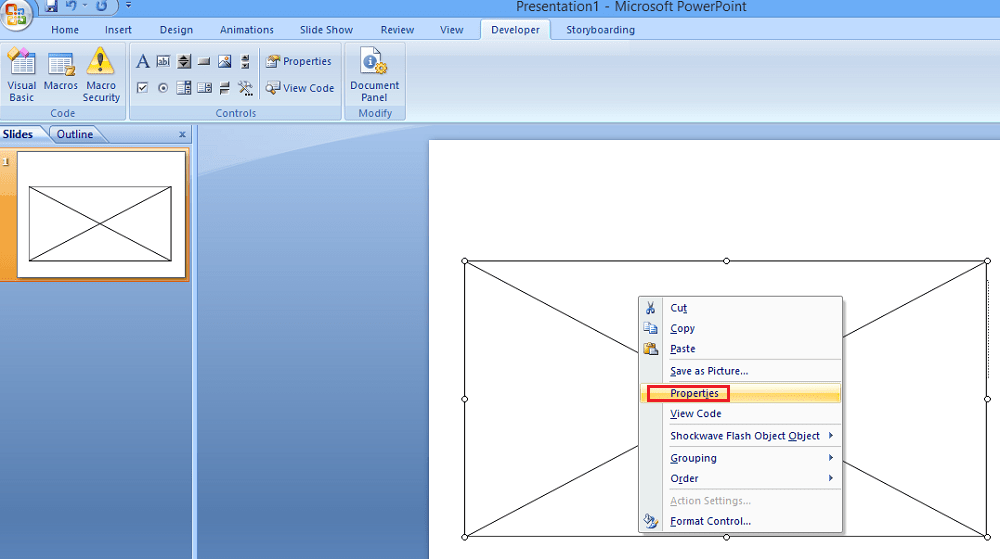
9. Ominaisuudet-ikkunassa löydät Elokuva omaisuutta. Lisää .swf-tiedoston sijainti.
10. Toinen tärkeä ominaisuus, jota sinun on muutettava, on UpotaElokuva. Muuta sen arvoksi Totta. Jos pidät sen arvossa False, videota ei toisteta, jos esitys avataan jossain muussa järjestelmässä.

Sulje Ominaisuudet-ikkuna ja toista diaesitys. Video toistetaan siinä diassa, jonka upoit sen.
Upota YouTube-video PowerPointiin ja Wordiin
Entä jos haluat lisätä YouTube-videon PowerPoint-esitykseen? Huomaa, että tässä tapauksessa ei tarvitse muuntaa .swf-muotoon. Joten ohita edellisen menetelmän 3 ensimmäistä vaihetta. Noudata yllä jaettuja vaiheita 4–8, ne pysyvät samoina. Noudata alla olevia ohjeita 8. vaiheen jälkeen.
1. Kirjoita Elokuvan ominaisuus -kohtaan YouTube-videon URL-osoite, jonka haluat upottaa PowerPointiin. Mutta ennen sisääntuloa sinun on muokattava sitä hieman. Korvata katsella? v = with v/ URL-osoitteessa.
Jos URL-osoite on esimerkiksi –
- https://www.youtube.com/watch?v=TxqF5Gw2Nfo
Vaihda se muotoon –
- https://www.youtube.com/v/TxqF5Gw2Nfo
Käytä muokattua URL-osoitetta ja kirjoita elokuva-ominaisuuteen.
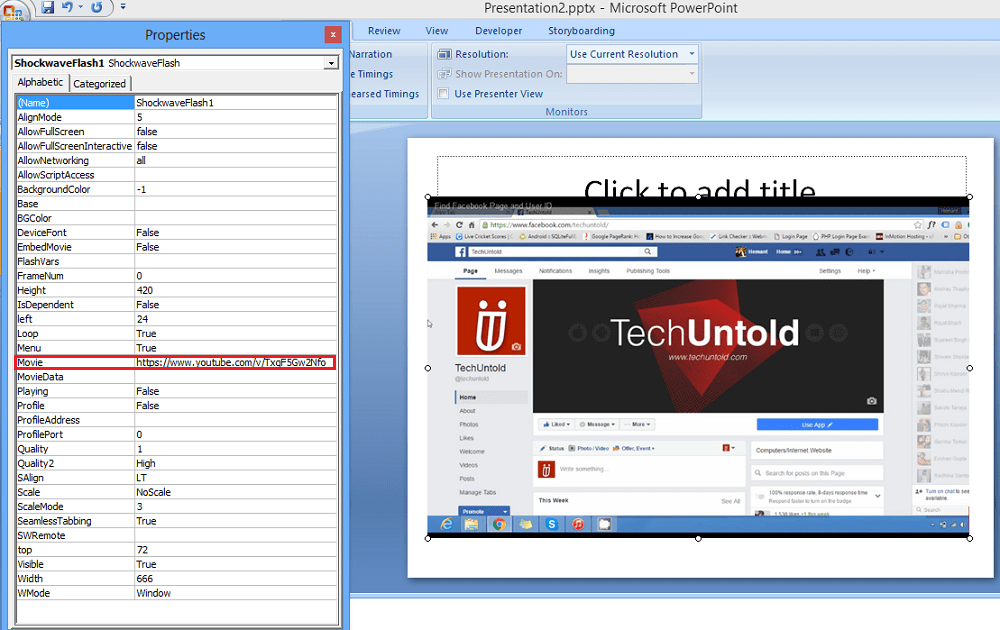
Kun olet syöttänyt URL-osoitteen, voit sulkea Property-ikkunan ja toistaa diaesityksen nähdäksesi videon toiminnassa.
Toivomme, että tällä menetelmällä pystyit upottamaan videoita Word-asiakirjoihin ja PowerPoint-esityksiin ja tekemään niistä tehokkaampia. Jaa tämä kollegoillesi, jos pidit siitä hyödyllistä.
Viimeisimmät artikkelit