Kuinka ottaa järjestelmänvalvojan tili käyttöön Windows 7-, 8- tai 10-käyttöjärjestelmässä
Järjestelmänvalvojan tili on oletusarvoisesti poistettu käytöstä Windows 7-, 8- ja 10-käyttöjärjestelmissä turvallisuussyistä. Tänne saapuminen on merkki siitä, että sinun on kirjauduttava kyseiselle tilille suorittaaksesi tiettyjä tehtäviä, jotka edellyttävät järjestelmänvalvojan oikeuksia. Auttaaksemme sinua tässä mainitsemme kaksi helppoa tapaa, joilla voit ottaa järjestelmänvalvojan tilin käyttöön Windows 7-, 8- tai 10-käyttöjärjestelmissä. Tässä artikkelissa opit myös kuinka määrität salasanan järjestelmänvalvojan tilille ja poistat sen käytöstä myöhemmin. jos haluat.
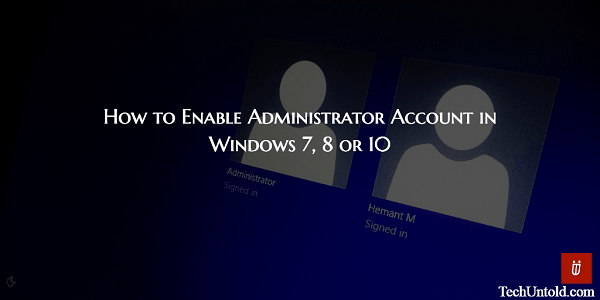
Joten aloitetaan.
Sisällys
- 1 Ota järjestelmänvalvojan tili käyttöön Windows 7, 8, 10:ssä
- 1.1 Tapa 1: Aktivoi järjestelmänvalvojan tili komentokehotteen avulla Windows 7:ssä ja uudemmissa käyttöjärjestelmissä
- 1.2 Aseta salasana Windows-järjestelmänvalvojan tilille
- 1.3 Tapa 2: Ota Windows-järjestelmänvalvojan tili käyttöön paikallisten ryhmien ja käyttäjien avulla
- 1.4 Poista Windowsin järjestelmänvalvojan tili käytöstä
Ota järjestelmänvalvojan tili käyttöön Windows 7, 8, 10:ssä
Tapa 1: Aktivoi järjestelmänvalvojan tili komentokehotteen avulla Windows 7:ssä ja uudemmissa käyttöjärjestelmissä
1. Siirrä kohdistin näytön vasempaan alakulmaan. Kun olet siellä, napsauta hiiren kakkospainikkeella ja valitse Komentokehote (järjestelmänvalvoja) valikon vaihtoehtoluettelosta. Vaihtoehtoisesti voit myös painaa Windows+x -painiketta näppäimistölläsi saadaksesi valikon.
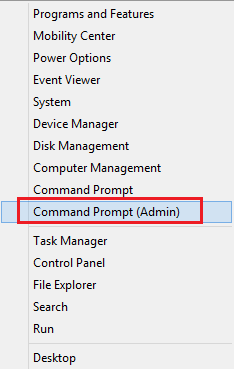
Varmista, että valitset Järjestelmänvalvojan komentokehote eikä ilman järjestelmänvalvojaa, jotta seuraavat vaiheet toimisivat.
2. Tyyppi net user ja paina Enter. Sinun pitäisi nähdä ylläpitäjä ja muut käyttäjätilit, jotka olet saattanut luoda.
3. Aktivoi järjestelmänvalvojan tili kirjoittamalla net user järjestelmänvalvoja / aktiivinen: kyllä ja paina Enter.
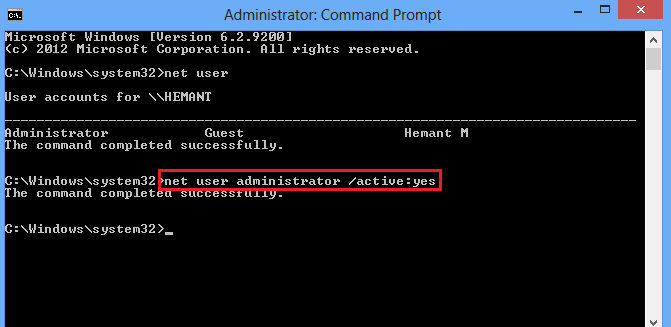
Tämä ottaa käyttöön järjestelmänvalvojan tilin, mutta sillä ei ole salasanaa, ja kuka tahansa, jolla on pääsy tietokoneellesi, voi käyttää sitä. Jotta voit suojata järjestelmänvalvojan tilin salasanalla, noudata alla olevia ohjeita.
Suositus: Lisää uusi käyttäjä Windows 10:ssä
Aseta salasana Windows-järjestelmänvalvojan tilille
1. Kirjoita komentokehotteeseen verkon käyttäjän järjestelmänvalvoja * ja paina Enter.
2. Sinua pyydetään antamaan salasana. Syötä haluamasi salasana, jonka haluat asettaa.
Huomaa, että komentokehote ei näytä mitään, kun annat salasanan, joten älä usko, että se ei toimi.
Paina Enter salasanan syöttämisen jälkeen.
3. Vahvista salasana ja paina Enter. Jos salasanat täsmäävät, salasanaa käytetään järjestelmänvalvojan tilissä.
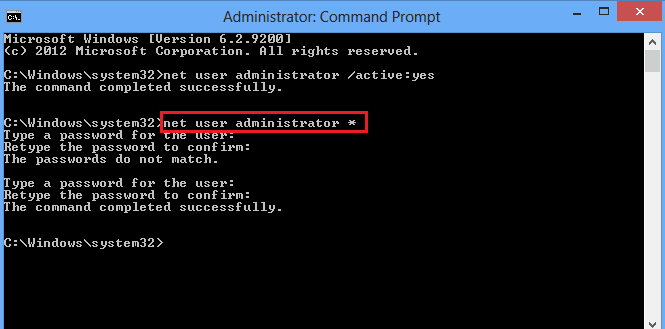
Voit asettaa salasanoja myös muille käyttäjille tällä komennolla. Esimerkiksi, jos käyttäjänimi on Hemant, komennosta tulee verkon käyttäjä Hemant *.
Voit nyt vaihtaa järjestelmänvalvojan tiliin menemällä kohtaan Aloitusnäyttö. Napsauta nykyisen tilin nimeä ja valitse ylläpitäjä pudotusvalikosta.
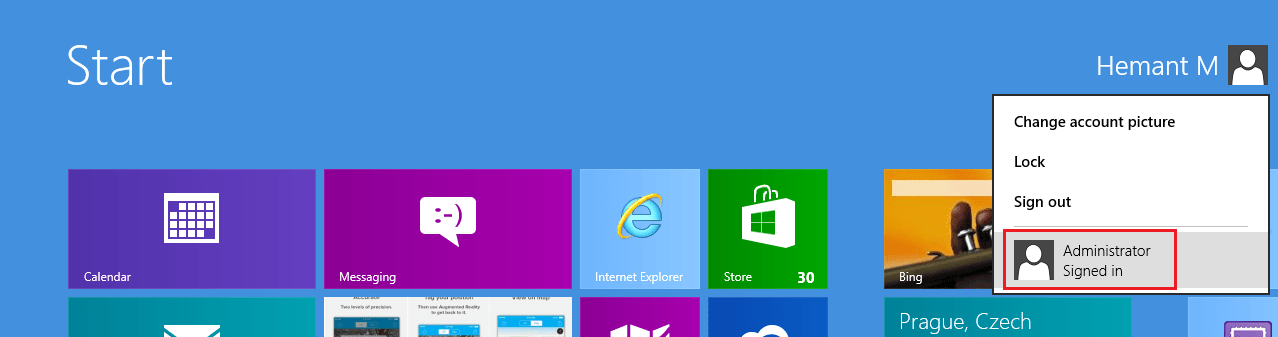
Saat myös mahdollisuuden valita haluamasi tilin, kun käynnistät järjestelmän seuraavan kerran.
Siirrytään nyt toiseen menetelmään.
Tapa 2: Ota Windows-järjestelmänvalvojan tili käyttöön paikallisten ryhmien ja käyttäjien avulla
1. Napsauta hiiren kakkospainikkeella kohtaa Tietokone ja valitse hoitaa.
2. Laajenna Tietokoneen hallinta -ikkunassa Paikalliset käyttäjät ja ryhmät vasemmasta sivupalkista ja valitse käyttäjät.
3. Sinun pitäisi nähdä ylläpitäjä yhtenä käyttäjistä. Jompikumpi kaksoisnapsauta sitä tai napsauta hiiren kakkospainikkeella ja valitse ominaisuudet valikosta.
4. Poista lopuksi valinta Tili on poistettu käytöstä ja klikkaa Ok aktivoida se.
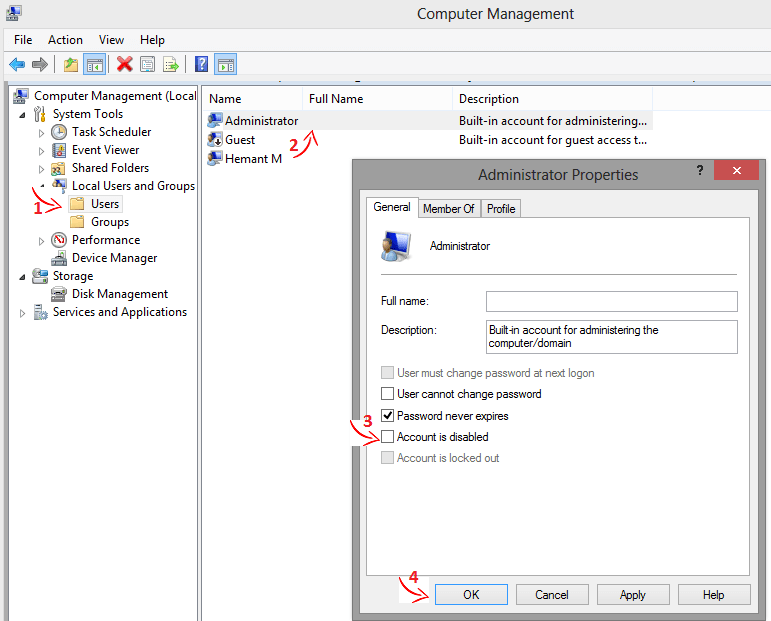
Voit myös asettaa salasanan napsauttamalla hiiren kakkospainikkeella Järjestelmänvalvoja ja valitsemalla Aseta salasana… Tämä salasanan asettamismenetelmä on hyödyllinen myös silloin Windowsin salasanan vaihtaminen tietämättä vanhaa salasanaa.
Poista Windowsin järjestelmänvalvojan tili käytöstä
Jos haluat jälleen piilottaa tai poistaa käytöstä järjestelmänvalvojan tilin, voit tehdä sen kahdella yllä olevalla menetelmällä.
Jos valitset ensimmäisen menetelmän, käytä seuraavaa komentoa CMD:ssä net user järjestelmänvalvoja / aktiivinen: ei ja paina Enter poistaa sen käytöstä.
Jos valitset toisen menetelmän, sinun täytyy tarkastaa Ishayoiden opettaman Tili on poistettu käytöstä varten ylläpitäjä käyttäjä sisään Paikalliset käyttäjät ja ryhmät ja poista tili käytöstä napsauttamalla OK.
Suositus: Roskakorin automaattinen tyhjentäminen aikataulun mukaan Windows 10:ssä
Nämä olivat siis kaksi tapaa, joilla voit ottaa järjestelmänvalvojan tilin käyttöön tai poistaa sen käytöstä Windows 7:ssä tai uudemmassa. Jos artikkeli oli mielestäsi hyödyllinen, jaa se muiden kanssa sosiaalisessa mediassa.
Tiedätkö jotain muuta tapaa ottaa järjestelmänvalvojan tili käyttöön Windowsissa? Kerro meille kommenteissa.
Viimeisimmät artikkelit