Kuinka viedä WhatsApp-yhteystietoja tietokoneeseen / puhelimeen 2022
WhatsApp on yksi suosituimmista pikaviestisovelluksista verkkokeskusteluihimme. Siksi on välttämätöntä, että sinulla on kopio yhteystiedoista, jos tapahtuu virhe, joka johtaa WhatsApp-yhteyksien menettämiseen.
Valmistautuaksemme tällaiseen onnettomuuteen olemme täällä tämän opetusohjelman kanssa, jossa jaamme erilaisia tapoja viedä WhatsApp-yhteystiedot tiedot CSV-tiedostossa. Vain ensimmäistä menetelmää voidaan käyttää Android-käyttäjien toimesta. Joten aloitetaan.
Sisällys
Vie WhatsApp-yhteystiedot Androidissa (video)
- Vieraile Play Kaupassa ja asenna Vie yhteystiedot WhatsAppiin sovelluksen.
- Käynnistä sovellus onnistuneen asennuksen jälkeen. Tulet kojelautaan.
- Sovellus skannaa yhteystietosi ja suodattaa ne WhatsAppissa ja näyttää tilastot seuraavassa näytössä.
- Napsauta sitten Vie yhteystiedot tallentaaksesi kaikki WhatsApp-yhteystiedot CSV-tiedostoon. Sovelluksen ilmaisen version rajoitus on, että voit vain viedä jopa 100 yhteystietoa.
- Napauta Vie 100 jatkaa.
On myös mahdollisuus Näytä yhteystiedot ennen kuin päätät viedä ne.

- Kirjoita nyt haluamasi tiedostonimi.
- Paina lopuksi Vienti.

Muutamassa sekunnissa CSV-tiedosto, jossa on yhteystietojen nimi ja puhelinnumero, tallennetaan WhatsApp-yhteystietojen vienti kansio.
Jos haluat siirtää yhteystiedot tietokoneellesi, voit joko lähettää tiedoston sähköpostitse tai tehdä sen manuaalisesti USB-liitännän kautta.
Katso myös videomme nähdäksesi vaiheet toiminnassa:
iTransor-sovelluksen käyttäminen
iTransor for WhatsApp on tiedonhallintasovellus erityisesti WhatsAppille. Voit käyttää sitä WhatsAppin siirtämiseen iPhonen ja Android-puhelimien välillä. Sen avulla voit myös varmuuskopioida WhatsAppin tietokoneellesi sekä palauttaa WhatsApp-varmuuskopion puhelimeesi. Käytämme tätä opetusohjelmaa varten iTransor viedäksesi WhatsApp-yhteystiedot Exceliin.
iTransor-sovellus on kuukausi- ja vuositilaussuunnitelma yksityishenkilöille. Kuukausisuunnitelma maksaa 29.95 dollaria ja kattaa jopa 5 laitetta, kun taas vuosisuunnitelma maksaa 39.95 dollaria sama määrä laitteita.
Liiketoimintasuunnitelma maksaa 39.95 dollaria kuukaudessa ja kattaa 6–10 laitetta. Jos tarvitset enemmän, voit ottaa yhteyttä iTransorin emoyhtiö, iMyFone, ja pyydä mukautettu suunnitelma.
Ennen kuin aloitat, muista varmuuskopioida WhatsApp, jotta käytetty varmuuskopio on tarkka ja ajan tasalla. Älä keskeytä tai lopeta WhatsApp-varmuuskopiointia kun se on käynnissä, jotta se ei vahingoitu.
- Osta iTransor suunnitelma, lataa sovellus ja aktivoi lisenssisi.
- Kun olet ladannut iTransor-sovelluksen, näet tämän käyttöliittymän. Valitse ‘Varmuuskopioi WhatsApp laitteisiin’ -vaihtoehto.
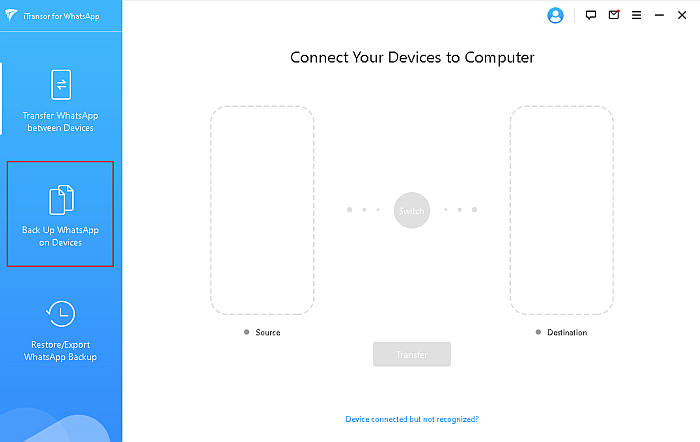
- Kun olet valinnut tämän vaihtoehdon, yhdistä laitteesi WhatsAppiin. Kun puhelimesi on yhdistetty, napsauta ‘Varmuuskopioi’ -painiketta aloittaaksesi varmuuskopiointiprosessin.
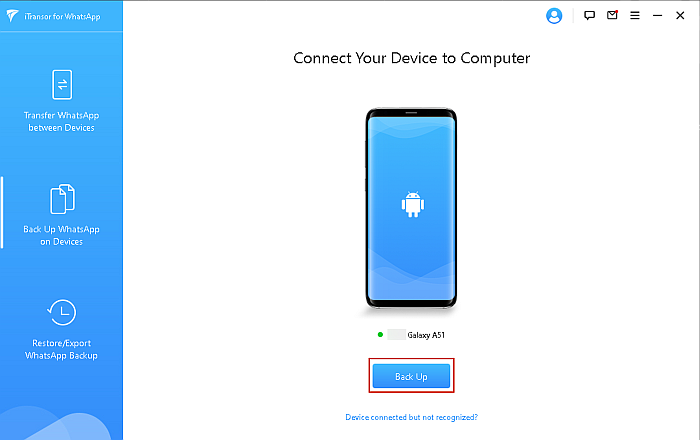
- Kun olet valinnut WhatsApp-varmuuskopion, iTransor pyytää sinua valitsemaan WhatsApp Messengerin tai WhatsApp Businessin välillä. Valitse se, joka sopii sinulle. Käytän tässä opetusohjelmassa WhatsApp Messengeriä, joten valitsin tämän vaihtoehdon.
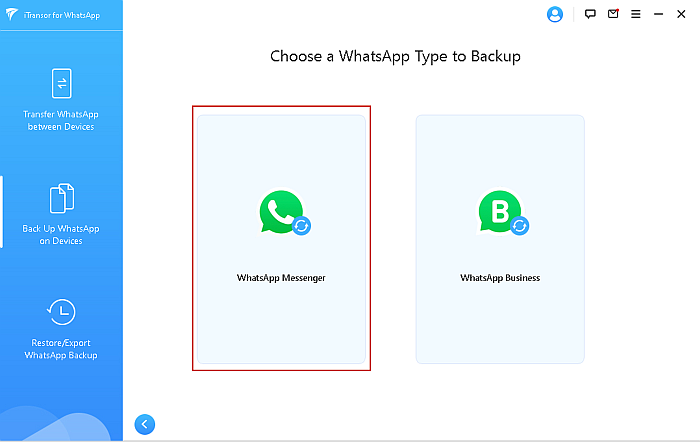
- Kun olet tehnyt tämän, näet ilmoituksen käyttäjältä iTransor ilmoittaa, että laitteellesi asennetaan räätälöity WhatsApp. Ennen kuin voit jatkaa, näet tämän ponnahdusikkunan, jossa sinua opastetaan sammuttaaksesi WhatsAppin Google-varmuuskopion.

- Kun mukautettu WhatsApp on asennettu laitteellesi, iTransor näyttää kuinka sallit WhatsApp-tallennusluvan laitteellesi. Tämä on välttämätöntä prosessin jatkamiseksi. Kun olet antanut laitteellesi tallennusluvan, napsauta ‘Valmis’-painiketta iTransor.
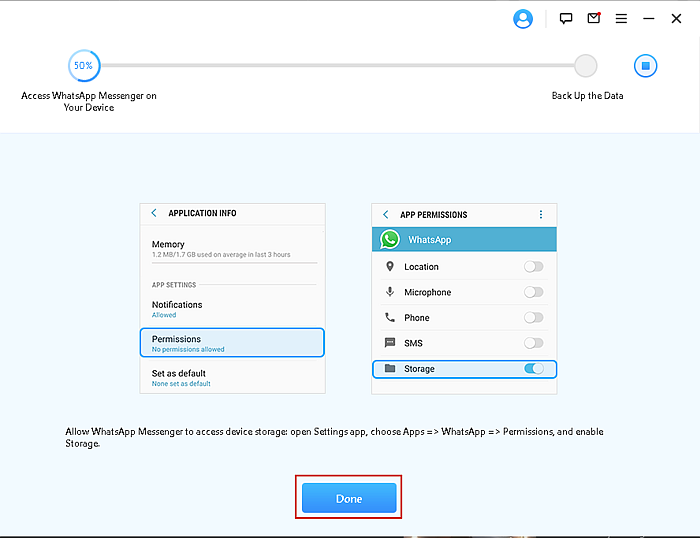
- Kun olet myöntänyt mukautetut WhatsApp-tallennusoikeudet laitteellesi, näet seuraavan käyttöliittymän, joka osoittaa, että varmuuskopiointi on käynnissä. Varmuuskopiointiaika riippuu sen koosta. Jos se on pieni, se kestää muutaman minuutin, mutta jos varmuuskopio on suuri, se voi olla 30 minuuttia tai enemmän.
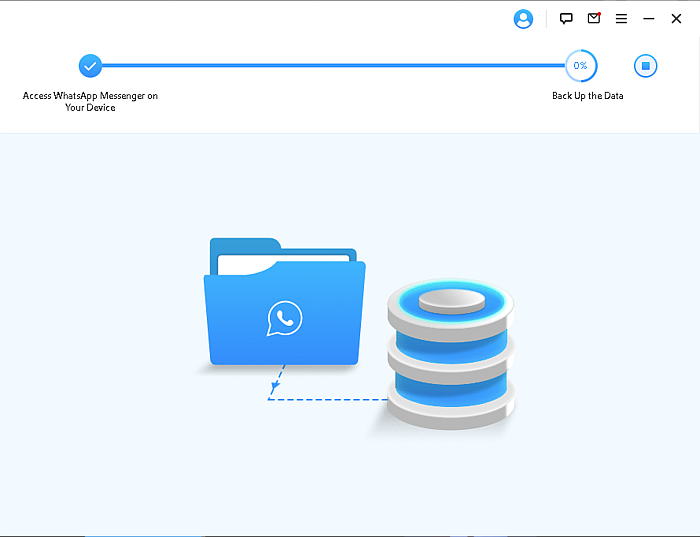
- Kun varmuuskopiointi on valmis, näet tämän sivun, jossa lukee ‘WhatsApp Messengerin varmuuskopiointi onnistui’. Siitä asti kun Jos haluat viedä WhatsApp-yhteystietosi tietokoneellesi, napsautat ‘palauta/vie’ -linkkiä.
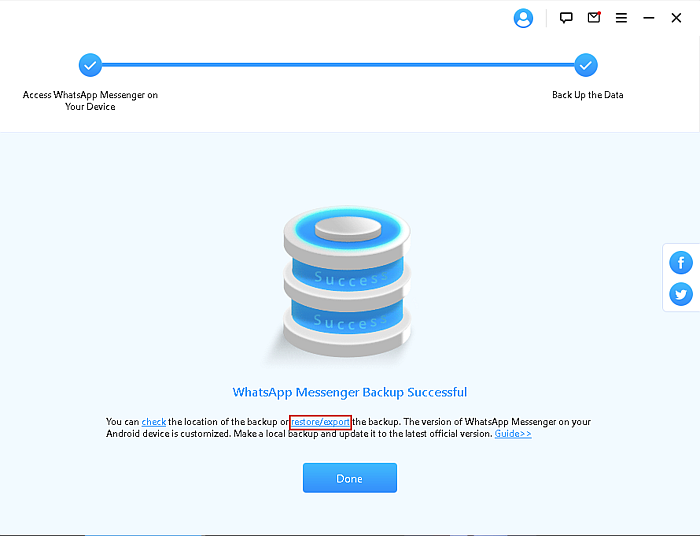
- Kun olet napsauttanut tätä linkkiä, näet sivun, jossa lukee ‘Valitse WhatsApp-varmuuskopio’. Valitse sitten haluamasi varmuuskopio. napsauta ‘Vie tietokoneeseen’ -painiketta sivun alaosassa.
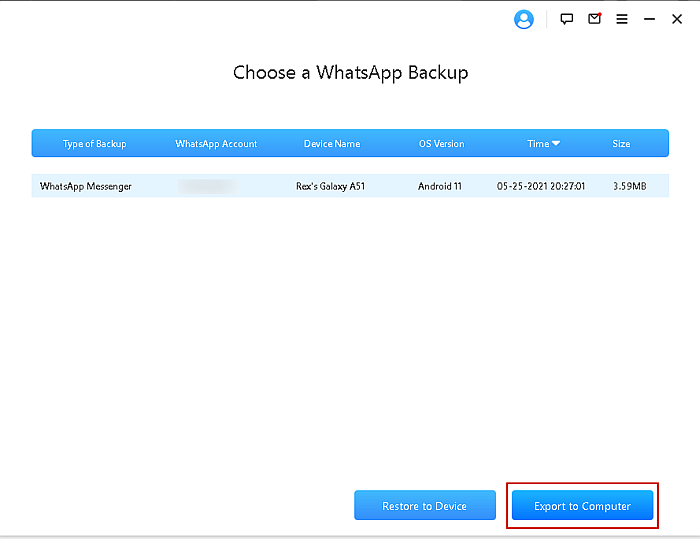
- iTransor skannaa sitten varmuuskopiosi ja näyttää tulokset tältä näyttävällä sivulla. Koska olet kiinnostunut viemään yhteystietosi, valitse yhteystiedot valitaksesi kaikki yhteystiedot varmuuskopiosta.
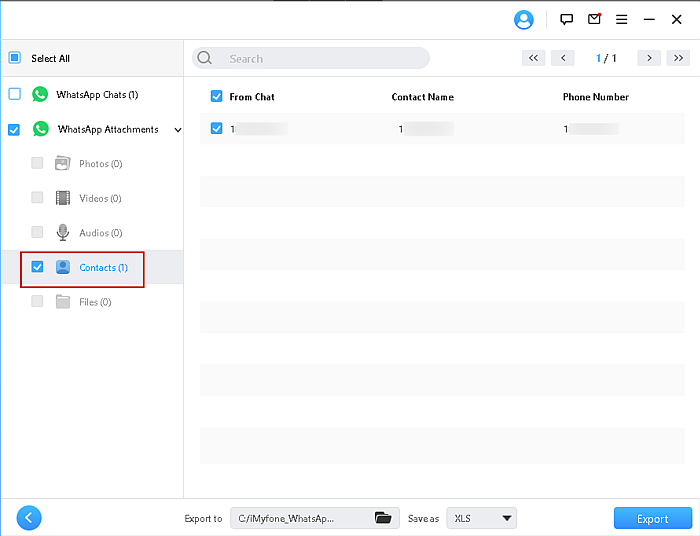
- Kun olet valinnut yhteystietosi, valitse tiedostotyyppi, jolla haluat viedä sen. Valitsin XLS:n Excel-taulukoksi, mutta voit valita XLS-tiedoston, HTML-tiedoston tai PDF-tiedoston välillä. Kun olet tehnyt valintasi, napsauta ‘Vie’ -painiketta ikkunan alareunassa.
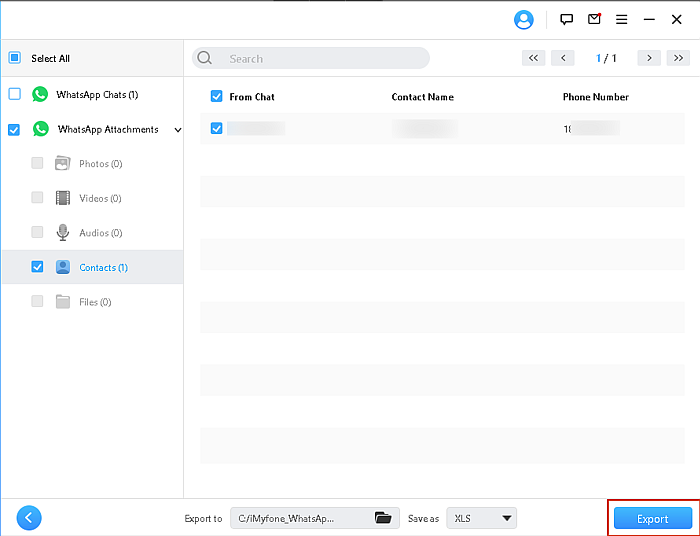
- Kun olet vienyt yhteystietoluettelon, avautuu automaattisesti ikkuna, jossa näkyy sen kansion sijainti, jossa tiedosto on, mutta jos se ei ole, voit napsauttaa ‘tarkista viedyt tiedostot >>>’ -linkkiä avataksesi kansion.
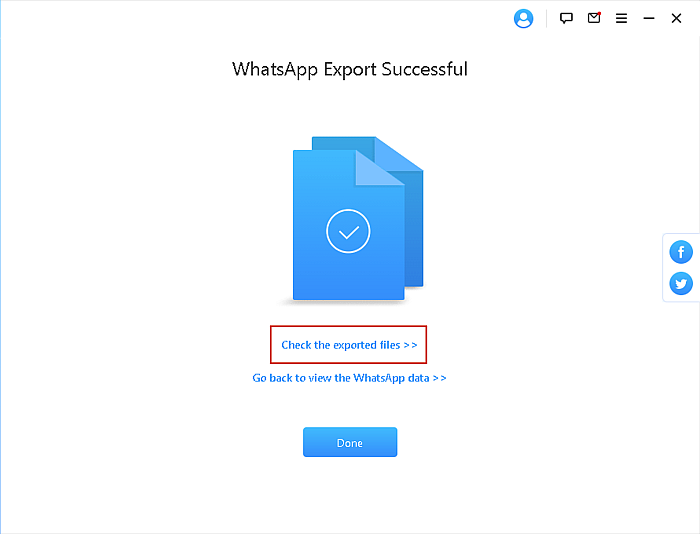
- Näet kansiossa toisen kansion nimeltä WhatsApp Attachments, avaa kyseinen kansio ja avaa sitten Yhteystiedot-kansioon, jossa voit nähdä viedyn tiedoston, minun tapauksessani se on Excel-tiedosto.
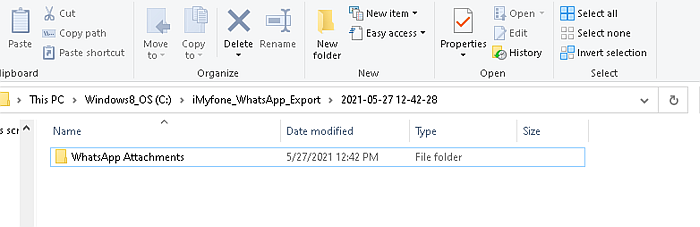
- Avaa viety tiedosto Yhteystiedot-kansiossa, niin näet kaikki WhatsApp-yhteystietosi, kuten tässä näytän.. Minulla on vain yksi yhteystieto luettelossa ajan vuoksi, mutta menetelmä on sama.
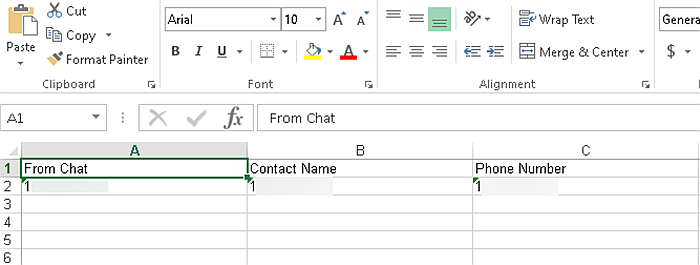
Kiinnostaako kokeilla iTransoria? Katso sovellusta ja sen monia vaihtoehtoja tätä.
Chrome-selaimen käyttäminen ‘Tarkista’ kanssa
Jos olet kiinnostunut tallentamattomien numeroiden vieminen WhatsApp-ryhmästä Excel-tiedostoon, tämä menetelmä on sinua varten. Näytän sinulle, kuinka se tehdään Google Chrome -selaimessa Tarkasta-komennolla.
- Kirjaudu sisään WhatsApp Webiin osoitteessa https://web.whatsapp.com/ Google Chromessa. Jos olet käyttänyt WhatsApp Webiä aiemmin, tiedät mitä tehdä, mutta jos et ole, näet tämän sivun. Kirjaudu sisään WhatsApp Webiin noudattamalla sivulla olevia ohjeita.
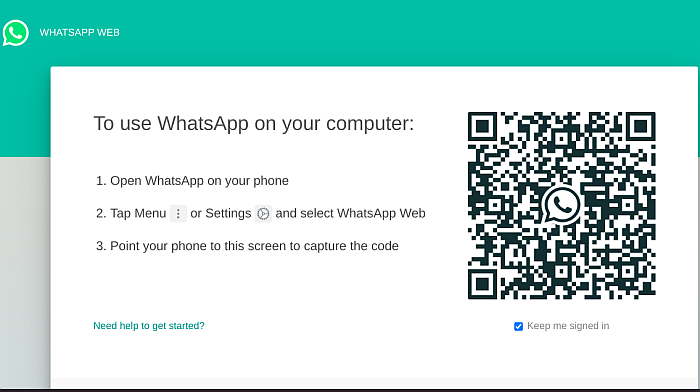
- Kun olet kirjautunut sisään, valitse ryhmäkeskustelu, josta haluat viedä yhteystiedot.
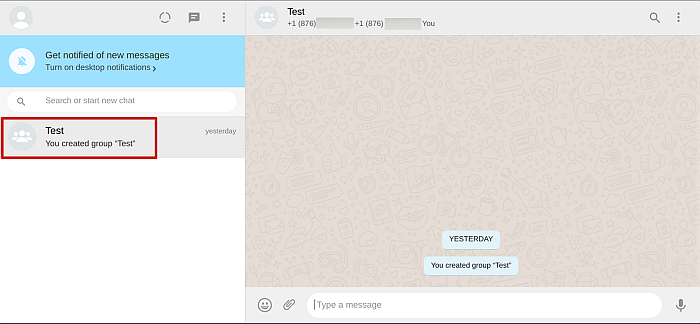
- Kun olet valinnut haluamasi ryhmäkeskustelun, vie hiiren osoitin yläreunassa olevan tietopalkin päälle ryhmän jäsenten kanssa. Napsauta hiiren kakkospainikkeella ja valitse sitten ‘Tarkista’ -vaihtoehto ponnahdusvalikosta.
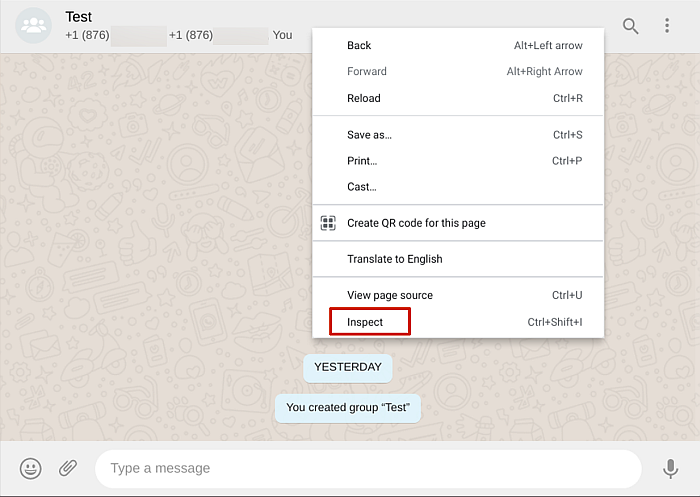
- Tämä tuo esiin WhatsApp-verkkosivun taustaosan, jossa näet sivun koodin. Täältä saamme yhteysnumerot. Seuraavaksi aiot valita pienen nuolen koodaussivun oikeasta yläkulmasta, tämä korostaa minkä tahansa sivun osan koodin, jonka päälle viet hiiren osoittimen.
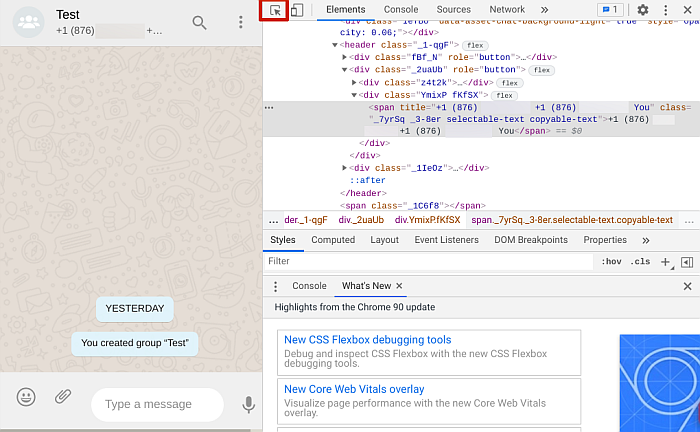
- Kun tämä kohdistin on valittuna, Vie hiiri uudelleen ryhmäkeskustelun yläosassa olevan tietopalkin päälle korostaaksesi siihen liittyvän koodin.
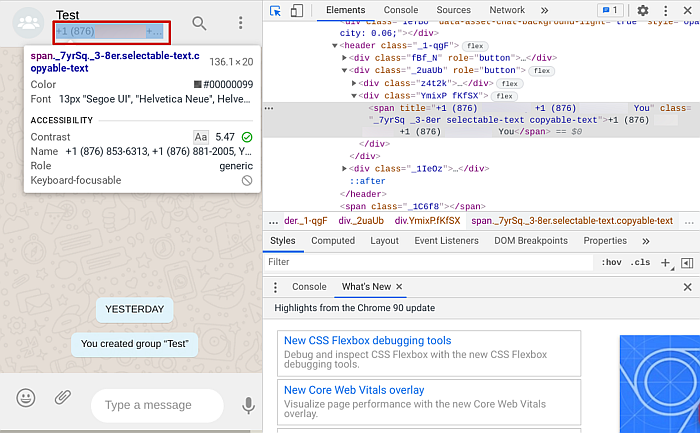
- Seuraavaksi siirrät osoittimen korostetun koodialueen päälle ja Napsauta hiiren kakkospainikkeella avataksesi ponnahdusvalikon. Napsauta tästä valikosta ‘kopioi‘
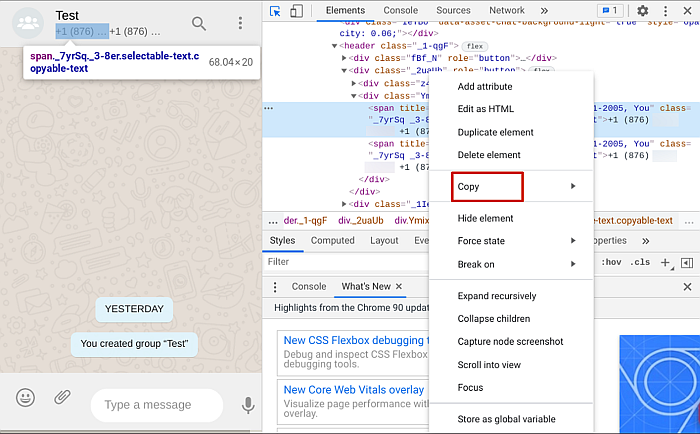
C - Tyypillisesti tämä kopioi tekstin, mutta koodialueen käsittelyssä on erilaisia vaihtoehtoja, joten näet, että napsauttamalla kopioita avautuu pudotusvalikko, jossa on muita vaihtoehtoja. Napsauta ‘Kopioi elementti’ kopioidaksesi valitun koodin.
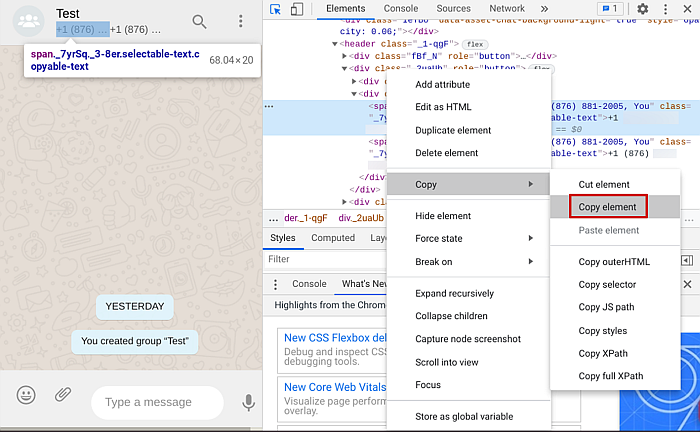
- Valittu koodi kopioituu kokonaisuudessaan, mutta koska haluat vain puhelinnumeroiden käytettävän Excelissä, sinun on otettava numerot koodista. Voit käyttää joko muistilehteä tai tekstinkäsittelyohjelmaa koodin poistamiseen ja numeroiden säilyttämiseen.

- Kun olet poistanut ylimääräisen koodin ja jättänyt tallennettavat numerot, voit syöttää ne Excel-taulukkoosi ja tallentaa ne myöhempää käyttöä varten.
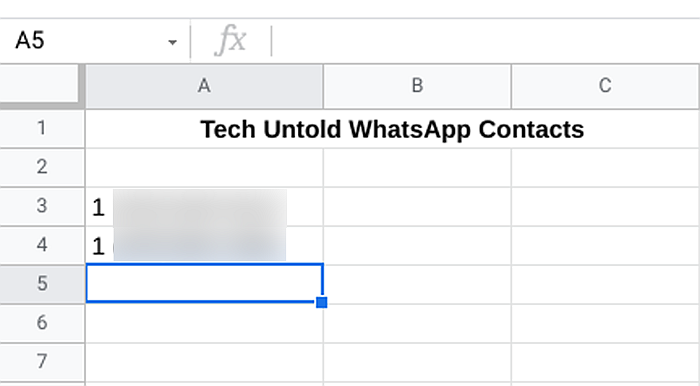
Tässä on esittelyvideo kuinka viedä WhatsApp-yhteystiedot tietokoneellesi WhatsApp-verkon avulla:
WhatsApp-yhteystietojen vieminen Exceliin – Päättäminen
Miten löysit tämän opetusohjelman?
Ollakseni rehellinen, monet ihmiset eivät usko, että on niin monia tapoja viedä WhatsApp-yhteystietoja, mutta onneksi niitä on. iTransor for WhatsApp on premium-vaihtoehto, ja se toimii hyvin WhatsApp-yhteystietojen viemiseen tietokoneellesi ja viedä yhteystietoja myös WhatsAppista iPhoneen.
Jos kuitenkin etsit päinvastaista, Näin siirrät WhatsApp-yhteystiedot iCloudista Androidiin ja tämä on toinen viesti yhteystietojen siirtämisestä iPhonesta Androidiin.
Muut menetelmät, kuten Export Contacts -vaihtoehdon käyttäminen WhatsApp for Android -sovelluksessa ja WhatsApp Webin käyttäminen Chromen Inspect Command -komennolla, ovat myös ilmaisia ja hienoja, ja kun noudatat yllä olevia opetusohjelmia, huomaat, että se ei ole niin pelottavaa kuin luulit. .
Kerro kommenteissa, millä menetelmällä vietit WhatsApp-yhteystietosi ja jaa tämä artikkeli, jos uskot, että se voi auttaa jotakuta tuttuasi!
Viimeisimmät artikkelit