Kuvien purkaminen PDF-tiedostosta
Oletko koskaan törmännyt mihinkään PDF-tiedostoon ja nähnyt kuvia, joista olet ehkä pitänyt tai halusit käyttää niitä jossain? Mutta et voi tallentaa kuvia tiedostoista. No, et sitten ole yksin. Se on tapahtunut melkein useimmille meistä, ja auttaaksemme sinua ratkaisemaan tämän ongelman, olemme täällä. Voit purkaa kuvia olemassa olevista PDF-tiedostoista useilla eri tavoilla ilman monimutkaisia menetelmiä. Tässä artikkelissa olemme maininneet 4 tällaista menetelmää, jotka ovat helppoja ja toimivat kuin hurmaa. Joten katsotaan kuinka.
Sisällys
Pura kuvat PDF-tiedostoista
Jotkut menetelmät vaativat ohjelmiston, kuten Adobe Acrobat Readerin ja muut kolmannen osapuolen työkalut, kun taas jotkin niistä voidaan tehdä ilman, että sinun tarvitsee ladata muita kolmannen osapuolen sovelluksia. Ne toimivat kaikilla alustoilla, kuten Windows, macOS, Linux, Android ja iOS.
Tapa 1 – Adobe Acrobat Readerin käyttäminen
1. Jos järjestelmääsi on asennettu Adobe Acrobat Reader, voit käyttää sitä. Tämä menetelmä on tarkoitettu Adobe Acrobat Readerin ilmaiselle versiolle. Avaa Adobe Acrobat Readerissa tarvittavat PDF-tiedostot, joista tarvitset kuvat.
2. Nyt kun tiedosto on avattu, napauta muokata yllä olevassa työkalupalkissa. Valitse tästä valikosta Ota tilannekuva.
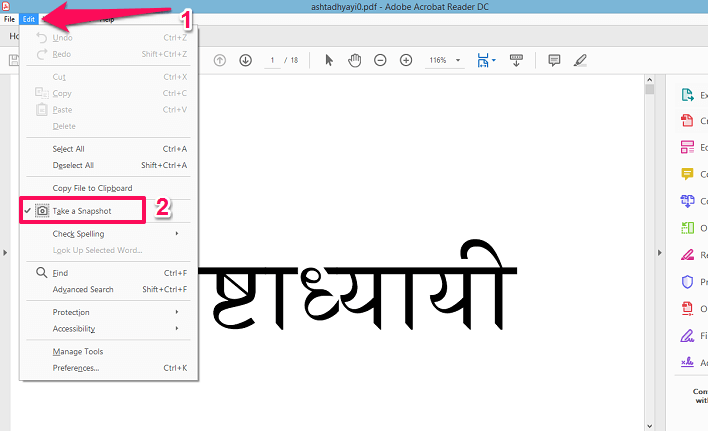
3. Siirry seuraavaksi sivulle, jolla kuva on, ja sitten valitse alue jonka haluat saada kuvana.
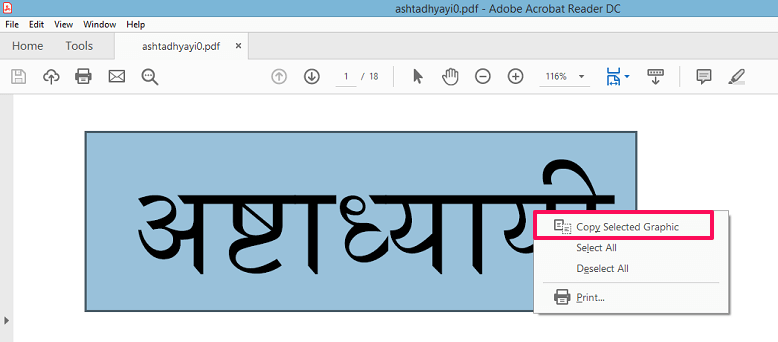
Kun olet valinnut, se näyttää viestin, että kuva on kopioitu. Jos ei, napsauta valittua kuvaa hiiren kakkospainikkeella ja napsauta sitä Kopioi valittu grafiikka.
4. Avaa nyt maali sovellus järjestelmässäsi ja napsauta sitten hiiren kakkospainikkeella ja liitä kuva sinne.

Tämän jälkeen voit tallentaa kuvan Paintista ja käyttää sitä vastaavasti. Halutessasi voit myös kopioida sen muihin kuvankäsittelytyökaluihin ja tallentaa sen haluamaasi muotoon. Tämä menetelmä on loistava, mutta voit poimia vain yhden kuvan kerrallaan. Jos sinulla on Adobe Acrobatin Pro-versio, voit käyttää Muokkaa PDF työkalu kuvien poimimiseen.
Lue myös: 6 tapaa asettaa Chrome oletusselaimeksi
Tapa 2 – Kolmannen osapuolen ohjelmisto
Kolmannen osapuolen ohjelmistolla voit poimia kuvia PDF-tiedostoista kerralla, toisin kuin yllä oleva menetelmä. Täällä olemme käyttäneet PkPDF Converteria, jonka voit ladata Ilmainen.
PkPDF-muunnin
1. Lataa, asenna ohjelmisto ja avaa se. Avattuasi sen vasemmassa sivupaneelissa näet vaihtoehdon Valitse PDF-syöttötiedosto lähteet. Valitse se ja valitse sitten PDF-tiedosto.
2. Tämän jälkeen näet Valitse tuotos. Täällä voit valita, otetaanko kuvia tietyiltä sivuilta vai kaikilta sivuilta. Ja voit myös valita lähtöpaikka tiedostot valintasi mukaan.
3. Kun olet valmis, valitse Muuntaa välilehti tämän alla. Ohjelmiston käsittely kestää muutaman minuutin ja näyttää sitten oikeanpuoleisessa sivupaneelissa kaikki poimitut kuvat.
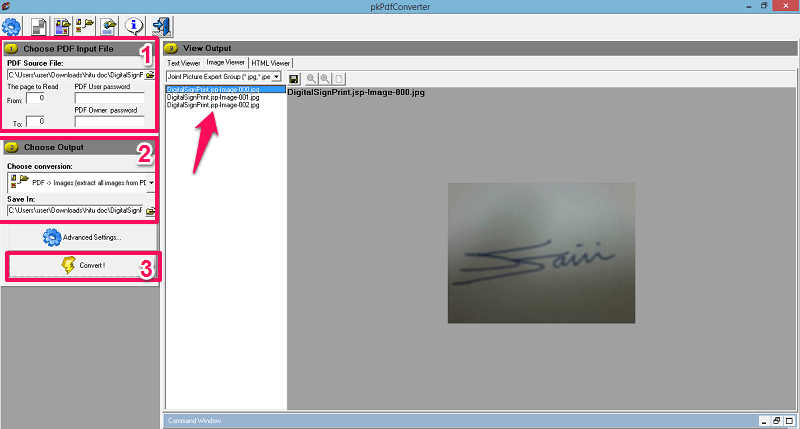
Kuvat tallennetaan automaattisesti tulostuskansioon, josta voit käyttää niitä vastaavasti. On olemassa toinen ohjelmisto, esim Joku PDF-poimija jota voit käyttää ja on melkein samanlainen. Mutta sinun on ostettava avain, jotta voit tallentaa PDF-tiedostojen muunnetut kuvat.
Tapa 3 – Kuvakaappausten ottaminen
Jos sinulla ei nyt ole Adobe Acrobat Readeria tai et halua ladata mitään kolmannen osapuolen sovellusta, voit käyttää kuvakaappaus menetelmä käyttäen Snipping työkalu tietokoneellasi. Avaa PDF-tiedosto ja siirry sitten sivulle, jolla haluttu kuva on. Avaa nyt leikkaustyökalu. Valitse leikkaustyökalulla kuva tai alue, jonka haluat tallentaa. Napauta vain Uusi ja valitse se. Se on niin yksinkertaista.
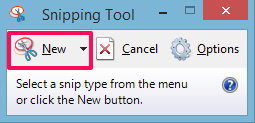
Voit käyttää kuvakaappausmenetelmää kuvien poimimiseen PDF-tiedostosta Androidissa, iOS:ssä ja kaikilla muilla alustoilla. Ainoa asia, joka on muistettava, on, että saatat joutua rajaamaan kuvakaappauksen saadaksesi tarkan kuvan, jonka haluat tallentaa. Voit myös käyttää seuraavaa menetelmää eli online-työkaluja älypuhelimilla ja PC:llä kuvien hakemiseen.
Tapa 4 – Online-työkalut
Kokeilimme kahta verkkotyökalua ja molemmat toimivat hyvin. Verkkotyökalujen avulla voit purkaa kaikki kuvat kerralla tai erässä sen sijaan, että valitset tai tallennat niitä yksitellen. Joten katsotaan kuinka niitä käytetään.
Käyttämällä Extract PDF
1. Täällä voit ladata olemassa olevan PDF-tiedoston järjestelmässäsi tai syöttämällä online-PDF-tiedoston URL-osoitteen. Avaa vain se verkkosivusto ja lataa tiedosto tai liitä URL-osoite. Tämän jälkeen osui Aloita -painiketta ja odota, että verkkosivusto käsittelee tiedoston
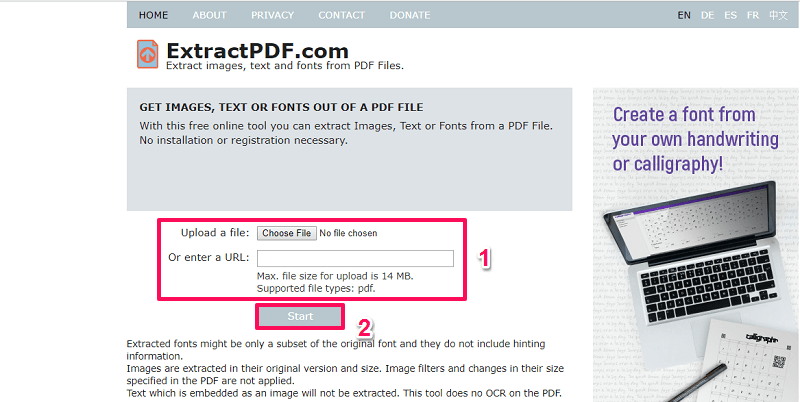
2. Se kestää muutaman sekunnin ja kun olet valmis, näet kaikki alla olevan PDF-tiedoston kuvat Tulos.
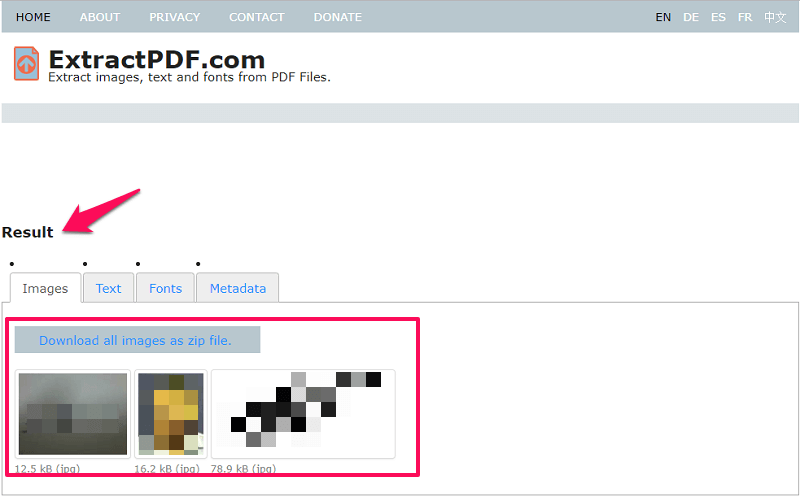
Voit ladata tai tallentaa ne napsauttamalla kuvaa ja sen lataaminen alkaa tai voit ladata kaikki kuvat yhdessä Zip-tiedostona. Voit myös käyttää tätä työkalua tekstien, fonttien ja jopa metatietojen poimimiseen tiedostoista. Tämä työkalu tukee vain kuvan tulostamista PNG-muodossa.
PDF-avun käyttäminen
1. Tämä on toinen online-työkalu, jota voit käyttää samaan tarkoitukseen. Ero molempien työkalujen välillä on, että täällä voit valita eri työkaluista kuvamuodot kuten JPG, PNG, GIF ja jopa BMP. Avaa verkkosivustoja aivan kuten yllä, valita ja lataa tarvittava PDF-tiedosto.
2. Valitse sitten kuvan muoto johon haluat tallentaa kuvat.
3. Tämän jälkeen paina Ote kuvat -painiketta verkkosivustolla. Odota muutama minuutti.
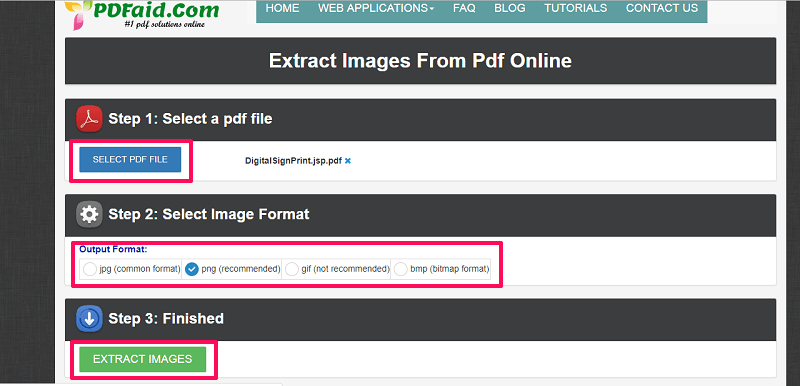
4. Tämän jälkeen verkkosivusto näyttää ponnahdusikkunan, jossa se tarjoaa sinulle a linkkiä jossa voit napsauttaa hiiren kakkospainikkeella ja valita Tallenna linkki… tallentaa ZIP tiedosto, joka sisältää kaikki PDF-tiedoston kuvat.
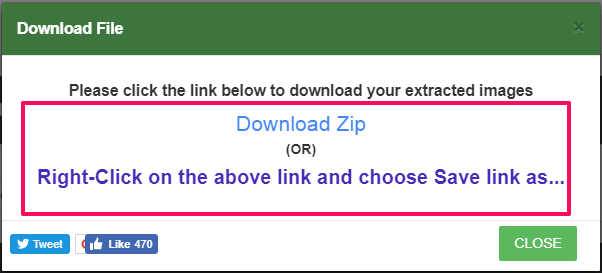
Lue myös: Kuinka toistaa ajastin Androidissa ja iPhonessa
Käärimistä
Voit käyttää annettuja menetelmiä saadaksesi kuvia PDF-tiedostoista muutamassa minuutissa. Kaikki menetelmät ovat meidän testaamiamme ja toimivat täysin hyvin. Sinun ei tarvitse rekisteröityä tai luoda tiliä mihinkään niistä, sinun tarvitsee vain käyttää niitä yllä olevien ohjeiden mukaisesti. Kumpaa menetelmää pidät parempana? Kerro meille alla olevassa kommenttiosassa.
Viimeisimmät artikkelit