Kuinka luoda Multiboot USB-asema Windowsissa
Kuten jo tiedämme, on olemassa ohjelmistoja ja sovelluksia, joiden avulla voimme luoda käynnistyviä USB-muistitikkuja. Ohjelmisto, kuten UNetbootin ja muutama muu on täydellinen esimerkki siitä. Käynnistyskelpoisten USB-asemien luominen on kätevää, koska sinun tarvitsee vain liittää se järjestelmään ja asentaa tietty käyttöjärjestelmä kyseiseltä asemalta. Siitä voi olla hyötyä myös silloin, kun kohtaat järjestelmävian ja joudut asentamaan käyttöjärjestelmän uudelleen.
Mutta entä jos voit lisätä useita ISO-tiedostoja eri käyttöjärjestelmille yhdelle USB-tikulle. Kyllä, se on mahdollista. Nämä multiboot-asemat ovat hyviä Linux-käyttäjille, koska niistä on useita versioita, joista jokaisella on erilaisia ominaisuuksia. Tai saatat haluta käyttää eri Windows-käyttöjärjestelmiä aika ajoin. Voit tehdä sen ohjelmiston avulla, jonka avulla voit luoda multiboot USB-asemia. Tässä näytämme sinulle kaksi parasta ohjelmistoa ja menetelmät USB-aseman luomiseen useilla ISO-tiedostoilla niiden avulla.
Sisällys
Kuinka luoda multiboot USB-asemia
1. Xbootin käyttö
- Ensimmäinen sovellus, jota aiomme käyttää multiboot-flash-asemien luomiseen, on Xboot, jonka voit ladata seuraavista verkkosivusto ilmaiseksi.
- Kun ohjelmisto on ladattu, pura kansio ja avaa Xboot ja näet sovelluksen pääliittymän.
- Nyt sinun tarvitsee vain lisätä haluamasi ISO-tiedostoja vetämällä ja pudottamalla ne kuvassa merkittyyn paikkaan.

- Tämän jälkeen sinun on valittava luo USB aloittaaksesi multiboot USB-aseman valmistusprosessin.
- Valitse nyt ponnahdusvalikosta USB asema, josta sinun on tehtävä monikäynnistys. Valitse sen jälkeen bootloader ja napsauta sitten OK. Tämä käynnistää prosessin ja näyttää edistymispalkin, kun se on valmis, multiboot USB-levysi on valmis.
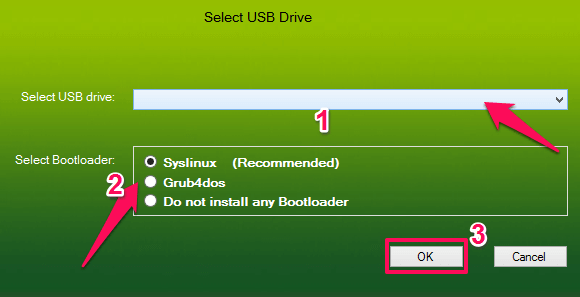
Voit myös luoda multiboot-levyjä CD-/DVD-levyjä tai muokata mitä tahansa muuta monikäynnistys-USB-asemaa käyttämällä tätä ohjelmistoa.
2. WinSetupFromUSB:n käyttö
- Toinen työkalu monikäynnistyksen USB-aseman luomiseen on WinSetupFromUSB, jonka voit ladata Ilmainen. Kun tiedosto on ladattu, pura se ja avaa sitten joko 32- tai 64-bittiset asetukset järjestelmäsi käyttöjärjestelmän mukaan.
- Kun sovellus avautuu, valitse USB-asema pudotusvalikosta valikosta, valitse sen alla oleva valintaruutu eli Automaattinen muoto ja valitse sitten FAT 32. Tämä on prosessi, jolla lisätään ensimmäinen ISO-tiedosto USB-asemaan.
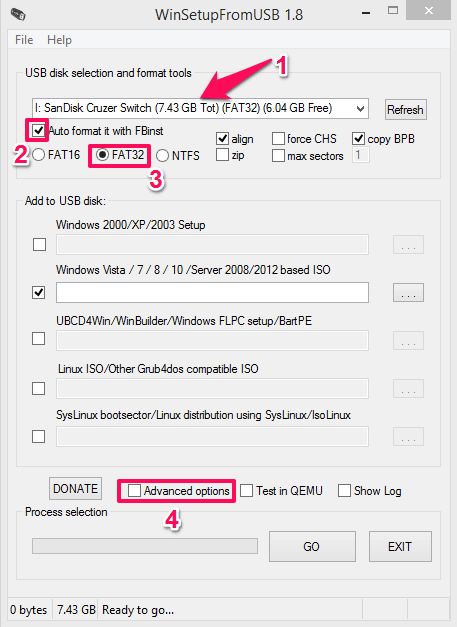
- Sitten klikkaa Lisäasetukset sovelluksen alareunassa. Valitse tässä vaihtoehdossa valintaruutu Mukautettu kansion ja valikon nimi kuten on esitetty.
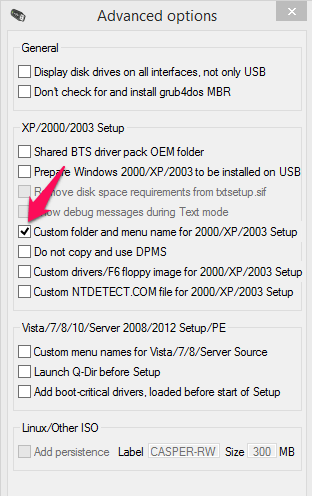
- Tämän jälkeen on aika lisätä ISO-tiedostot. Valitse haluamasi käyttöjärjestelmäformaatit -merkin alla Lisää USB-levylle vaihtoehto missä se on Windows Vista/7/8/10. Valitse sitten sama ISO-tiedosto.
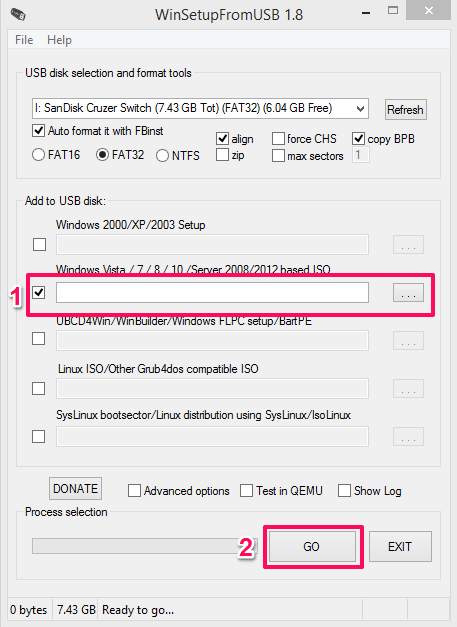
- Nyt kun olet valinnut ISO-tiedoston, napsauta GO ja työkalu aloittaa käynnistettävän USB:n tekemisen.
- Jos haluat lisätä useita käyttöjärjestelmätiedostoja, sinun on toistettava samat vaiheet, esim valitse haluamasi käyttöjärjestelmä ja lisää siihen ISO-tiedosto ja paina GO.
Huomautus: Voit lisätä useita saman bitin ISO-tiedostoja eli et voi lisätä yhtä 32-bittistä käyttöjärjestelmää ja yhtä 64-bittistä käyttöjärjestelmää, koska se ei tue ja näytä virhettä.
Loppusanat
Molemmat työkalut ovat helppokäyttöisiä, ja ne luovat usean käynnistyksen USB-asemia useilla ISO-tiedostoilla vain muutamassa minuutissa tai ehkä useammassakin, jos ISO-tiedostot ovat suuria. Näiden lisäksi voit myös käyttää YUMI multiboot creatoria lisätäksesi useita ISO-tiedostoja yhdelle USB- tai Flash-asemalle.
Viimeisimmät artikkelit