Kuinka viedä salasanoja Chromesta
Kun kirjaudumme sisään useille verkkosivustoille ja luomme jokaiselle erilaisia salasanoja, unohdamme osan niistä. Ja helpottaaksesi sitä, Google-tili mahdollistaa tilien salasanojen tai tunnistetietojen tallentamisen kirjautumalla sisään Google-tilillesi Chrome-selaimen kautta. Aina kun luot uuden tilin mille tahansa sivustolle, Chrome pyytää automaattisesti tallentamaan saman käyttäjätunnuksen ja salasanan.
Voit tarkistaa kaikki tallennetut salasanat ja jopa tallentaa ne tietokoneellesi. Näin sinun ei koskaan tarvitse huolehtia siitä, että unohdat minkä tahansa tilisi tunnistetiedot, olipa kyseessä sitten sosiaalinen media tai mikä tahansa muu verkkosivusto. Voit tallentaa nämä salasanat nimellä CSV(Comma Separated Value) -tiedostomuodossa ja tarkista se myöhemmin offline-tilassa Microsoft Excel -taulukossa. Ei vain tätä voit myös tuoda muita salasanoja Chrome-selaimen vastaavilla tiedostomuodoilla. Katsotaanpa, kuinka voit viedä salasanoja Chrome-selaimesta CSV-tiedostona tietokoneellesi ja tarkistaa sen myöhemmin offline-tilassa.
Sisällys
Vie salasanat Chromesta CSV-tiedostoon
Tallennettujen salasanojen vieminen Chrome-selaimesta on helppoa. Seuraa vain alla annettuja vaiheita, niin saat tietää miten.
Vaihe 1
Avaa Chrome-selain ja varmista, että olet kirjautunut sisään Google-tililläsi selaimeen.
Napauta nyt Chrome-selaimessa kolme pistettä oikeassa yläkulmassa kuvan osoittamalla tavalla ja valitse sitten Asetukset.
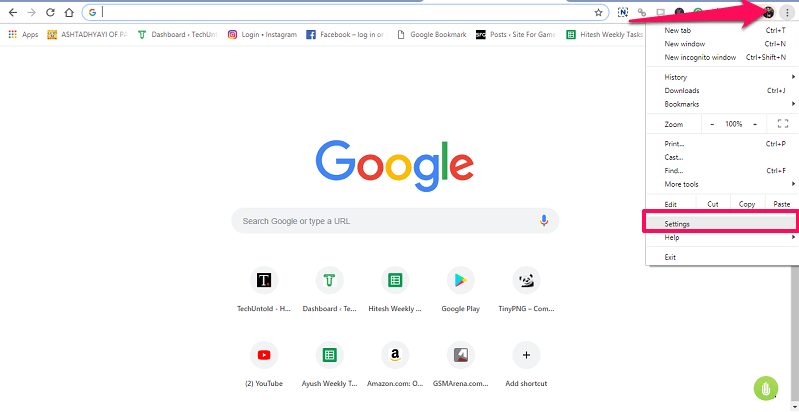
Vaihe 2
Tällä syötät tilisi asetukset selaimeen. Tästä klikkaa salasanat, toinen vaihtoehto tilikuvasi alla.
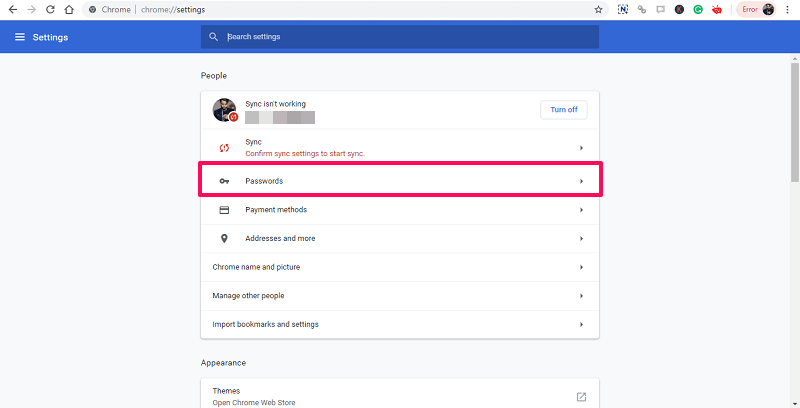
Vaihe 3
Tämä vie sinut sivulle, jolla kaikki tallennetut salasanasi näkyvät ja voit selata niitä. Valitse kolme pistettä suoraan tallennettujen salasanojen edessä ja Vie salasanat ilmestyy. Klikkaa sitä.
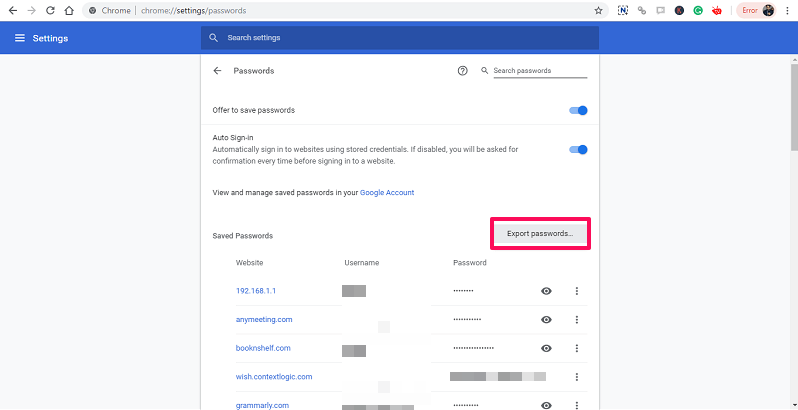
Vaihe 4
Nyt se näyttää ponnahdusvalikon, valitse Vie salasanat uudelleen. Se pyytää sinua kirjautumaan sisään tietokoneesi salasanalla ja napauta sitten Ok varmistaaksesi, että sinä yrität tallentaa salasanat.
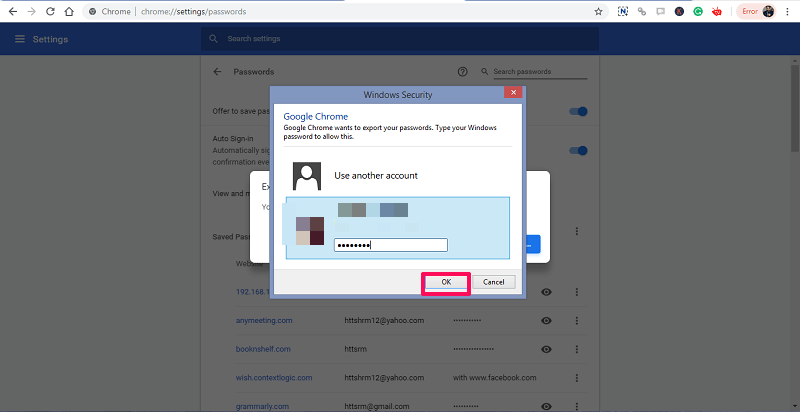
Vaihe 5
Sen jälkeen se pyytää järjestelmääsi tallennettavan CSV-tiedoston sijaintia ja otsikkoa. Voit joko tallentaa oletussijaintiin tai valita minkä tahansa muun valitsemasi sijainnin. Kun olet tyytyväinen, napauta Säästä ja salasanasi viedään järjestelmääsi.

Voit tarkistaa ne milloin tahansa tiedoston tallennuspaikasta. Koska se voidaan käyttää Microsoft Excelistä, sinun ei tarvitse avata selainta uudelleen ja uudelleen.
Kuinka tuoda salasanoja Chrome-selaimeen
Salasanojen tallentaminen Chrome-selaimeen on yhtä helppoa kuin vieminen siitä. Mutta ennen sitä sinun on otettava käyttöön jokin niistä Chrome-liput tuontitoiminnon käyttöön ottamiseksi. Kirjoita chrome://flags// Chrome-selaimen URL-osoitteeseen päästäksesi lippuvaihtoehtoihin.
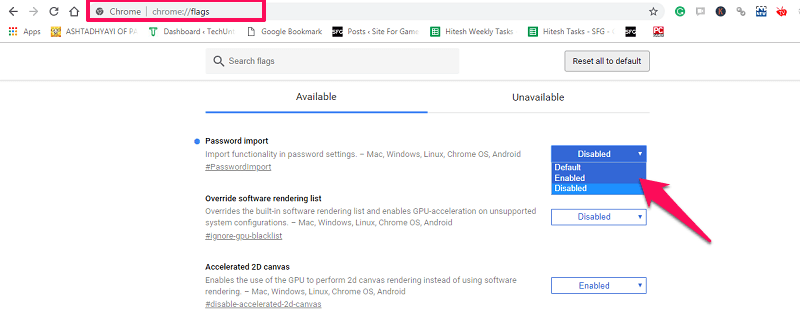
Täältä näet Salasanan tuonti, jos ei, etsi se hakupalkin avulla. Napsauta sen edessä olevaa vaihtoehtoa ja valitse pudotusvalikosta käytössä. Sitten selain pyytää sinua käynnistämään itsensä uudelleen tallentaaksesi haluamasi asetukset.
Kun selain on avattu uudelleen, kuten yllä vientiä menetelmä, napsauta kolme pistettä selaimen oikeassa yläkulmassa > Asetukset > Salasanat. Napsauta nyt uudelleen Tallenna salasanat -kohdan edessä kolme pistettä.
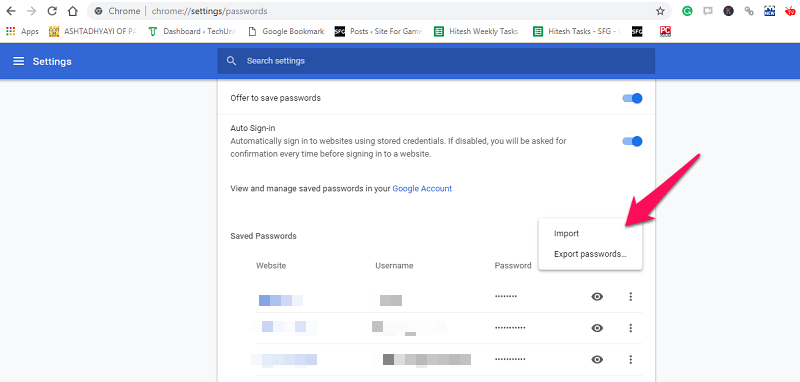
Näet tuontivaihtoehdon. Napsauta sitä ja voit tallentaa CSV-muotoisen salasanatiedoston Chrome-selaimiisi.
Loppusanat
Tämä oli yksinkertainen tapa tallentaa tai varmuuskopioida salasanat Chrome-selaimesta tietokoneellesi tai mille tahansa työpöydälle. Siitä voi olla apua monissa tilanteissa, joissa et ehkä muista, kadota tai poista käyttämiesi tilien salasanoja. Muista kuitenkin pitää tämä CSV-tiedosto turvassa, jotta kukaan ei näe kirjautumistietojasi.
Viimeisimmät artikkelit