Eri vierityssuunnan asettaminen hiirelle ja ohjauslevylle Macissa
macOS sisältää joukon etuja, mutta mikään ei ole täydellistä. Poika, eikö se ole totuus. En koskaan käyttänyt ulkoista hiirtä MacBookissani, kunnes muutama päivä sitten vihdoin kokeilin sitä lisätäkseni työskentelynopeuttani ja tuottavuuttani. Silloin tajusin, että se rullasi päinvastaiseen suuntaan. Itse asiassa se noudattaa Macin ohjauslevyn vierityssuuntaa. Se ei kuitenkaan ole hiiren luonnollinen vierityssuunta. Eikö olekin? Tästä lisää myöhemmin! Joten jos sinulla on myös sama ongelma, meillä on täällä ratkaisu, jonka avulla voit asettaa eri vierityssuunnan hiirelle ja ohjauslevylle Macissa.
Vaihda vierityssuuntaa Macin ohjauslevyllä ja hiirellä erikseen
Hiiri ja ohjauslevy toimivat eri tavalla. Kuten ehkä jo tiedät, hiiren vakiovierityssuunta on se, missä pyörität pyörää. Joten jos siirrät hiiren poispäin sinusta, sivu rullaa ylöspäin.
Toisaalta kosketuspohjaiset laitteet, kuten ohjauslevy, toimivat vetää kuvio. Joten jos haluat sivun liikkuvan ylöspäin, vedä ylöspäin ja sivu siirtyy ylöspäin (vieritä alas), jolloin voit tarkastella sivulla olevaa sisältöä.
Tästä syystä ohjauslevyn ja hiiren normaali tai luonnollinen vierityssuunta on erilainen. MacOS:n huono puoli on, että se ei salli vierityssuunnan määrittämistä näille laitteille erikseen. Ainakin toistaiseksi.
Jos yrität muuttaa vierityssuuntaa joko menemällä kohtaan Omenavalikko > Järjestelmäasetukset… > Hiiri > Poista valinta kohdasta Vierityssuunta: Luonnollinen OR Omenavalikko > Järjestelmäasetukset… > Ohjauslevy > Vieritys ja zoomaus > Poista valinta kohdasta Vierityssuunta: Luonnollinen.
Tämä muuttaa sekä ohjauslevyn että hiiren vierityssuuntaa. Joten kerralla tulee olemaan yksi laite, joka ei rullaa luonnolliseen suuntaansa.
Toistaiseksi macOS:ssä ei ole natiiviasetusta tätä varten, mutta tehokas kolmannen osapuolen sovellus voi olla hyödyllinen.
Lue myös: Tapoja poistaa puhelut käytöstä Macissa
Aseta eri vierityssuunta hiirelle ja ohjauslevylle Macissa
1. Sinun on ladattava Scroll Reverser sovellus heiltä verkkosivusto.
2. Asenna sovellus kuten tekisit mikä tahansa muu sovellus. Avaa se, kun se on asennettu.
3. Sovelluksen kuvake (kaksipuolinen pystysuora nuoli) näkyy valikkopalkissa. Napsauta sitä ja valitse Asetukset…
4. Jos olet säilyttänyt vierityssuunnan Luonnollinen Järjestelmäasetuksissa ja poista sitten valinta Käänteinen ohjauslevy vaihtoehto kohdassa Vierittävät laitteet.
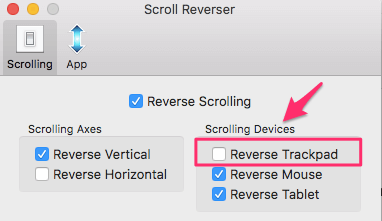
Tällöin ohjauslevyn vierityssuuntaa ei kääntetä ja se noudattaa luonnollista järjestelmäasetuksissa määritettyä suuntaa, kun taas hiiren vierityssuunta käännetään ja nyt se on sen luonnollinen vierityssuunta.
Lue myös: AirDrop-kansion lisääminen telakointiin Macissa
Ennen kuin macOS ottaa käyttöön asetuksen vierityssuunnan määrittämiseksi erikseen hiirelle ja ohjauslevylle, sinun on käytettävä tätä tai vastaavaa kolmannen osapuolen sovellusta. Tiedätkö jotain muuta ratkaisua tai sovellusta? Jätä kommentti alle ja kerro meille.
Viimeisimmät artikkelit