How To Edit A PDF Without Adobe In 2022
How to edit a PDF without Adobe on Mac:
- Double-click the PDF to open it in preview.
- Valitse Show Markup Toolbar button.
- Select the right tool for your needs. You can add text, highlight, strikethrough, or underline text, add notes, and even “delete” text by hiding it behind a white rectangle.
Ymmärrän kuinka turhauttava se voi johtua siitä, että PDF-tiedostossa on räikeitä virheitä. Et voi vain napsauttaa sitä ja alkaa kirjoittaa; PDF-tiedostoja on olemassa ihmisten auttamiseksi jaa asiakirjat, älä kirjoita niitä.
To edit a PDF, you need the right software.
Adobe Acrobat may be the best PDF editor, but it’s tyyris. If you’re wondering how to edit a PDF without Adobe, I’ve written this article to help you find an affordable alternative.
Sisällys
PDF-editori löytyy jokaiseen budjettiin ja tarpeeseen
Use An Online PDF Editor
Online-PDF-muokkauspalvelun käyttämisessä on monia etuja. Online PDF-editorit ovat yleensä paljon halvempaa ja nopeampaa than standalone software, many of them being free. You can use them from any device with internet access, and many offer whole suites of tools.
As positive as this sounds, you may wonder why anyone would buy standalone PDF editing software. The answer, PC Worldin mukaan, on se, että ‘saat sen, mistä maksat’.
Though online PDF editors may let you add text to a PDF, they generally won’t let you edit its original text.
Ja vaikka ne voivat yleensä yhdistää tai jakaa asiakirjoja ja muuntaa tiedostoja PDF-muotoon ja PDF-tiedostosta, niillä on yleensä rajoituksia tiedostokoon ja sivumäärän suhteen. Monet heistä lisäävät myös vesileimansa asiakirjaasi.
And then, there are security issues.
Safety Measures To Take When Using An Online PDF Editor
Jos tiedostosi sisältävät sensitive or confidential information, don’t use an online PDF editor unless you’re sure it’s trustworthy.
To assess the safety of any online service, do the following:
1. Look for a padlock symbol in the address bar

If you see a padlock symbol in your browser’s address bar, your browser’s communications with the website’s server are encrypted with SSL/TLS protocol.
This prevents snoops from reading or changing the information. Never use your credit card on a website lacking this icon!
Napsauta kuvaketta nähdäksesi lisätietoja suojatusta yhteydestä, kuten luvista, jotka olet myöntänyt verkkosivustolle tai kuinka monta evästettä se on tallennettu selaimeesi.
2. Look up online reviews
Jos tarpeeksi ihmisiä huijataan tai pettyy palveluun, voit todennäköisesti löytää heidän valituksensa jostain.
3. Lue yrityksen tietosuojakäytäntö ja/tai käyttöehdot
Kukaan ei pidä tekstin seinien lukemisesta, mutta kuinka muuten voit löytää ovelat yksityiskohdat piilossa pienellä tekstillä?
Legally, companies can get away with some shady practices with your uninformed consent. On erityisen tärkeää tietää, kuka näkee tietosi ja kuinka kauan ne pysyvät palvelimella.
4. Avoid using sites that ask for your personal information
Websites that request your name, e-mail address, or other personal info generally do so in hopes of selling you things (in other words, to spam you). Jotkut heistä tienaavat lisää rahaa myymällä tiedot kolmansille osapuolille.
PDF Candy on suosittu, tehokas, turvallinen ja ilmainen

Tarvitsetko apua online-PDF-editorin valinnassa? Molemmat Tomin opas ja Techworm recommend PDF Candy. PDF Candy is ad-free, secured with SSL, and does not share uploaded files with third parties. Additionally, its arvostelut G2.comissa are overwhelmingly positive.
All of PDF Candy’s functions are organized in a simple, attractive interface:
Vaihtoehtoja ovat nämä ja muut:
- Yhdistä PDF — Lataa useita tiedostoja, järjestä ne tarpeen mukaan ja yhdistä ne yhdeksi asiakirjaksi. Loistava tapa lisätä sivuja PDF-tiedostoon ilman Acrobatia.
- Split PDF — Erota yksi tai useampi sivu monisivuisesta asiakirjasta.
- Delete pages — Delete some pages from a document.
- Compress PDF — Reduce a file’s size.
- Protect PDF — Secure a PDF with a password.
- Avaa PDF: Poista salasanasuojaus PDF-tiedostosta (kun olet antanut oikean salasanan).
- PDF OCR — Make text editable so you can edit PDF without Acrobat
After clicking a button, you can upload a file from your computer, Google Drive, or Dropbox.
Käytä Google-dokumentteja
Many people aren’t aware that voit muuttaa PDF:n muokattavaksi asiakirjaksi Google Docsilla. You can use this method to edit text, but not images.
Seuraa näitä vaiheita:
- Kun olet kirjautunut Google Driveen, napsauta Uusi.
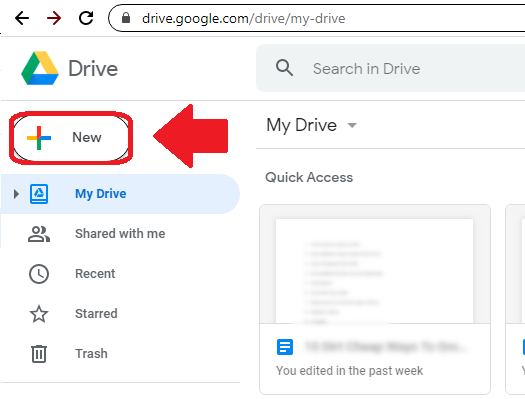
2. valita Tiedoston lataaminen.

3. Etsi PDF ja avaa se.

4. Refresh the page and find the PDF in the document window. Kaksoisnapsauta sitä.

5. The PDF should take up the whole screen. Click Avaa ja valitse Google Docs. Tämä luo muokattavan asiakirjan.

6. Muokkaa asiakirjan tekstiä tarpeen mukaan.

7. Mene Tiedosto / Lataa ja valitse sitten PDF-dokumentti. This will turn the edited document back into a PDF.

8. Your new PDF is the edited version. Varo jakamasta vanhaa versiota vahingossa!

Käytä Microsoft Wordia
With Word 2013 or later, voit yksinkertaisesti avaa PDF muokattavana asiakirjana, korjaa se ja save it as a PDF.
Seuraa näitä vaiheita:
- In Microsoft Word, select File.

2. Napsauta Avaa.

3. Choose the PDF you want to edit.

4. You’ll get ponnahdusviesti saying that Word will convert the PDF into an editable document. Click Ok.
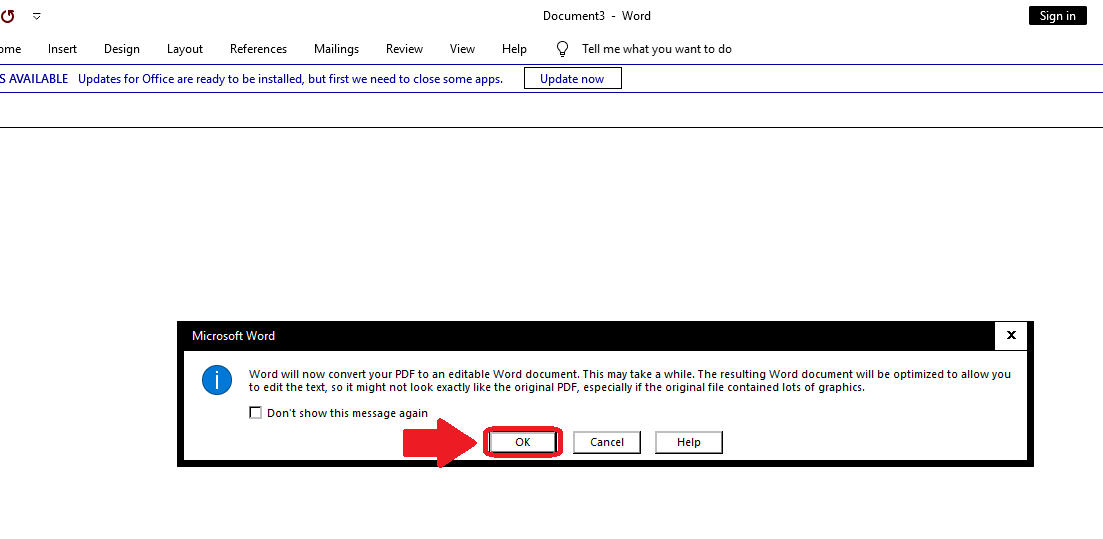
5. Edit the document as needed.

6. Valitse Tiedosto ja sitten Tallenna nimellä.
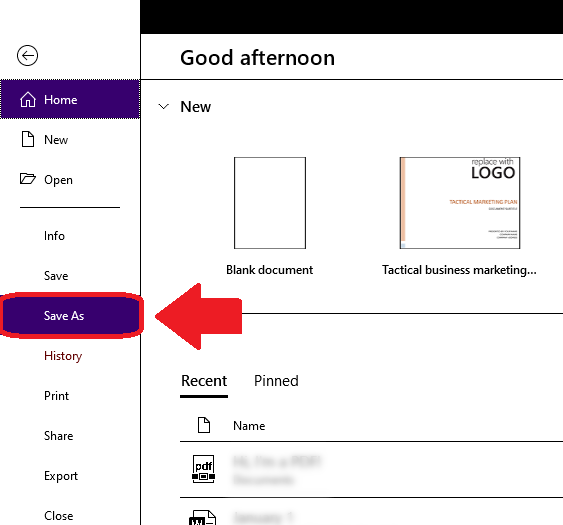
7. Valitse avattavasta Tallenna nimellä -valikosta PDF.

8. PDF-tiedostosi on nyt muokattu!

If your version of Word is vanhempi kuin Word 2013, sinun on käytettävä erilaista prosessia.
Kuten Akshay Thapliyal explains in his post, you can use a Chrome extension called Smart PDF to convert a PDF into a Word document. After you do that, simply follow steps 4-6 above.
Käytä Macin esikatselusovellusta

While not the most sophisticated option on this list, Mac’s Preview app is adequate for simple PDF adjustments. It’s really a markup tool, not an editing tool, so et voi käyttää sitä PDF-tiedoston alkuperäisen tekstin muuttamiseen.
However, Preview does allow you to add text, notes, and signatures, sekä korosta tekstiä. Voit myös ‘poistaa’ tekstiä piirtämällä sen päälle valkoisen laatikon. Ja jos kuvat kiinnostavat, esikatselu mahdollistaa yksinkertaiset muutokset, kuten rajaamisen ja kiertämisen.
To open a PDF in Preview, simply double-click it. Then, you can open the markup toolbar in either of two ways:
- Napsauta ikkunan yläreunassa Show Markup Toolbar button.
or
2. Siirry kohtaan Näytä ja valitse Näytä merkintätyökalupalkki.
Näin voit käyttää erilaisia työkaluja esikatselussa:
Tekstin lisäämiseen
Seuraa näitä vaiheita:
- Napsauta Merkintätyökalupalkissa Teksti-painiketta.
- A text box will appear. Type inside it and drag it wherever you want.
- To edit the font or color of the text, click the ‘A’ button to see those options.
- Napsauta tyhjää kohtaa poistaaksesi tekstiruudun valinnan.
To Add A Note
Seuraa näitä vaiheita:
- Napsauta Merkintätyökalupalkin Huomautus-painiketta.
- Muistiinpanokuvake tulee näkyviin. Vedä se minne haluat.
- Click the icon and enter some text.
- Click outside the note to unselect it. It will revert to looking like a small box.
- Näet kaikki muistiinpanot siirtymällä Näytä-kohtaan ja valitsemalla Kohokohdat ja huomautukset.
To Highlight Text
Voit korostaa vain tekstiä PDF-tiedostossa, jossa on valittavissa olevaa tekstiä. Tämä ei toimi skannerista ladatussa paperiasiakirjassa.
Seuraa näitä vaiheita:
- Click the Highlight button in the markup toolbar.
- Valitsemasi teksti korostetaan.
- Jos haluat muuttaa korostuksen väriä tai yliviivata tai alleviivata tekstiä, napsauta Korosta-painikkeen vieressä olevaa alanuolta ja valitse vaihtoehto.
- Voit poistaa korostuksen napsauttamalla tekstiä samalla, kun pidät Control-näppäintä painettuna ja valitsemalla Poista korostus.
To “Delete” Text By Hiding It
Seuraa näitä vaiheita:
- In the Markup Toolbar, click the Border Color button and change it to white. Do the same with the Fill Color Button.
- Napsauta Muodot-painiketta ja valitse suorakulmio.
- Drag the white rectangle over the text you want to hide. Use the blue handles to resize it as needed.
- Napsauta suorakulmion ulkopuolella poistaaksesi sen valinnan.
- To lock the rectangle in place (so people can’t highlight the text behind it), go to File and choose Export As PDF.
Osta erillinen PDF-muokkausohjelmisto
Adobe Acrobat ei ole ainoa ohjelmisto laatuaan. Vaikka vaihtoehtoisten ohjelmistojen ostaminen maksaa rahaa, it can still save you a bundle on edistyneet ominaisuudet ja lisäsuojaus.
PDFElement
Yksi, jota olemme käsitelleet toisessa artikkelissa, on Wondershare PDFelement. Lukea tarkastelemme to find out how to work with this software.
Jopa 40 prosenttia alennusta saadaksesi Wondershare PDFelement PDF Editorin version 8 Wondershare Softwaresta. Käytä kuponkikoodia SAFWSPDF kassalla.
PDF-arkkitehti
Another one you might want to try is PDF-arkkitehti. It’s affordable, customizable, and effective.

PC World suosittelee PDF Architect as a great budget option ja se on the only customizable PDF editor. Ja jos käytät rutiininomaisesti Microsoft Officea, saatat tuntea olosi kotoisaksi PDF Architectin samannäköisen nauhakäyttöliittymän avulla.
PDF Architect offers kolme maksettua suunnitelmaa joten voit ostaa vain tarvitsemasi ominaisuudet (huomaa, että vaikka se tarjoaa myös ilmaisen latauksen, se ei salli muokkaamista).
Professional-paketti, joka on suosituin, mahdollistaa:
- Directly edit text
- Change fonts and text formatting
- Convert PDFs into other file types
- Add new pages, images, and links
- Lisää leimoja ja muistiinpanoja
- Suojaa PDF-tiedostot 256-bittisellä salauksella
- Luo lomakkeita tyhjästä tai malleilla
However, the Standard package is the cheapest paid version of PDF Architect. Vaikka siitä puuttuu Professional-paketin salausominaisuus, leimat ja muistiinpanot sekä kyky tehdä lomakkeita, se voi olla kaikki mitä tarvitset.
Jos haluat nähdä lisää vaihtoehtoja, olemme tutustuneet muihin PDF-muokkausohjelmistoihin tässä artikkelissa.
Tiedät nyt kuinka muokata PDF-tiedostoa ilman Adobea
PDF-tiedostot ovat loistavia siinä, mitä ne on suunniteltu tekemään, eli näyttämään samalta eri käyttöjärjestelmissä ja ohjelmistoissa. Mutta kun joudut muokkaamaan sitä, varsinkin määräaikaan mennessä, tiedän kokemuksesta, että saatat tehdä mieli vetää hiuksiasi pois.
Fortunately, you have better options than giving up or going broke.
Adobe Acrobat may be the biggest name in PDF editors, but only because it has features you probably don’t need.
When all you want to do is change a date or edit some text, I recommend the cheaper options in this article. They’re more than enough for the average user or small business.
Have I helped you find a solution to your problem? Please let me know in the comments, and share this article if you liked it!
Viimeisimmät artikkelit