Sovellusten lukitseminen iPhonessa
Jos etsit sovellusta sovellusten lukitsemiseen iPhonessa, sitä ei tarvita, koska iOS tarjoaa siihen sisäänrakennetun ominaisuuden. Tässä artikkelissa selitämme tämän iPhonen ominaisuuden, jota monet teistä eivät ehkä tiedä. Kun olet käynyt läpi tämän viestin, opit lukitsemaan sovelluksia käyttämättä muita kolmannen osapuolen sovelluksia App Storesta ja jopa ilman jailbreakia.
Sen lisäksi olemme maininneet myös menetelmät piilottaa sovelluksia tai asettaa muita rajoituksia. Lisäksi voit myös hallita, mitä kaikkia ominaisuuksia voidaan käyttää tietyssä sovelluksessa, mikä tarkoittaa, että voit myös lukita tietyt sovelluksen sisällä olevat toiminnot. Joten katsotaan kuinka se toimii.
Sisällys
Lukitse sovellukset iPhonessa
Huomautus: Kaikki vaiheet ovat iOS 12.2:n mukaisia.
Ominaisuus on nimetty Opastettu pääsy. Ja käyttääksemme sitä, meidän on ensin otettava se käyttöön. Sen vuoksi:
- Siirry kohtaan Asetukset ja napauta general
- Valitse Yleiset-kohdasta Käytettävyys:.
- Jos vierität Esteettömyys-kohdasta alas, löydät Opastettu sisäänkäynti, valitse se.
- Aseta Ohjattu käyttö -kohdassa sen kytkin asentoon PÄÄLLÄ.
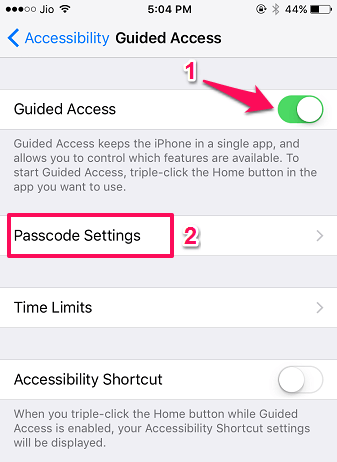
- Ohjatun käytön ottaminen käyttöön antaa vaihtoehdon Pääsykoodin asetukset, valitse se.
- Sen jälkeen valitsemalla Aseta opastettu pääsykoodi, voit asettaa pääsykoodin, jota käytetään sovellusten lukitsemiseen ja lukituksen avaamiseen.
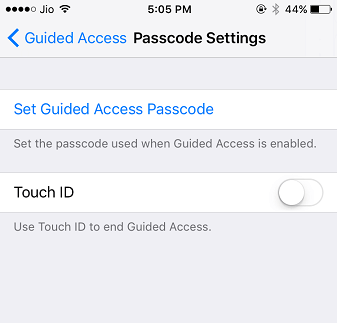
- Tai jopa ota Touch ID -vaihtoehto käyttöön ohjatun käytön lopettamiseksi.
Älä Miss: Kuinka saada Siri lukemaan mitä tahansa ääneen
Tämän avulla olet onnistuneesti ottanut käyttöön ohjatun pääsyn -ominaisuuden ja nyt voit lukita sovellukset:
- Avaa sovellus, jonka haluat lukita. Esimerkiksi ottaa viestit App
- Nyt voit aloittaa ohjatun käytön kolminkertainen napsautus Ishayoiden opettaman koti näppäin.
- Jos olet asettanut myös muita pikanäppäimiä, valitse Opastettu pääsy valikosta, muuten ohita tämä vaihe.
- Tämä antaa sinulle vaihtoehtoja, joilla voit rajoittaa sovelluksen ominaisuuksia alla kuvatulla tavalla. Tämä on tämän ominaisuuden paras osa. Olet ehkä nähnyt sovelluksia, jotka lukitsevat muut sovellukset, mutta ominaisuuksien lukitseminen sovelluksen sisällä on aivan uutta ja erilaista.
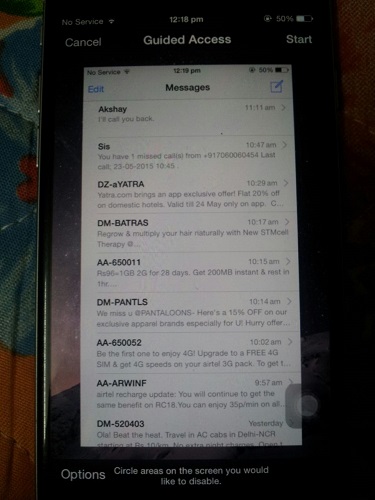
- Olemme esimerkiksi ottaneet Viestit-sovelluksen, napauta Vaihtoehdot vasemmassa alakulmassa, kuten yllä näkyy, Toggle Näppäimistöt kohtaan OFF ja napauta valmis. Tämän ansiosta et voi käyttää näppäimistöä Messages-sovelluksessa. Voit kytkeä muut ominaisuudet pois päältä valintasi mukaan.
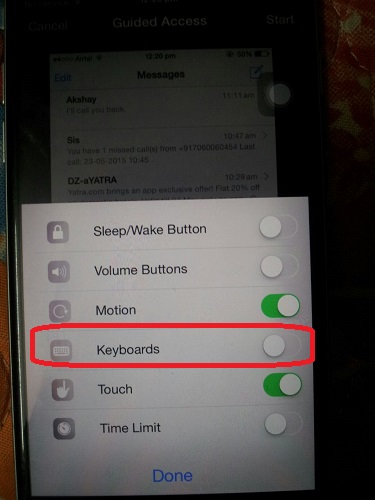
- Lisäksi voit ympyröidä sovelluksen alueita, jotka haluat poistaa käytöstä. Esimerkissämme ympyrätään ja poistetaan käytöstä muokata jotta kukaan ei voi poistaa viestejä.
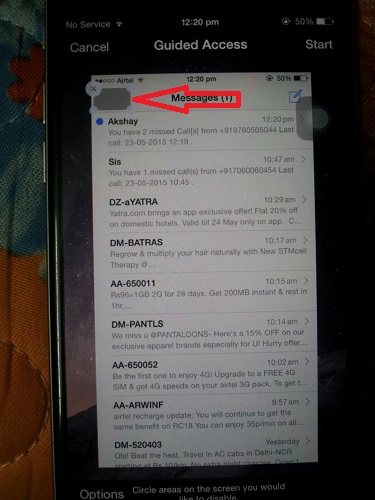
- Kun olet määrittänyt tämän kaiken, napauta Aloita näkyy näytön oikeassa yläkulmassa. Anna aiemmin asettamasi salasana, niin alue ei toimi.
Älä Miss: Kuinka lähettää useita yhteystietoja kerralla iPhonesta
Tämä se on! Voit turvallisesti luovuttaa puhelimesi lapselle, ystävälle tai työntekijälle, jonka kanssa et halua jakaa muita tietoja/sovelluksia puhelimessasi. Käyttäjä ei voi käyttää yllä tekemiämme asetuksia muokata ominaisuus.
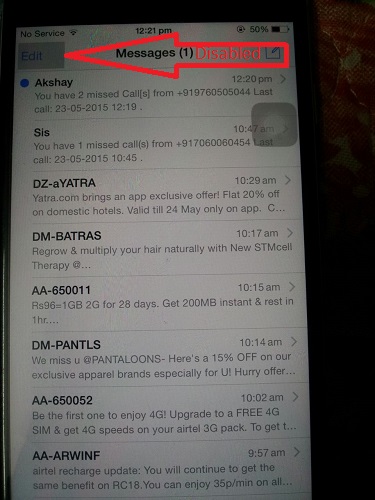
Eikä myöskään kukaan päästä käsiksi näppäimistöön joten ei myöskään voi kirjoittaa viestejä. Lisäksi he eivät voi navigoida muihin sovelluksiin tai edes aloitusnäyttöön. Käyttäjä rajoittuu vain Viestit-sovellukseen.
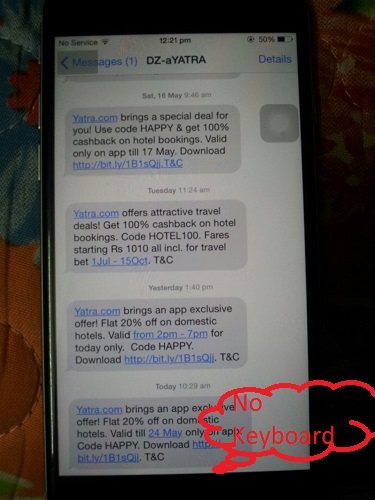
Lopeta ohjattu käyttö kolmoisnapsauttamalla kotipainiketta ja antamalla pääsykoodi. Näpäytä pää näytön vasemmassa yläkulmassa. Jos et muista ohjatun käytön salasanaa, seuraa opetusohjelmaamme lopeta Ohjattu pääsy, jos unohdat salasanan ja vaihtaa salasanansa.
Älä Miss: Kuinka muuntaa kuvan emojiksi iPhonessa
Piilota sovellukset ja rajoittaa iPhonen käyttöä
Jos haluat piilottaa tietyt sovellukset, kuten kameran, Safari-selaimen, Sirin, FaceTimen, iTunes Storen ja muutamia muita ominaisuuksia kokonaan laitteelta, se voidaan tehdä helposti käyttämällä rajoitukset. Ei vain piilota sovelluksia, vaan voit myös rajoittaa sisältöä, yksityisyyttä ja muita palveluita. Tästä voi olla hyötyä, jos haluat rajoittaa lapsesi laitteen käyttöä tai estää muiden pääsyn kaikkeen laitteeseesi, kun he käyttävät sitä. Tehdä se –
- Mene taas Asetukset vieritä alas ja napauta Näytön aika.
- Nyt täällä näet erilaisia vaihtoehtoja, joilla voit rajoittaa sovelluksen käyttöä. On mahdollisuus asettaa App Limits, Salli sovellukset, jotka ovat siellä koko ajan, ja sisältö- ja tietosuojarajoitukset.
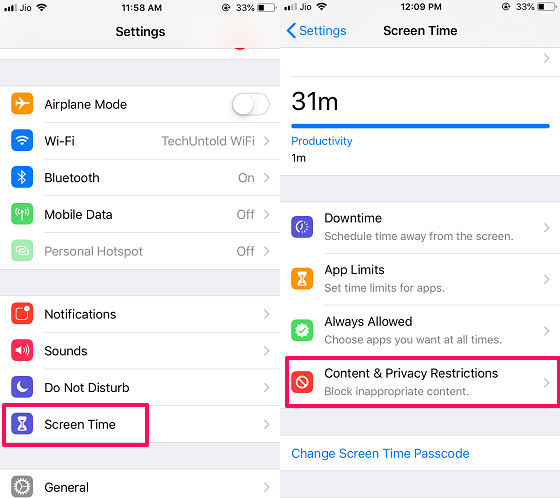
- valita Sisältö- ja tietosuojarajoitus ja aseta sitten 4-numeroinen salasana. Kytke tämän jälkeen päälle sen vieressä oleva vaihtopainike napauttamalla sitä ottaaksesi rajoituksen käyttöön.

Kun otat rajoitukset käyttöön, kaikki alla olevat vaihtoehdot avautuvat. On olemassa erilaisia varastosovelluksia, jotka voit piilottaa kokonaan sovelluslaatikosta ja jopa asettaa rajan laitteen käytölle eri osioissa. Tarkastetaan ne yksitellen.
- iTunesin ja App Storen osto – Voit valita, sallitaanko asennus, poistaminen ja sovelluksen sisäiset ostokset App Storesta ja iTunesista tai ei. Myös mahdollisuus vaatia salasana jokaiseen ostokseen.
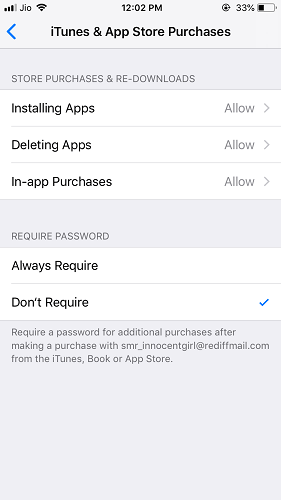
- Sallitut sovellukset – Täällä voit valita, mitkä sovellukset haluat sallia, kun Rajoitettu-vaihtoehto on käytössä. Sillä on mahdollisuus rajoittaa Safaria, Kameraa, Siriä, Facetimea jne., kuten alla olevassa kuvakaappauksessa näkyy. Kytke vain kytkin pois päältä sovellusten edessä, jos haluat poistaa ne käytöstä tai piilottaa ne.
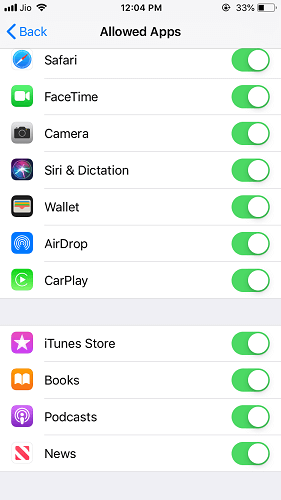
- Sisällön rajoitus – Voit vierittää alaspäin muokataksesi erilaisten eksplisiittisten sisältöjen käyttöä musiikissa, podcasteissa ja uutisissa sekä Sirissä.
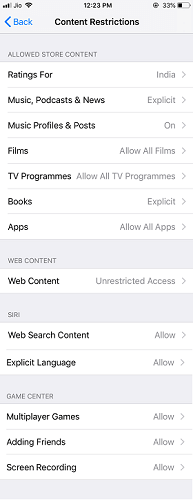
Täällä voit myös asettaa rajoituksia elokuvien luokituksen mukaan, rajoittaa TV-ohjelmia, sallia sovelluksia ikäryhmittäin, antaa Sirin käyttää verkkoa ja asettaa rajoituksia verkkosivustoille, jotka eivät ehkä ole hyviä lapsille. Ja jopa rajoittaa moninpeli, lisäämällä ystäviä ja näytön tallenne peleistä.
Piilota sovelluksia valitsemalla Sovellukset:. Tämän vaihtoehdon sisällä käyttäjä voi päättää, mitä sovelluksia näytetään iOS-laitteissa iän mukaan.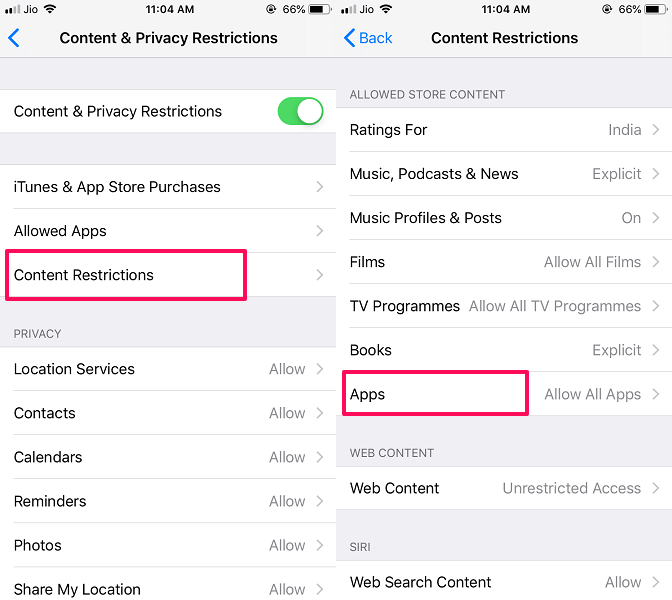
Valitse tästä ensimmäinen vaihtoehto eli Älä salli sovelluksia ja paina sitten kotipainiketta.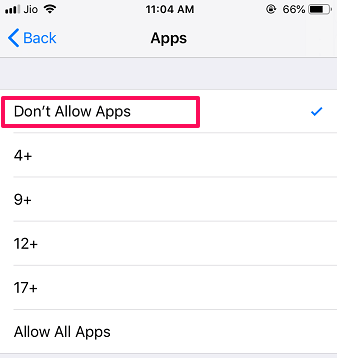
Heti kun teet sen, näet kaikki kolmannen osapuolen ja ladatut sovellukset kokonaan piilossa pääsovelluslaatikosta.
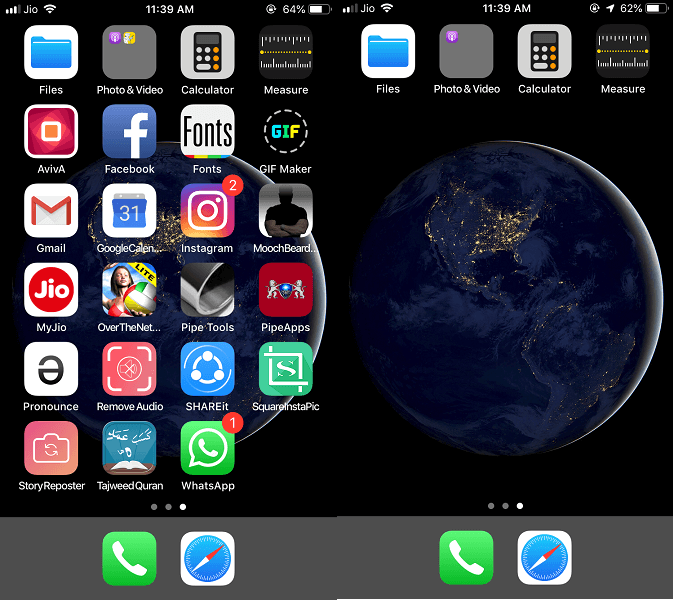
- Yksityisyys – Seuraavaksi tulee Tietosuoja-vaihtoehto, jossa voit asettaa rajoituksen ominaisuuksille, joita sovellukset voivat käyttää laitteesta tai sallia muutosten tekemisen niiden käytön aikana tai ei.
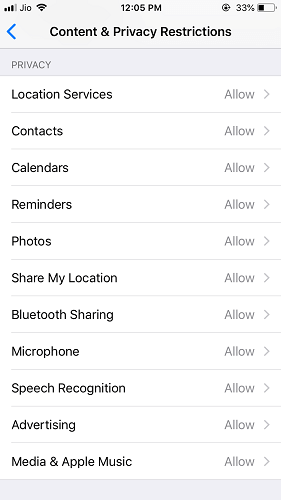
Tästä voi olla hyötyä, jos et halua tietyn sovelluksen käyttävän vaihtoehtoja, kuten sijaintipalveluita, yhteystietoja, kalentereita jne.
- Salli muutokset – Vihdoinkin on vaihtoehto, jossa voit sallia, jos tiliin, volyymirajoituksiin jne. voidaan tehdä muutoksia, kun rajoitukset ovat käytössä.
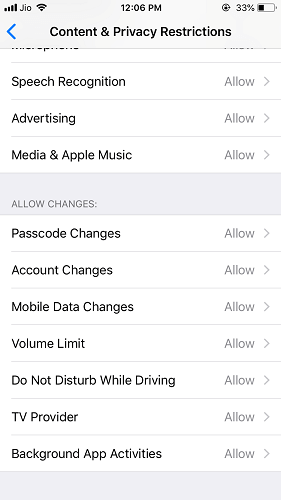
Heti kun poistat sovellukset tai ominaisuudet käytöstä, ne piilotetaan kokonaan iPhoneltasi eivätkä näy enää, ellet ota niitä käyttöön uudelleen tai poista rajoitukset käytöstä.
Lisämenetelmä, jota voit käyttää
Tämä menetelmä ei itse asiassa poista sovellusta, mutta se tekee sovelluksesta tavallaan näkymätön. Se ei ehkä ole täydellinen, mutta antaa varmasti muiden ihmisten ajatella, että tietyssä kansiossa on vain yksi sovellus. Ja he eivät vaivaudu avaamaan sitä. Tehdä se:
- Luo kansio vetämällä yksi sovellus toisen päälle. Paina tätä varten sovelluskuvaketta pitkään, kunnes se alkaa heilua, ja vedä se toisen sovelluskuvakkeen päälle. Tai voit tehdä sen missä tahansa olemassa olevissa kansioissa.
- Nyt näet kansion, jossa on kaksi sovellusta ja vain yksi sivu. Tämän jälkeen, vedä sovellus että kulma kansiosta luodaksesi sen sisään uuden sivun alla olevan kuvakaappauksen mukaisesti.

- Paina sitten kotipainiketta. Nyt näet, että luomasi kansio näyttää vain yhden sovelluksen, koska toinen on toisella sivulla piilossa näkyvissä.
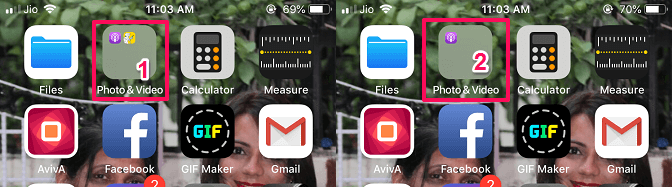
1 – Ennen 2 – Jälkeen - Yksi asia on muistettava, jos joku avaa kansion, hän saattaa tietää, että olet hautaanut sovelluksen sen sisään.
Tämä menetelmä ei ole kovin hyödyllinen, mutta useammin kukaan ei avaa kansiota, jos he näkevät sen sisällä vain yhden sovelluksen. Suosittelen sellaisen sovelluksen lisäämistä kansion ensimmäiselle sivulle, josta ei ole paljon hyötyä eikä kukaan vaivaudu avaamaan kansiota sitä varten.
Tässä on muita käsin valittuja iOS-opetusohjelmia sinulle.
- Parhaat tavat lisätä iPhonen tallennustilaa
- Touch ID:tä ei voi aktivoida tässä iPhonessa? Tässä on korjaus
- Temppu poistaa kaikki sähköpostit kerralla iPhonessa
Käärimistä
Toivomme, että pidit tietää tällaisesta hyödyllisestä ominaisuudesta, jolla voit lukita ja piilottaa sovelluksia iPhonessa ilman muita sovelluksia. Toivomme, että opit enemmän kuin odotit, koska voit nyt jopa lukita sovelluksen ominaisuuksia sovelluksen lisäksi. Kerro meille, jos kohtaat ongelmia.
Viimeisimmät artikkelit