Kuinka avata PDF-tiedosto ilman PDF-lukijaa
Yrität avata PDF-dokumentin, mutta et voi tehdä sitä, koska sinulla ei ole Adobe Reader -ohjelmaa tai sinulla on ongelmia sen avaamisessa.
Mitä tehdä?
Hengitä syvään, sillä voit myös avata PDF-tiedoston ilman PDF-lukijaa. Voit avata PDF-tiedostoja, mutta voit myös tehdä haluamasi muutokset tiedostoon ja myös muuntaa sen haluttuun muotoon. Lue vain alla oleva artikkeli ja opi temppuja sen tekemiseen.
Lue myös: Kuinka saada kuvia PDF-tiedostosta
Sisällys
Vaiheet PDF-tiedoston avaamiseen ilman PDF-lukijaa
Tämä menetelmä toimii, jos Google Chrome on asetettu oletussovellukseksi PDF-tiedostojen avaamiseen.
Google Chromen asettaminen oletusarvoiseksi PDF-lukijaksi
Windows 7
1. Siirry haluamasi PDF-tiedoston sijaintiin ja napsauta sitä hiiren kakkospainikkeella.
2. Napsauta sitten Avaa ja valitse sitten Valitse oletusohjelma…
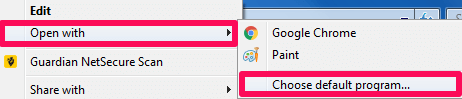
3. Sieltä voit etsiä Google Chrome selain sisällä muut ohjelmat or Suositeltavat ohjelmat. Valitse valintaruutu, jossa lukee Käytä aina valittu aikataulu avata tällainen tiedosto ja napsauta sitten OK.
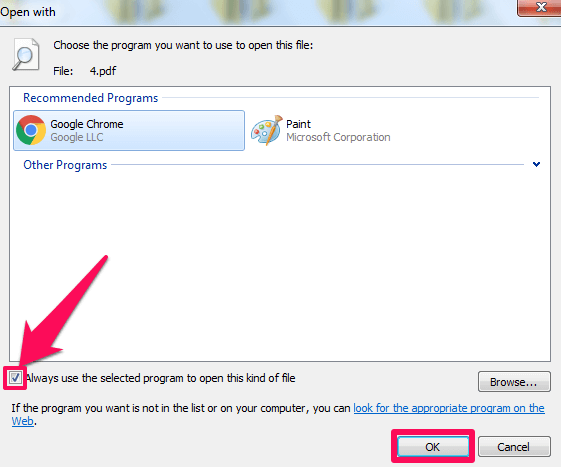
Windows 8:lle ja uudemmille
1. Jos käytössä on Windows-versio 8 tai uudempi, siirry PDF-tiedostoon, napsauta sitä hiiren kakkospainikkeella ja valitse Avaa ja lopulta valitse Valitse toinen sovellus vaihtoehto.
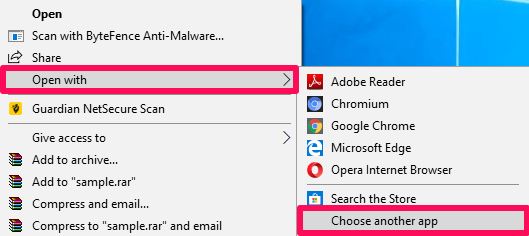
2. Valitse sen jälkeen Google Chrome. Napsauta valintaruutua, jossa lukee Käytä aina tätä sovellusta .pdf-tiedoston avaamiseen tiedostot ja napsauta OK.
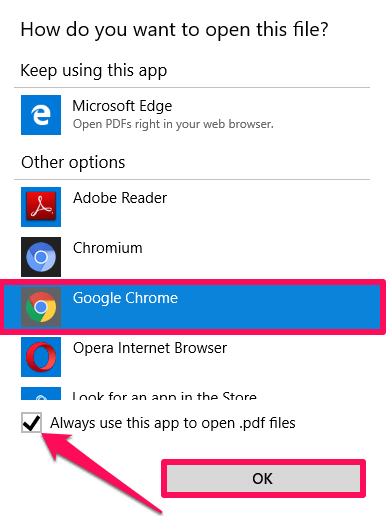
Kun olet tehnyt Google Chromen oletussovellukseksi PDF-tiedostojen avaamiseen, siirry haluamasi PDF-tiedoston kohdalle ja kaksoisnapsauta sitä. Tämä avaa PDF-tiedoston Google Chromessa.
Voit myös käyttää alla olevia vaiheita. Ne toimivat sekä Windowsissa että Macissa.
1. Siirry PDF-tiedostosi sijaintiin ja hiiren kakkospainikkeella sitä.
2. Napsauta sitten Avaa ja valitse Google Chrome.
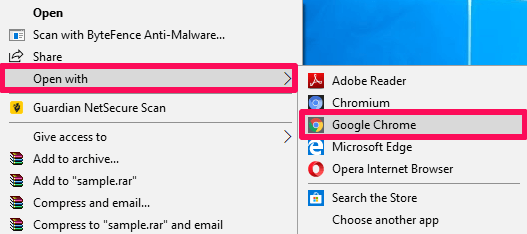
Siinä kaikki, näet PDF-tiedostosi nyt Google Chromessa. Voit myös avata Google Chrome -selaimella ja sitten vain vedä ja pudota PDF-tiedostosi. Se avautuu automaattisesti Google Chromessa.
Muunna PDF-tiedostot Wordiksi
Voimme myös avata PDF-tiedostoja ilman Adobe Reader -ohjelman asentamista järjestelmään muuttamalla PDF-tiedostot muihin muotoihin, kuten Wordiin. No, tässä on kuinka se voidaan tehdä.
1. Vierailla Älykäs PDF laajennus Chrome Web Storessa.
2. Napsauta sen jälkeen Lisää Chromeen.

3. Lisää lopuksi laajennus Chromeen napsauttamalla Lisää laajennus.
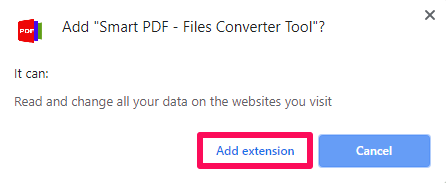
4. Nyt näet, että laajennus on lisätty oikeaan yläkulmaan.
![]()
5. Napsauta sitä ja valitse PDF Word muuntaa PDF-muodon Wordiksi.
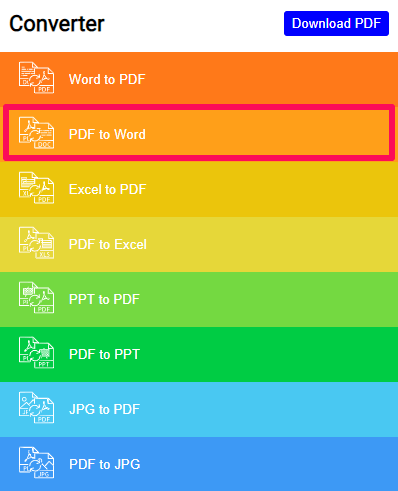
6. Napsauta seuraavassa vaiheessa Valitse PDF-tiedosto ja valitse muutettava tiedosto. Voit myös vetää ja pudottaa tiedoston.
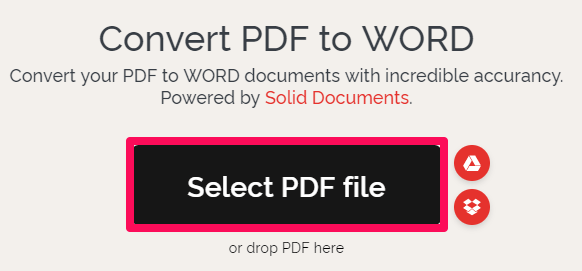
7. Napsauta sitten Muunna Wordiksi ja napsauta sen jälkeen Lataa Word ladataksesi muunnetun tiedoston lopulta.
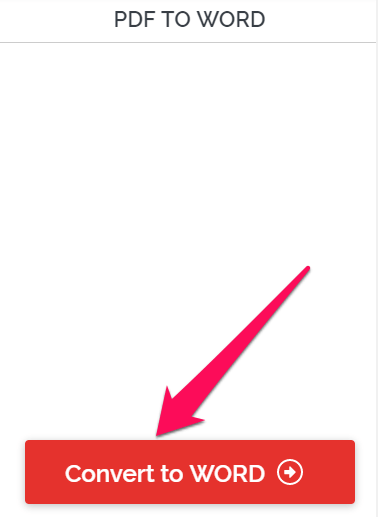
Kun sinulla on PDF Wordissa, voit helposti avata sen olemassa olevilla ohjelmistoilla, kuten MS Officella.
Wordiksi muuntamisen lisäksi PDF voidaan myös muuntaa muotoihin, kuten Excel, JPG jne. Sitten voit helposti avata muunnetut PDF-tiedostot.
Muokkaa PDF-tiedostoja ilman Adobe Readeria
Eikö olisi mukavaa, jos voisit muokata näitä tiedostoja myös ilman PDF-lukijaa PDF-tiedostojen avaamisen ja muuntamisen lisäksi? No, se ei ole iso asia. Käyttämällä Ilmainen PDF-editori laajennus PDF-tiedostoja voidaan muokata hetkessä. Ohjeet sen tekemiseen on annettu alla.
1. Siirry ilmaiseen PDF Editor -laajennukseen, joka on saatavilla osoitteessa Chrome Web Store ja klikkaa Lisää Chromeen.
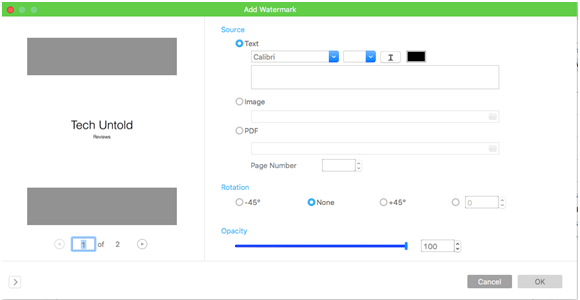
2. Napsauta seuraavassa vaiheessa -kuvaketta Lisää laajennus.
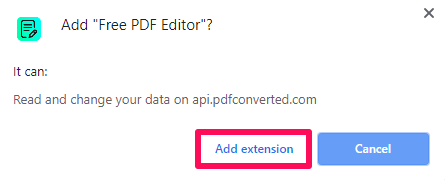
3. Näet tämän laajennuksen uuden kuvakkeen näytön oikeassa yläkulmassa. Klikkaa sitä.
![]()
4. Kun laajennus on avattu, napsauta PC:ltäsi ladataksesi tiedoston. Kun tiedosto on ladattu, napsauta Avaa ja muokkaa tehdäksesi muutoksia PDF-tiedostoon.
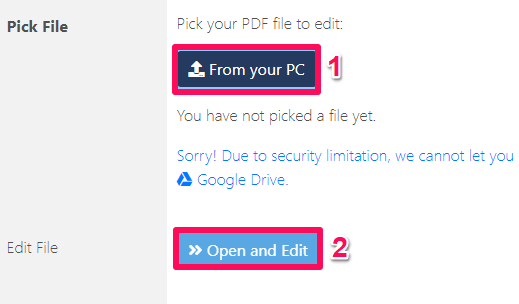
5. Nyt voit muokata haluamaasi tiedostoa erilaisilla muokkausvaihtoehdoilla, kuten tekstin muokkaus, värin vaihtaminen, kuvien lisääminen ja taulukoiden lisääminen jne.
6. Kun olet valmis muokkaamaan, napsauta tiedostokuvake annettu vasemmalla ja tallenna tiedosto haluamassasi muodossa.
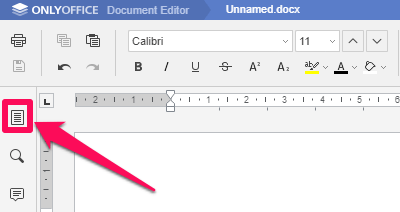
Tarvitsetko erilaista tapaa? Lue lisää PDF-tiedostojen muokkaamisesta ilman Adobea Tämä viesti.
Lue myös: Kuinka pimentää tekstiä PDF-muodossa
Yhteenveto
Vaikka meillä kaikilla on PDF-lukijat, kuten Adobe, asennettuna PC:llemme, on aina hauskaa tietää muilla tavoilla tehdä samat asiat. Lisäksi tämä menetelmä on erittäin hyödyllinen, kun kohtaamme kaikenlaisia vikoja esiasennetuissa lukijoissamme.
Yritimme yksinkertaistaa näitä menetelmiä mahdollisimman paljon, mutta jos kohtaat ongelmia, ilmoita siitä meille. Jaa tämä temppu myös ystäviesi kanssa ja kerro heille näistä hienoista ominaisuuksista.
Viimeisimmät artikkelit