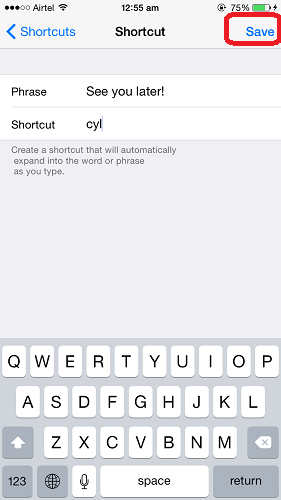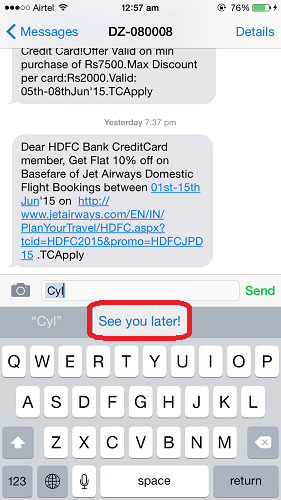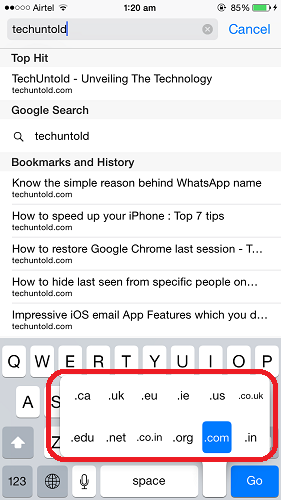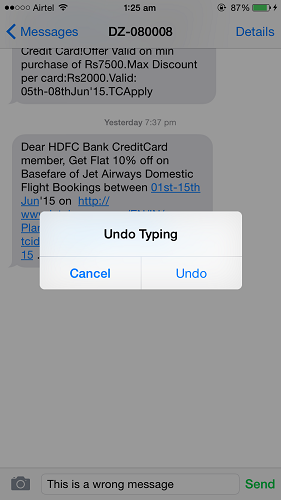Kuinka käyttää iPhonen pikanäppäimiä vuonna 2022
Kirjoittaminen on yksi tärkeimmistä toiminnoista jonka hän tekee älypuhelimellasi.
Tämä pitää mielessä, iPhone tarjoaa pikanäppäimiä, joita voidaan käyttää nopeuttamaan kirjoittamista ja siten säästämään aikaa. Useimpia niistä voidaan kutsua ‘piilotettuiksi iPhone-temppuiksi’, jotka voivat lisätä sähköpostien, viestien, tai Muistiinpanot.
Tässä artikkelissa luetellaan 11 parasta käyttövinkkiä iPhonen pikanäppäimet mikä varmasti lisää kirjoitusnopeuttasi.
Sisällys
- 1 11 iPhonen pikanäppäimiä
- 1.1 Lisää pikakuvake lauseeseen
- 1.2 Lisää piste/piste nopeasti
- 1.3 Vaihtoehtoiset avaimet
- 1.4 Numeronäppäimien tai symbolien nopea valinta
- 1.5 Ota Caps Lock käyttöön
- 1.6 Siirrä kohdistinta välilyönnillä
- 1.7 Valitse Yksikätinen näppäimistö
- 1.8 Skintone emojille
- 1.9 Lihavoitu, kursivoitu, alleviivattu ja yliviivattu teksti
- 1.10 Käytä .com- tai .org-osoitteita kirjoittaessasi verkkosivuston osoitetta
- 1.11 Käytä elettä tekstin poistamiseen
- 2 UKK
- 3 Loppusanat
11 iPhonen pikanäppäimet
Lisää pikakuvake lauseeseen
Voit välttää koko lauseen kirjoittamisen joka kerta, kun lisäät pikakuvakkeita, jotta seuraavan kerran kirjoitat vain pikakuvakkeen, jolloin koko lause kirjoitetaan automaattisesti puolestasi. Voit lisätä pikakuvakkeen noudattamalla alla olevia ohjeita:
- Mene Asetukset Ja Valitse general
- Napauta Yleiset-kohdassa näppäimistö
- valita Tekstin korvaaminen Näppäimistöjen alla
- Napauta + näytön oikeassa yläkulmassa lisätäksesi uuden pikakuvakkeen
- Kirjoita lause Lauseke ala. Kirjoita esimerkiksi – ‘Nähdään myöhemmin!‘
- Kirjoita yllä syötetyn lauseen pikakuvake. Esimerkiksi tässä tapauksessa se voi olla – SYL. Voit valita pikanäppäimeksi minkä tahansa kirjainyhdistelmän.
- Napauta Säästä oikeassa yläkulmassa, kun olet syöttänyt pikakuvakkeen.
Lausekkeen pikakuvake on lisätty onnistuneesti. Vahvista se siirtymällä kohtaan Viestit-sovellus ja kirjoita syl. Löydät nähdään myöhemmin! tekstin ennakointialueella. Voit lisätä nopeasti napauttamalla sitä se automaattisesti viestisi sisältöön kirjoittamatta sitä manuaalisesti.
Vastaavasti voit lisätä lisää pikanäppäimiä. Voit käyttää samaa menetelmää luoda Emoji-pikakuvakkeet iPhonessa.
Näiden pikanäppäinten lisääminen lisää varmasti kirjoitusnopeuttasi.
Älä Miss: Kuinka nopeuttaa iPhoneasi: 7 parasta vinkkiä
Lisää piste/piste nopeasti
Tämä on jokaisen iPhone-käyttäjän pakollinen vinkki. Yksi Pikanäppäimet iOS:ssä voit kirjoittaa pisteen edes vaihtamatta a-tilaan numeerinen näppäimistö. Kaikki käyttävät pisteitä viesteissään usein, joten tämä on pakollinen pikakuvake. Pikanäppäimen käyttämiseksi sinun tarvitsee vain kaksoisnapauttaa välilyöntiä, jolloin sinulle kirjoitetaan automaattisesti piste ja välilyönti. Ominaisuus on oletusarvoisesti käytössä, mutta vain varmistaaksesi, että voit tarkistaa sen kohdasta Asetukset > Yleiset > Näppäimistö > ‘. Pikakuvake täytyy vaihtaa kohtaan ON.
Kaksoisnapautus pisteen ja välilyönnin jälkeen nopeuttaa kirjoittamista.
Vaihtoehtoiset avaimet

Monissa iPhonen näppäimissä on vaihtoehtoisia merkkejä joista voit valita. Voit käyttää näitä vaihtoehtoisia merkkejä napauttamalla ja pitämällä näppäintä painettuna nähdäksesi käytettävissä olevat vaihtoehdot. Vaihtoehtoisia merkkejä ovat tämä merkki korostusmerkeillä ja muilla muunnelmilla. Pelaa iPhonesi näppäimistöllä ja katso, mitä muunnelmia on käytettävissä.
Numeronäppäimien tai symbolien nopea valinta
Kuten tiedät, voit vaihtaa numeronäppäimiin painamalla napauttamalla ‘123’ tai symbolinäppäimistöä napauttamalla ‘#+=’..” Tämä muistuttaa käytettävissä olevasta näppäimistöstä, kunnes vaihdat sen manuaalisesti takaisin oletusasetuksiin.
Jos tarvitset kuitenkin vain yhden numeron tai symbolin, tässä on helppo tapa hankkia se.
Napauta ja pidä painettuna näppäimistön vaihtonäppäintä pyyhkäise sitten tarvitsemasi avaimen kohdalle. Vapauta sen jälkeen näppäimistön vaihtonäppäin ja näet, että pyyhkäisemäsi näppäin on syötetty ilman, että olet vaihtanut näppäimistöä.
Ota Caps Lock käyttöön

Voi olla ärsyttävää napauttaa Shift-näppäintä aina, kun sinun täytyy kirjoittaa iso kirjain. Voit kuitenkin aktivoi isot kirjaimet -tila kaksoisnapauttamalla Shift-näppäintä.
Kun teet tämän, se korostaa Shift-näppäimen ja kaikki kirjoittamasi kirjaimet kirjoitetaan isoilla kirjaimilla. Napauta Shift-näppäintä uudelleen sammuttaaksesi isot kirjaimet -tilan.
Siirrä kohdistinta välilyönnillä
Yksi iPhonen käytön vaikeimmista osista on kohdistimen siirtäminen. Ehkä olet huomannut kirjoitusvirheen pitkässä viestissä tai haluat vaihtaa sanaa. Kohdistimen siirtäminen tähän osioon voi olla vaikeaa, Tässä on kuitenkin hieno temppu, jonka avulla voit tehdä sen helposti.
Pidä välilyöntiä painettuna, niin voit siirtää kohdistinta minne haluat helposti. Se on yksinkertainen mutta aliarvostettu iPhone-pikanäppäin.
Tässä on video, joka näyttää kuinka se tehdään:
Valitse Yksikätinen näppäimistö
iPhonessa on vakionäppäimistö sekä yhden käden näppäimistö. Tämä on joko oikea- tai vasenkätinen näppäimistö. Sinä pystyt aktivoi jompikumpi näistä näppäimistöistä näppäimistöasetuksissasi.
Voit kuitenkin tehdä sen helposti myös tekstiviestillä tai kirjoittaessasi missä tahansa sovelluksessa.
- Paina ja pidä alhaalla painiketta hymiökuvake (tai maapallokuvake jos käytettävissä on useampi kuin yksi näppäimistö).

- Seuraavaksi valitse yhden käden näppäimistö joita haluat käyttää käytettävissä olevista vaihtoehdoista.

- Kun olet valmis, voit toistaa vaiheet palaa oletusnäppäimistöön.

Voit myös käyttää tätä menetelmää päästäksesi nopeasti myös näppäimistön asetuksiin.
Skintone emojille

Emojit ovat kehittyneet siitä lähtien, kun ne otettiin käyttöön, ja nyt niitä on saatavana eri ihonvärisinä. Jokaisella emojilla ei ole ihonvärivaihtoehtoakuitenkin monet sovellettavista.
Voit valita emojin ihosävyn painamalla emojia ja pitämällä sitä painettuna ja valitse sitten näytetyistä eri ihosävyistä.
Lihavoitu, kursivoitu, alleviivattu ja yliviivattu teksti
Jos haluat korostaa sanaa tai lausetta viestissä tai muistiinpanossa, se on melko helppo tehdä iPhonellasi.
- Korosta ensin sana tai lause napauttamalla sitä. Seuraavaksi niistä vaihtoehdoista näkyy sen yläpuolella, napauta BIU. Tämä tarkoittaa lihavointia, kursivointia ja alleviivausta, mutta siinä on myös yliviivaus lisävaihtoehtona.

- Myöhemmin näet käytettävissä olevat vaihtoehdot. Valitse haluamasi vaihtoehto, niin se tulee muotoile korostettu sana tai lause.

Älä Miss: Kuinka lukita sovelluksia iPhonessa
Käytä .com- tai .org-osoitteita kirjoittaessasi verkkosivuston osoitetta
Kun olet kirjoittanut sivuston nimen Safarissa, sinun ei tarvitse kirjoittaa sen sijaan verkkosivuston laajennusta paina pitkään pistenäppäintä ja se tarjoaa sinulle erilaisia verkkotunnuslaajennuksia. Liu’uta haluamasi kohdan päälle valitaksesi ja kirjoittaaksesi sen automaattisesti. Näin sinun ei tarvitse kirjoittaa koko laajennusta, mikä säästää aikaa.
Käytä elettä tekstin poistamiseen
Voit poistaa syötetyn tekstin nopeasti ravistamalla iPhoneasi ja Valitse purkaa ponnahdusikkunasta.
Viimeksi syötetty teksti poistetaan välittömästi. Tällä menetelmällä et tuhlaa aikaa virheellisen tekstin poistamiseen.
Älä Miss: iOS-viestien, laskimen ja näppäimistön perusominaisuus, joka sinun pitäisi tietää
UKK
Kuinka näen kaikki pikanäppäimet?
Voit tarkastella kaikkia pikanäppäimiä iPhonessasi menemällä osoitteeseen Asetukset > Yleiset > Näppäimistö > Tekstin vaihto. Tässä näet kaikki korvaavat sanat tai ilmaukset, jotka ovat saatavilla iPhonessasi asetettuja lyhenteitä varten. Esimerkki on, kun kirjoitat ‘omw’ ja se muuttuu ‘On my way’.
Mikä on IOS-näppäimistön pikanäppäin?
iOS-pikanäppäin on tekstinvaihtotyökalu iPhonen ja iPadin käyttäjille. Samalla tavalla kuin automaattinen korjaus toimii, pikanäppäin korvaa minkä tahansa lyhenteen pidemmällä sanalla tai lauseella kirjoittaessasi. Voit mukauttaa näitä pikanäppäimiä iOS-laitteesi näppäimistöasetuksissa.
Kuinka poistaa tekstipikakuvakkeet iPhonesta?
Voit poistaa tekstin pikanäppäimet iPhonessa siirtymällä kohtaan Asetukset > Yleiset > Näppäimistö > Tekstin korvaaminen. Näytön vasemmassa alakulmassa, napauta Muokkaa ja napsauta sitten tekstin vieressä olevaa miinusmerkkiä poistaaksesi pikanäppäimet, joita et halua. Napauta Valmis, kun olet valmis.
Mitkä ovat hienoja pikanäppäimiä iPhonelle?
iPhonelle on paljon hienoja pikanäppäimiä. Nämä eivät rajoitu vain iPhonen näppäimistöön. Jotkut hienot pikakuvakkeet iPhonelle sisältävät Älä häiritse (DND) -ominaisuuden automaattisesti pois päältä kun poistut tietystä paikasta. Voit myös siirtää vedä ja pudota iPhonesta iPadiin.
Onko iPhone 11:ssä pikakuvakkeita?
IPhone 11:ssä on pikakuvakkeet. Kaikki iPhonet, joissa on iOS 13 ja yläpuolella on pikanäppäimet. Pikakuvakkeet-sovelluksen avulla voit luoda erityisiä iPhone-oikopolkuja sovelluksille, jotta voit virtaviivaistaa iOS-kokemustasi ja pitää sen ainutlaatuisena sinulle ja iPhonellesi.
Onko iPhone 12:ssä pikakuvakkeita?
iPhone 12:ssa on pikakuvakkeet. Jos et ole tuttu, Shortcuts on sovellus, joka voit suorittaa yhden tai useita tehtäviä iPhonessasi. Sen avulla voit luoda elämäntyyliisi sopivia pikakuvakkeita iPhonellesi. Se on vakiona kaikissa laitteissa, joissa on iOS 13 tai uudempi.
Loppusanat
Nämä olivat iPhonen pikanäppäimet joka jos sitä käytetään, lisää varmasti kirjoitusnopeuttasi.
Joten ota nämä pikanäppäimet käyttöön ja yllätä a ystävä, kollega, jonka kirjoitusnopeus on kasvanut.
Toivomme, että näiden iOS-näppäimistön pikanäppäinten ja ominaisuuksien tunteminen auttaa sinua. Kerro meille, mistä pidit eniten, ja jaa, jos tiedät pikakuvakkeen artikkelista puuttuu.
Viimeisimmät artikkelit