Vaiheet CSV:n tuomiseksi Google Sheetsiin
Google Sheets on yksi parhaista Googlen tarjoamista toimistotyökaluista. Täällä voit luoda erilaisia taulukoita ja kaavioita, jakaa niitä ystävien, työtovereiden kesken ja jopa tallentaa ne järjestelmääsi eri muodoissa. Se on aivan kuin Microsoft Excel, mutta Google Sheetsin avulla useat käyttäjät voivat käyttää ja muokata taulukoita kerralla. Nyt törmäsimme kyselyyn, jonka mukaan voitko tuoda CSV:n Google Sheetsiin? No, voit, mutta se voi olla hieman hankalaa. Tämän lisäksi voit myös lisätä kuvia mihin tahansa tiettyyn laskentataulukon soluun. Älä huoli, olemme täällä auttaaksemme sinua tässä.
Sisällys
Mitä kaikkea Google Sheets voi tehdä?
Ei vain toimistotyöhön, vaan sitä voivat käyttää myös opiskelijat. Voit luoda laskentataulukoita käyttämällä malleja erilaisiin tehtäviin, kuten tehtäväluetteloihin, vuosibudjettiin, kalentereihin, aikatauluihin, tehdä suunnitelmia, luoda laskuja, työaikalomakkeet, läsnäolotaulukot ja monet muut. Voit sanoa, että se on kaikki yhdessä työkalussa työsi hallintaan tiimisi tai ryhmäsi kesken luotettavammin.
Katsotaanpa siis vaiheet CSV-muotoisten tiedostojen avaamiseksi Google Sheetsissa.
Tuo CSV Google Sheetsiin
Voit käyttää kahta tapaa, ja molemmat ovat samanlaisia riippumatta siitä, käytätkö työpöytäsovellusta tai verkkoselaimia. Yksi niistä on järjestelmääsi tallennettujen CSV-tiedostojen kanssa ja toinen minkä tahansa CSV-tiedoston URL-osoitteen avulla. Katsotaanpa miten.
CSV-tiedostojen käyttäminen
1. Avaa Google Sheets ja napsauta sitten filee työkalupalkin valikosta ja valitse Tuonti…
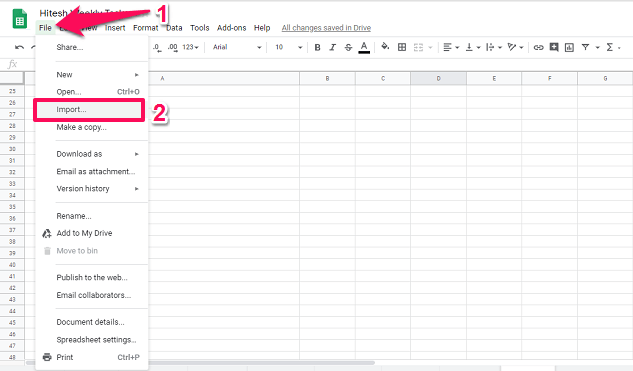
2. Tämä avaa Tuo tiedosto -ikkunan. Siirry tästä Lataa Tab.
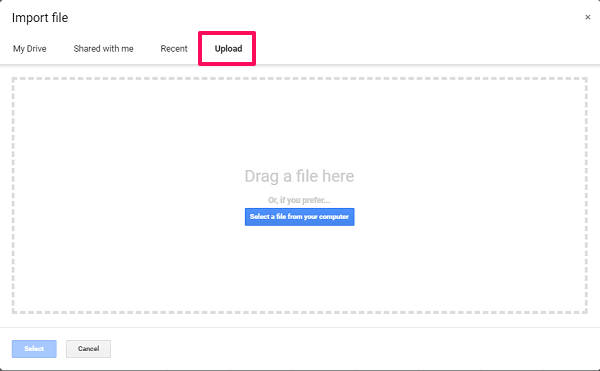
Valitse nyt CSV-tiedosto tietokoneeltasi, jonka haluat tuoda. Tai voit yksinkertaisesti vetää ja pudottaa tarvittavat tiedostot tähän ikkunaan.
Halutessasi voit myös valita vaihtoehdon avata CSV-tiedostot ja muokkaa niitä tai aivan kuten vain luku. Tämä voidaan tehdä samalla, kun valitset tiedostoja järjestelmästäsi. Napsauta vieressä olevaa avattavaa kuvaketta avoin ja valitse sen mukaan.
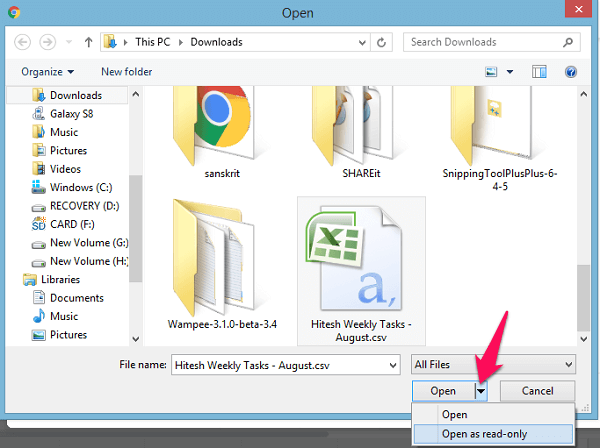
3. Kun lataus on valmis, näet useita vaihtoehtoja, tässä säilytä kaikki ennallaan tai jos haluat valita minkä tahansa muun vaihtoehdon, joka riippuu sinusta. Napsauta sitten Tuoda tiedot painiketta.
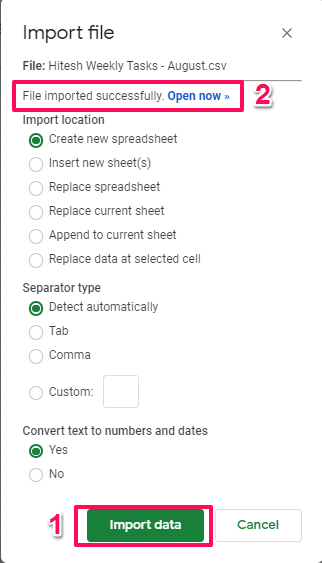
Se näyttää sinulle viestin Tiedoston tuonti onnistui heti kun se on valmis. Näet laskentataulukon ja tuodut tiedot valitsemalla Avoinna nyt vieressä oleva linkki Tiedoston tuonti onnistui vaihtoehto. Se siitä.
CSV-URL-osoitteen käyttäminen
Jos sinulla on URL-osoite online-CSV-tiedostoille, voit käyttää sitä myös tietojen tuomiseen kaavan avulla. Avaa Google Sheets ja kirjoita sitten uuden laskentataulukon ensimmäiseen sarakkeeseen =importData(‘CSV URL’).
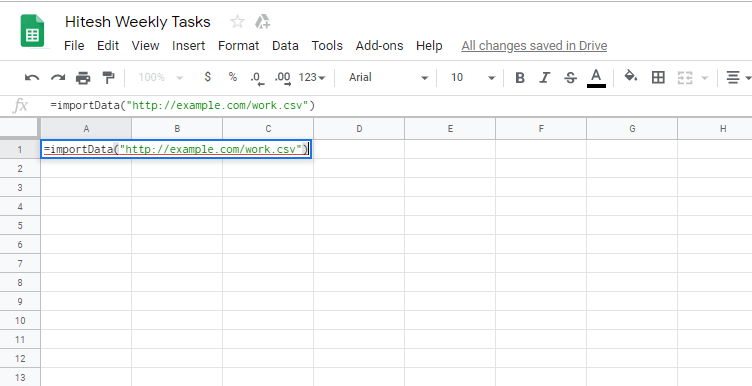
Kuten esimerkiksi =importData(‘http://example.com/work.csv’). Heti kun liität URL-osoitteen, Google Sheets lataa kaikki tiedot ja näyttää ne sitten sinulle laskentataulukossa.
Lue myös: Kuinka tietää tulevista tapahtumista lähelläsi
Vie/tallenna CSV-tiedosto Google Sheetista
Nyt jos haluat viedä tai tallentaa minkä tahansa laskentataulukon Google Sheetsista CSV-muodossa, jotta se on helppo jakaa tai käyttää, voit tehdä sen helposti. Mene taas osoitteeseen Asiakirjat ja sieltä kohdistin päälle Lataa nimellä.
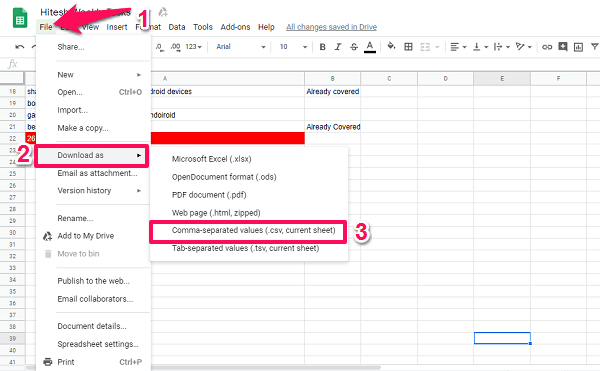
Sitten näet erilaisia latausmuotovaihtoehtoja, valitse Pilkuilla erotetut arvot (.csv, nykyinen taulukko). Kun valitset sen, tiedoston lataus alkaa. Voit myös tallentaa laskentataulukot muihin doc-muotoihin, kuten .xlsx, .ods, .html ja .tsv. Näin voit helposti luoda CSV-tiedoston Google Sheetsin avulla.
Tuo kuvat Google-taulukon soluihin
Voit myös lisätä kuvia mihin tahansa tiettyyn Google Sheetsin soluun kaavan avulla. Normaalisti kuvat lisätään laskentataulukon solujen yläpuolelle käyttämällä Lisää kuva -vaihtoehtoa, mutta tällä menetelmällä voit lisätä kuvia suoraan soluun kuvan URL-osoitteen avulla. Menetelmä on samanlainen kuin CSV-tiedoston lisääminen URL-osoitteen avulla.
Avaa Google Sheets, napsauta mitä tahansa solua ja kirjoita =image(‘Kuvan URL-osoite’) Esimerkiksi =image(‘https://techuntold-techuntold.netdna-ssl.com/wp-content/uploads/2019/02/open-csv-file.png’ ja paina enter.
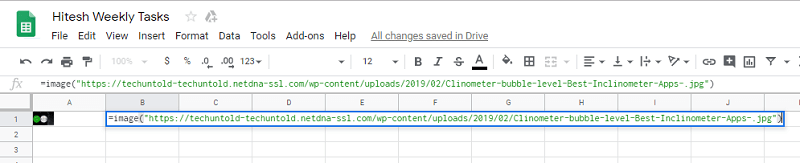
Näet sitten kuvan solun sisällä ja voit tehdä sen missä tahansa solussa, jonka haluat.
Kuva lisätään oletuksena pienessä koossa, mutta halutessasi voit myös käyttää annettua kaavaa muuttaaksesi kuvan kokoa tai tehdä mukautetun koon. Kuvan koon muuttamiseen on 4 vaihtoehtoa.
- 1 – oletustila, jossa kuva lisätään soluun, kuten teimme jo yllä.
- 2 – tässä kuva venytetään sopimaan kokonaan solujen sisään. Napsauta tätä varten kuvaa ja URL-osoitteen lopussa tyyppiä 2 pilkulla erotettuna. Sille esim =image(‘Kuvan URL-osoite’, 2)
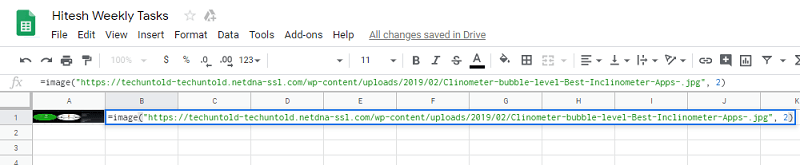
- 3 – Lisää kuva alkuperäisessä koossa. Tätä varten kirjoita samalla tavalla kuvakaavaan =image(‘Kuvan URL-osoite’, 3)

- 4 – Voit myös lisätä kuvaan mukautetun koon. Napsauta uudelleen lisättyä kuvaa ja lisää sitten numerot kuten annetussa kaavassa eli =image(‘Kuvan URL-osoite’, 4, korkeus, leveys).

Tässä URL-osoitteen jälkeen olevissa kaavoissa ensimmäinen numero ilmaisee kuvan tilan. Jos haluat lisätä kuvaan mukautetun koon, sinun on käytettävä neljättä tilaa.
Lue myös: 10 parasta Photo Resizer -sovellusta Androidille ja iPhonelle
Yhteenveto
Nämä olivat siis vaiheet, jotka vaadittiin CSV-tiedoston ja kaikkien siitä olevien tietojen lataamiseen tai tuomiseen Google Sheetsiin ja sen käyttämiseen laskentataulukoina. Tai tallenna Google Sheets -laskentataulukkotiedot CSV-muodossa tai muussa tiedostomuodossa. Ja jopa lisää kuvia Google Sheetsin soluun URL-osoitteen ja kaavan avulla. Se on yksinkertaista ja opit sen hetkessä. Onko sinulla edelleen ongelmia? Kerro meille alla olevassa kommenttiosassa.
Viimeisimmät artikkelit