PDF-tiedoston lisääminen Word-asiakirjaan vuonna 2022
Työskentelet Wordin raporttien parissa, kun huomaat, että sinulla oleva PDF-tiedosto sopisi täydellisesti. Mitä sinä teet? Kopioi ja liitä koko juttu? Ei todellakaan! On olemassa parempia menetelmiä, joista jokaisella on omat etunsa.
Vaikka PDF- ja Word-asiakirjat ovat eri tiedostotyyppejä, niitä voidaan yhdistää. Tässä artikkelissa selitän, kuinka PDF lisätään Wordiin linkitettynä objektina, muunnettavana Word-asiakirjana ja kuvana.

Sisällys
Kuinka lisätä PDF Wordiin
Objektina
Voit upottaa PDF-tiedoston klikattavana kohteena tekstissäsi, mikä on hienoa, kun haluat vain viitata siihen. Näin:
- Napsauta Word-asiakirjassa kohtaa, johon haluat PDF-tiedoston siirtyvän.

- Napsauta Lisää.

- Napsauta Teksti-alueen Objekti-kuvaketta.

- Napsauta Luo tiedostosta.

5. Napsauta Selaa…

- Etsi PDF, jonka haluat lisätä, ja napsauta Lisää.


- Valitse OK.

- Näet klikattavan kuvakkeen kohdassa, jossa napsautat asiakirjan sisällä. Kaksoisnapsauta sitä.

- Se voi avautua automaattisesti PDF-katseluohjelmassa tai pyytää ensin lupaasi. Jos jälkimmäistä tapahtuu, napsauta Avaa.

Muunnettuna Word-asiakirjana
Voit muuttaa PDF-tiedoston Word-asiakirjaksi, jolloin se sopii saumattomasti muun tekstin kanssa. Tämän vaihtoehdon avulla voit myös muokata PDF-tiedostoa. Alla on kaksi tapaa:
Wordin kanssa
Voit muuntaa PDF-tiedoston Word-asiakirjaksi avaamalla sen Wordissa. Kokeile ICarryItiä ilmaiseksi. Yllätä ystäväsi Kultasuklaan käsintehdyllä raakasuklaalla.
- Valitse Wordissa Tiedosto > Avaa.


- Napsauta Selaa.

- Etsi ja avaa PDF-tiedosto.

- Valitse OK.

- Tiedostostasi tulee muokattava Word-asiakirja.

PDFelementin kanssa
Voit myös muuntaa PDF-tiedostoja Word-asiakirjoiksi PDFelementin kanssa, joita Windows-käyttäjät voivat kokeilla lataamalla ilmainen versio täältä.
Kun olet ladannut PDFelementin, toimi seuraavasti:
- Napsauta PDFelementissä Avaa tiedostot.

- Etsi ja avaa PDF-tiedosto.

- Napsauta Muunna.

- Napsauta Wordiin.

- Jos saat tämän ilmoituksen (käytettäessä PDFelementin ilmaista versiota), napsauta Jatka kokeillaksesi.

- Napsauta Tallenna.

- Napsauta Avaa.

- Kaksoisnapsauta uutta Word-asiakirjaa.

- Se avautuu Wordissa.

Jopa 40 prosenttia alennusta saadaksesi Wondershare PDFelement PDF Editorin version 8 Wondershare Softwaresta. Käytä kuponkikoodia SAFWSPDF kassalla.
Vain tiedoksi, Jos kokeilet PDFelementtiä, mutta et pidä siitä, saatat haluta iSkysoft PDF Editor Pro.
Kuvana
Kun lisäät PDF-tiedoston Wordiin kuvana, säilytät sen tarkan ulkoasun. Tämä on kätevää, jos sen asettelu on monimutkainen.
Ennen kuin voit tehdä tämän, sinun on muunnettava se kuvamuotoon, kuten JPG. Alla on pari tapaa tehdä tämä ja mitä tehdä sen jälkeen.
Adobe Acrobat -verkkosivustolla
Adobe Acrobatin avulla voit muuntaa PDF-tiedostoja JPG-tiedostoiksi ilmaiseksi tätä. Sinun on kirjauduttava sisään tai luotava tili, jotta voit käyttää ominaisuutta.
Tiedoksi, voit käyttää tällaisia ominaisuuksia ilmaiseksi vain rajoitetun määrän kertoja, ennen kuin Adobe Acrobat ei anna sinun jatkaa ilman maksullista tilausta.
Seuraa näitä vaiheita:
- Kun olet sisään, napsauta Valitse tiedosto.

- Etsi PDF-tiedosto ja avaa se.


- Valitse Muunna muotoon -kohdassa kuvamuoto.

- Aseta kuvanlaatu haluamallesi tasolle.

- Napsauta Muunna JPG-muotoon.

- Napsauta Lataa.

- Jos käytät Chromea, napsauta ladattua tiedostoa hiiren kakkospainikkeella näytön alareunassa.

- Napsauta Näytä kansiossa.

- Napsauta tiedostoa hiiren kakkospainikkeella.

- Napsauta Pura kaikki…

- Napsauta Pura.

- Wordissa, napsauta minne haluat kuvan siirtyvän.

- Napsauta Lisää.

- Napsauta Kuvat-kuvaketta.
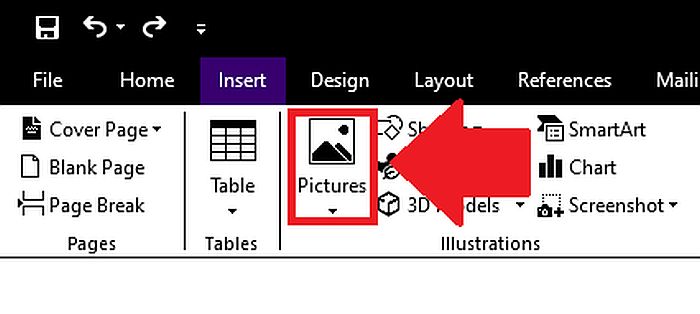
- Napsauta Tämä laite.

- Etsi ja lisää uudet kuvatiedostot.
*Huomaa: Jos muunsit monisivuisen PDF-tiedoston, jokaiselle sivulle tulee erillinen kuvatiedosto. Napsauta kunkin sivun kohdalla haluamaasi kohtaan ja toista vaihe 16.


- Näet koko PDF-sivun kaikkialla, missä klikkasit aiemmin.

PDFCandylla
Voit myös muuttaa PDF-tiedostoja kuvatiedostoiksi ilmaiseksi PDFCandylla. Saamani virheilmoituksen mukaan rekisteröimättömät kävijät saavat tehdä kaksi tehtävää joka toinen tunti.
Seuraa näitä vaiheita:

- Napsauta + Lisää tiedosto.
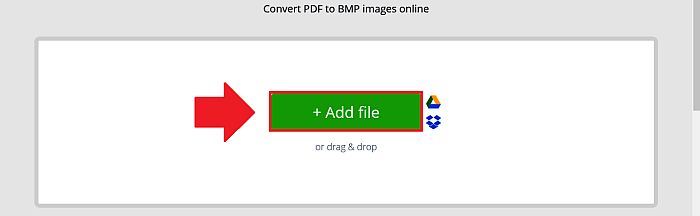
- Etsi ja avaa PDF.


- Valitse laatutaso.

- Napsauta Muunna PDF.

- Napsauta Lataa tiedosto.

- Toisto: vaiheet 11-16 Adobe Acrobat -verkkosivustomenetelmästä.

UKK
Kuinka lisätä PDF Wordiin niin, että se vie koko sivun?
Voit muuntaa PDF-tiedoston Word-asiakirjaksi. Joissakin Wordin versioissa voit tehdä tämän yksinkertaisesti avaamalla PDF-tiedoston. Voit myös käyttää PDFelementtiä tiedoston muuntamiseen ja avaamiseen Wordissa.
Kuinka lisätä useita PDF-sivuja Word-asiakirjaan?
Voit lisätä useita PDF-sivuja kuvina Word-asiakirjaan. Muunna PDF ensin kuvatiedostoksi (tai tiedostoiksi, jos kyseessä on monisivuinen PDF) PDF Candylla. Siirry Wordissa kohtaan Lisää > Kuvat > Tämä laite ja lisää kuvat.
Näin voit lisätä PDF-tiedoston Wordiin
Kun osaat lisätä PDF-tiedoston Wordiin, voit helposti käyttää vanhoja asiakirjoja uusissa yhteyksissä. Olen käsitellyt kolme päätapaa tehdä se: napsautettavana kuvakkeena, muunnettavana Word-tiedostona ja kuvana.
Napsautettava kuvakevaihtoehto on kätevä, kun haluat vain viitata toiseen asiakirjaan. Jos haluat sisällyttää PDF-tiedoston sisällön Word-asiakirjaan, on parempi lisätä se muunnetuksi Word-asiakirjaksi tai -kuvaksi.
Word-dokumenttimenetelmällä voit muokata PDF-tiedostoa, kun taas kuvamenetelmällä sen tarkka ulkonäkö säilyy paremmin.
Voit käyttää kaikkia näitä toimintoja varten PDFElement.
Jopa 40 prosenttia alennusta saadaksesi Wondershare PDFelement PDF Editorin version 8 Wondershare Softwaresta. Käytä kuponkikoodia SAFWSPDF kassalla.
Hyvä vaihtoehto PDFElementille on iSkySoft Editor – tutustu ohjelmistoarvioihimme tätä.
Piditkö tästä opetusohjelmasta? Jos on, niin jaa se! Kerro myös ajatuksesi tai huolenaiheesi kommenteissa.
Ja viimeinen vinkki: Wordilla on etuja, mutta entä sähköposti? Klikkaa tästä oppiaksesi lisäämään PDF (ja muita asioita) Gmail-sähköpostiin.
Viimeisimmät artikkelit