Kansion lukitseminen Windowsissa ilman ohjelmistoa
Teemme kaikenlaisia asioita järjestelmämme kanssa. Olipa kyseessä elokuvien katselu tai Excel-taulukon laatiminen toimistoa varten. Luotamme täysin järjestelmäämme, no, melkein kaikessa. Ja kun käytämme järjestelmäämme ylettömästi, on aina joitain tietoja suojattaviksi muilta.
Nyt nämä ‘arvokkaat’ tietosi voivat olla mitä tahansa, kuten henkilökohtaisia valokuviasi tai luottamuksellisia tiedostoja. Ja me kaikki joudumme tilanteisiin, joissa meidän on luovutettava järjestelmämme jollekin toiselle. Tällaiset tilanteet ovat todella pelottavia, vaikka toinen henkilö käyttää järjestelmäämme lyhyen aikaa. Joten paras asia, jonka voit tehdä, on lukita kansio, joka sisältää tiedostot, jotka haluat suojata. Koska tekemällä niin pelkäät vain katsoessasi Conjuringia, etkä siksi, että haluat piilottaa jotain Windows-järjestelmästäsi. Ja tässä artikkelissa näytämme sinulle, kuinka voit tehdä sen ja sen myös ilman ohjelmistoja.
Suositeltu lukeminen: NTUSER.DAT-tiedoston merkitys ja käyttö
Lukitse kansio Windowsissa ilman ohjelmistoja
Jotta voit lukita tai suojata kansion salasanalla Windowsissa, sinun on luotava Batch(BAT)-tiedosto. Älä huoli, me opastamme sinut kaiken läpi. Saattaa kuitenkin olla hyvä, jos tallennat varmuuskopion tiedostostasi ennen menetelmän testaamista ensimmäistä kertaa.
1. Avaa ensin kansio, jonka haluat lukita.
2. Seuraava, hiiren kakkospainikkeella kyseisessä kansiossa ja siirry kohtaan Uusi> Tekstidokumentti.
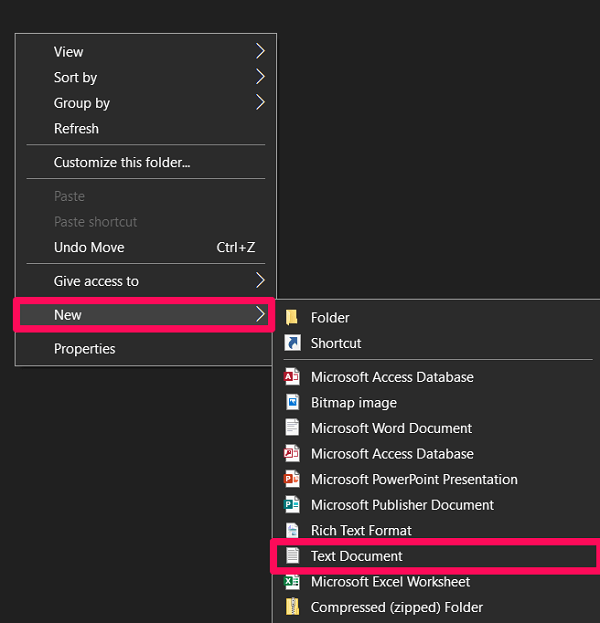
3. Kun teet sen, tyhjä muistilehtiösivu avautuu. Liitä alla oleva koodi tälle sivulle.
cLS
@ ECHO OFF
otsikko Kansion kaappi
jos ON OLEMASSA ‘Ohjauspaneeli.{21EC2020-3AEA-1069-A2DD-08002B30309D}’ sai UNLOCK
jos EI OLE LOKERO, siirry MDLOCKERiin
: VAHVISTA
echo Oletko varma, että haluat lukita kansion (K/E)
aseta / p “cho =>”
jos Cho %% Y == goto LOCK
jos Cho %% y == goto LOCK
jos Cho %% n == goto END
jos Cho %% == N goto END
Virheellinen kaiku valinta.
goto VAHVISTA
: LOCK
ren Locker “Control Panel.{21EC2020-3AEA-1069-A2DD-08002B30309D}”
attrib +h +s ‘Ohjauspaneeli.{21EC2020-3AEA-1069-A2DD-08002B30309D}’
echo Kansio lukittu
goto End
: UNLOCK
echo Syötä salasana avata kansio
aseta / p “pass =>”
if EI %pass%==Salasanasi-Tässä Epäonnistui
attrib -h -s ‘Ohjauspaneeli.{21EC2020-3AEA-1069-A2DD-08002B30309D}’
ren “Control Panel.{21EC2020-3AEA-1069-A2DD-08002B30309D}” Locker
Onnistuneesti echo Kansio Avattu
goto End
: FAIL
echo Virheellinen salasana
goto end
: MDLOCKER
md Locker
echo Locker luotu onnistuneesti
goto End
: End
4. Etsi rivi koodista if EI %pass%==Salasanasi-Tässä Epäonnistui. Voit etsiä sen käyttämällä Ctrl+F-pikanäppäintä.

5. Muuta nyt Salasanasi-täällä bittiä kyseiselle riville salasanan kanssa, jonka haluat asettaa kansiolle. Jos haluan käyttää salasanaa ‘Jumanji’, rivi muutetaan muotoon jos EI %pass%==Jumanji epäonnistui.

6. Heti kun olet valmis, napsauta filee vasemmassa yläkulmassa ja valitse Tallenna nimellä… vaihtoehto.
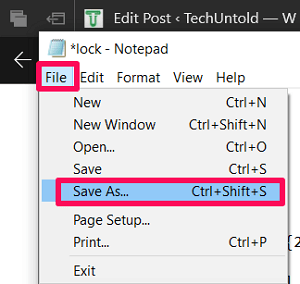
7. Vuonna Tallenna tyyppinä: muuta tiedostotyypiksi ‘Kaikki tiedostot’ käyttämällä pudotusvalikon nuolta.
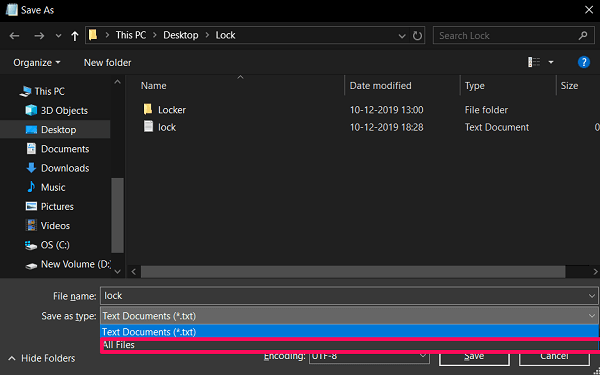
8. Muuta sitten tiedoston nimi mihin tahansa haluamasi. Sinun on kuitenkin päätettävä nimi . Bat. Kuten jos käyttäisin tiedostonimeä ‘lukko’, niin käyttäisin ‘lock.bat’ koko nimenä.
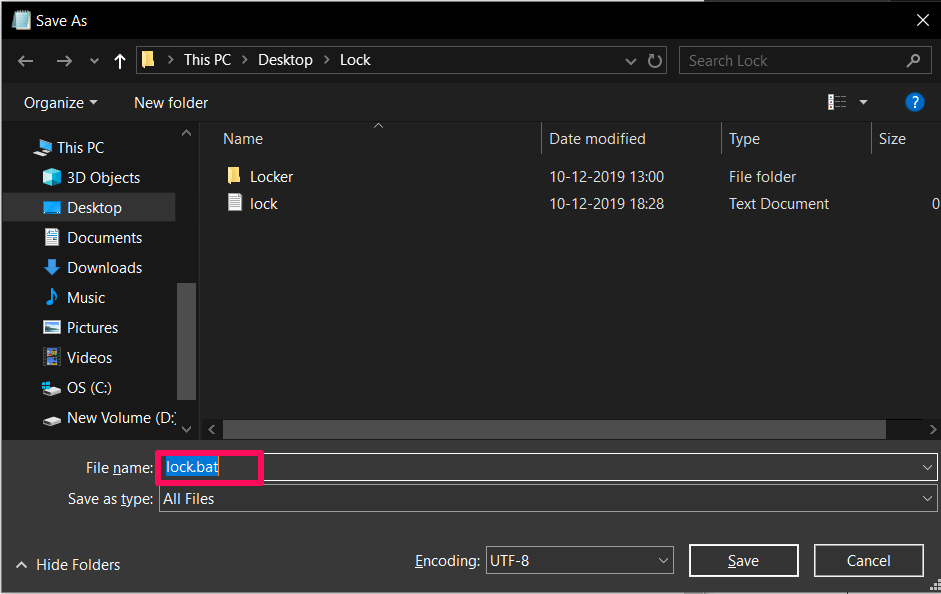
9. Kun olet antanut sille nimen, napsauta Säästä vaihtoehto.
10. Yhdeksännen vaiheen jälkeen näet, että samaan kansioon on luotu erätiedosto. Napsauta sitä ja uusi tyhjä kansio luodaan.
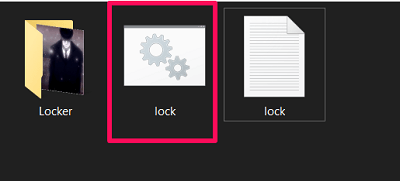
11. Siirrä kaikki suojattava sisältö luotuun kansioon.
12. Napsauta sitten vielä erätiedostoa ja vastaa Haluatko varmasti lukita kansion (K/E) kysymys kanssa Y ja osuma ENTER.

13. Nyt kansio, johon olet siirtänyt tietosi, katoaa.
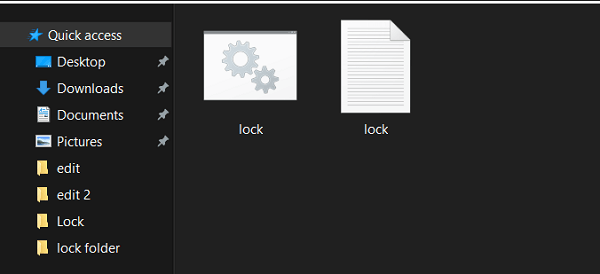
14. Avataksesi kansion, sinun on napsautettava Erätiedostoa uudelleen ja annettava salasana, jota käytit erätiedostoa luodessasi.
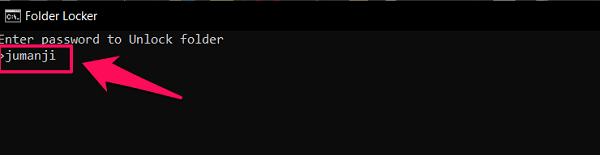
15. Kun olet syöttänyt salasanan, pääset kansioon helposti.
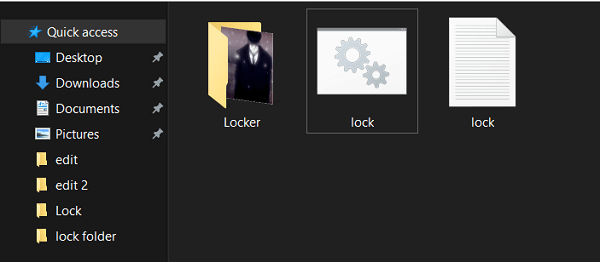
Huomaa, että kun avaat kansion lukituksen, sinun on toistettava kahdestoista vaihe lukitaksesi sen uudelleen.
Suositeltu lukeminen: SuperFetchin merkitys ja kuinka se kytketään päälle / pois päältä
Käärimistä
Joten kansion lukitseminen Windowsissa ei näytä nyt niin vaikealta, eikö niin? Voit nyt lukita niin monta kansiota kuin haluat. Muista kuitenkin kirjoittaa salasanasi muistiin varmuuden vuoksi. Koska et koskaan tiedä, milloin muistisi pettää sinut.
Viimeisimmät artikkelit