Kuinka tehdä ja asettaa kappale soittoääneksi iPhonelle
iPhonella on niin paljon tutkittavaa, ja siitä pidämme siinä. Se tarjoaa lähes kaikki ominaisuudet, joita henkilö tarvitsee tehdäkseen työstään helppoa, mutta tarvitset vain kärsivällisyyttä ja vähän tutkimustyötä näiden ominaisuuksien löytämiseksi. Sama tapaus koskee soittoääniä. Oletko kyllästynyt iPhonen tarjoamien rajoitettujen soittoäänien kuunteluun? Jos kyllä, tämä artikkeli on sinua varten. Täällä aiomme näyttää menetelmän, jolla voit tehdä omia soittoääniä ja asettaa ne iPhonellesi.
Vaikka on melko vaikea löytää vaiheita räätälöityjen soittoäänien tekemiseksi iPhonessa, mutta tätä varten olemme täällä. Joten ilman pitkiä puheita, aloitetaan.
Huomautus: Voit lisätä soittoääniä iPhoneen tietokoneelta seuraamalla näitä ohjeita Windows PC:ssä tai Macissa.
Suositeltu lukeminen: Kuinka asettaa erilainen soittoääni tietylle yhteyshenkilölle iPhonessa
Sisällys
Tee ja aseta kappale soittoääneksi iPhonelle
Vaiheet kappaleen tekemiseen ja asettamiseen soittoääneksi iPhonessa ovat hieman tyypillisiä, mutta yritimme tehdä niistä mahdollisimman yksinkertaisia. Noudata alla annettua menetelmää saadaksesi taikuuden tapahtumaan.
Tee soittoääni iTunesissa
Aloitaksesi sinun on lisättävä haluamasi kappale iTunesiin. Toimi näin.
1. Lataa ensin iTunes laitteellasi ja käynnistä se.
2. Valitse sen jälkeen Musiikki-luokka käytettävissä olevista luokista. Napsauta myös yläreunassa olevaa Kirjasto-vaihtoehtoa.
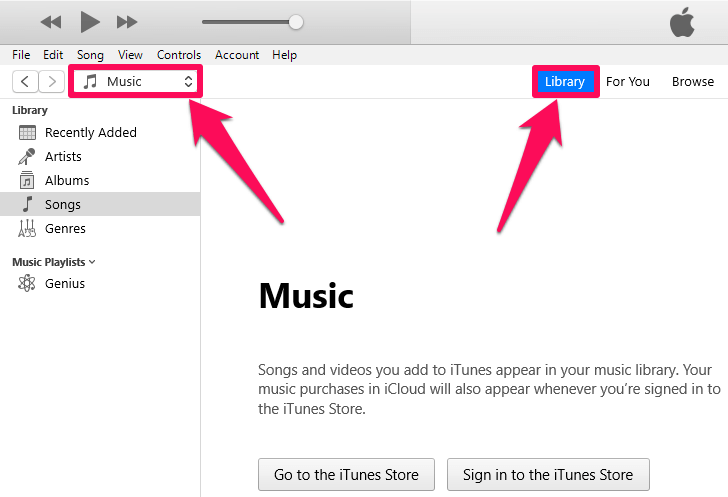
3. Valitse nyt musiikki, jonka haluat tehdä soittoääneksi (kappaleen tulee olla paikallisesti läsnä laitteellasi.)
4. Napsauta hiiren kakkospainikkeella kyseisessä kappaleessa ja valitse Avaa sovelluksella > iTunes.
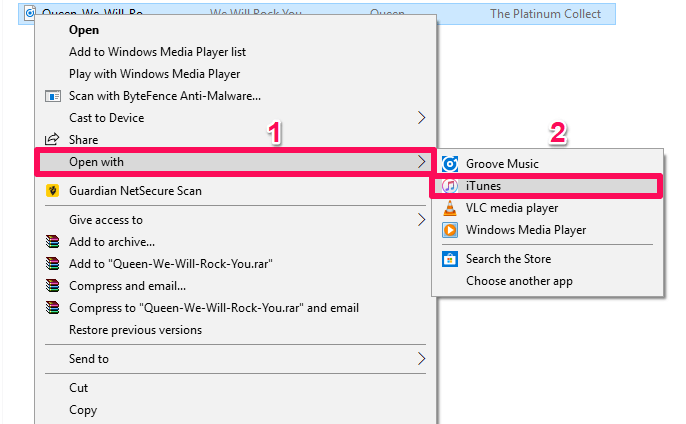
5. Nyt kappale lisätään iTunesin kappalekirjastoon.
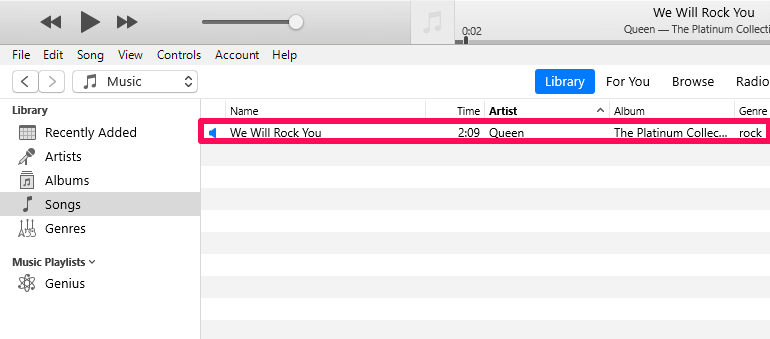
AAC-version luominen
1. Napauta painiketta puu-piste kappaleen nimen vieressä olevaa kuvaketta (jotka tulevat näkyviin, kun viet hiiren kappaleen päälle) ja napsauta Laulun tiedot.
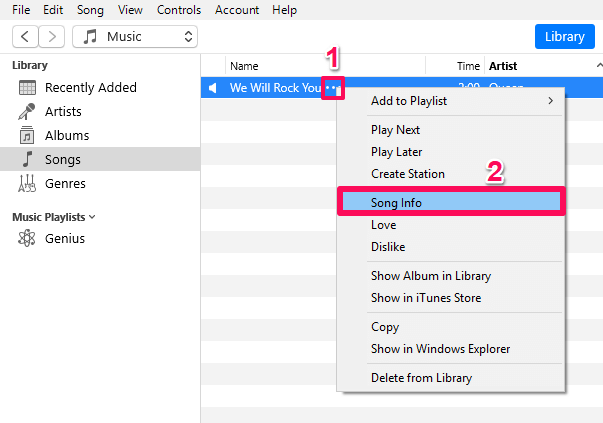
2. Uusi ikkuna avautuu nyt. Hyppää kohtaan Vaihtoehdot -välilehti lisätiedot Tab.
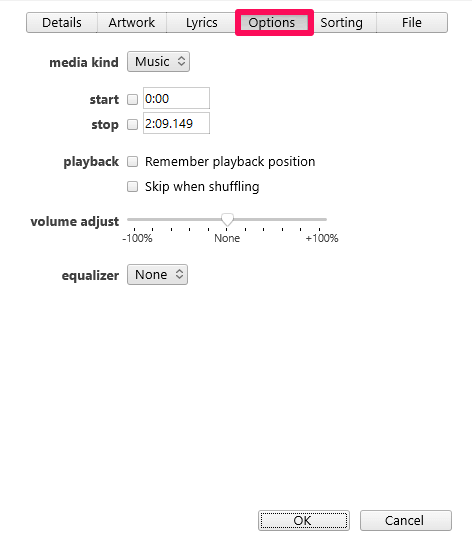
3. Napsauta nyt -kohdan edessä olevaa valintaruutua Aloita ja stop vaihtoehto.
4. Anna haluamasi aikaväli soittoäänelle. Kappaleen alkamisaika Aloita sarakkeessa ja päättymisaika stop sarakkeessa. (Aika ei saa olla yli 30 sekuntia.)
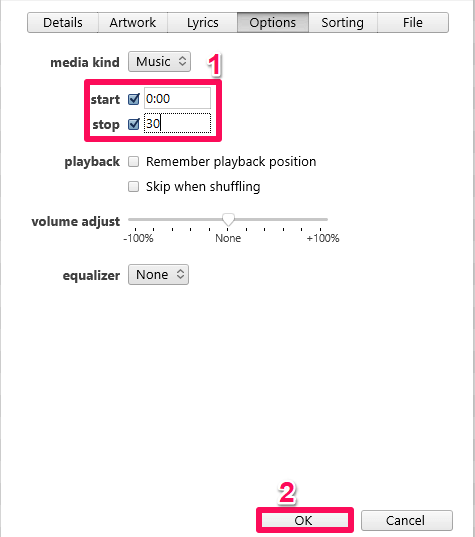
5. Napsauta seuraavaksi OK.
6. Napsauta sen jälkeen filee vaihtoehto näytön vasemmassa yläkulmassa.
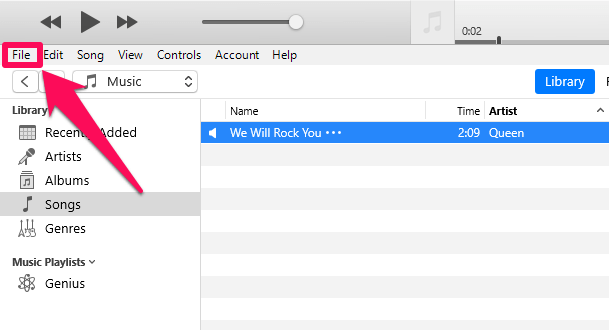
7. Valitse nyt Muuntaa ja klikkaa Luo AAC-versio. Varmista, että kappale on valittu, kun suoritat tämän toiminnon.
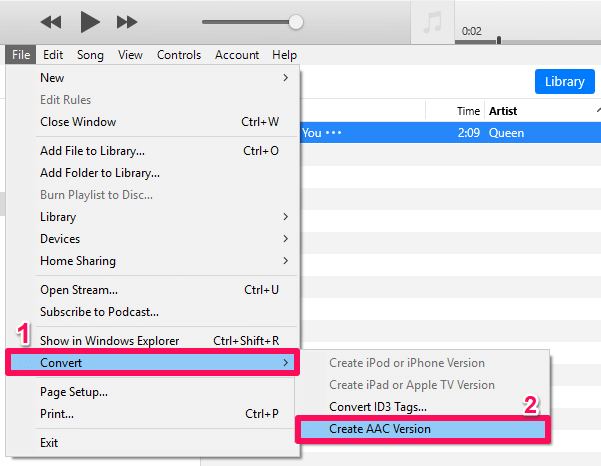
8. Alkuperäiskappaleesta luodaan kopio kappalekirjastoon. Kappaleen kaksoiskappaleen kesto on sama kuin haluat.
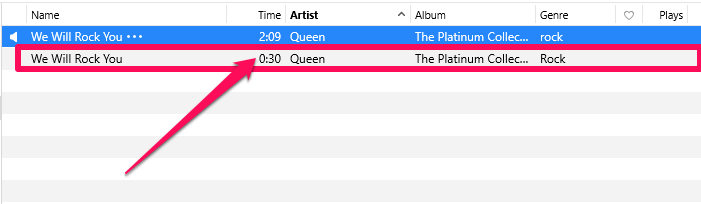
9. Älä nyt unohda poistaa ajan keston valintaa alkuperäinen kappale. Voit tehdä sen palaamalla kohtaan Laulun tiedot ja sitten alla Vaihtoehdot otsikko. Jos et tee tätä, alkuperäinen kappale toistetaan vain yllä valitsemasi ajan.
M4R-tiedoston tekeminen
1. Voit tarkastella kaksoiskappaletta tai AAC-tiedostoa Resurssienhallinnassa (Windows) tai Finderissa (Mac) napsauttamalla sitä hiiren kakkospainikkeella iTunesissa ja valitsemalla Näytä Windowsin Resurssienhallinnassa (Windows) tai Näytä Finderissa (Mac).
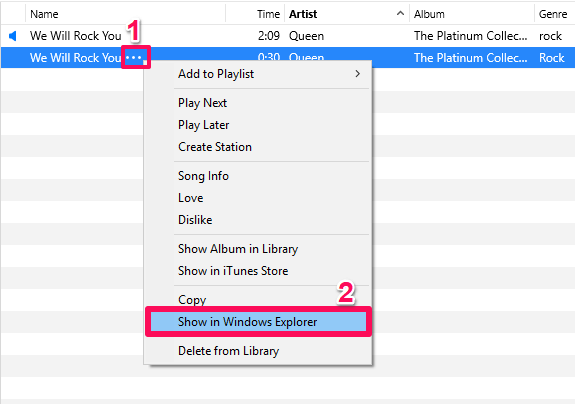
2. Siirryt automaattisesti Window-Explorer-näyttöön, jossa näet kappaleesi.
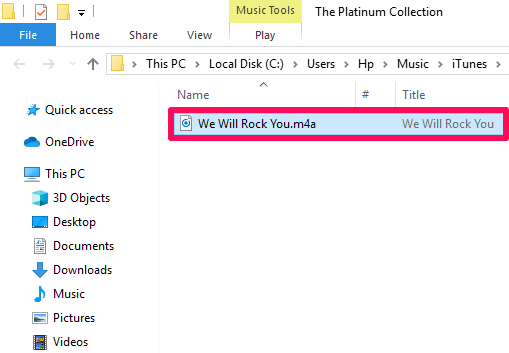
3. Nyt sinun on vaihdettava tiedostomuoto m4a että m4r. Tämän tekemiseksi varmista, että Tiedostonimen laajennukset vaihtoehto on otettu käyttöön laitteessasi. Napsauta sitä varten Näytä -välilehti ja ota sitten käyttöön Tiedostonimen laajennukset napsauttamalla sitä.
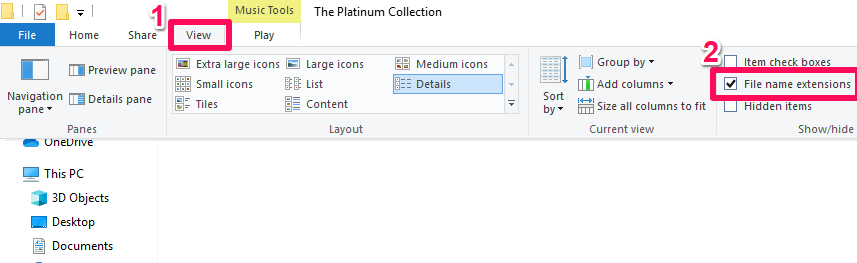
4. Muuta nyt kappaleen muoto M4r yksinkertaisesti Napsauttamalla hiiren kakkospainikkeella kappaleessa klikkaamalla nimetä uudelleen ja nykyisen muodon korvaaminen M4r:llä yksinkertaisesti lisäämällä .M4r viimeisenä.

5. Näyttöön tulee nyt pieni ikkuna, napsauta Kyllä.
Tiedostomuotosi on nyt muunnettu.
Aseta kappale soittoääneksi iPhonessa
1. Palaa iTunesin kappalekirjastoon.
2. Liitä seuraavaksi iPhone PC- tai Mac-tietokoneeseen USB-kaapelilla.
3. Kun olet kytkenyt iPhonen, a mobiilikuvake näkyy näytön vasemmassa reunassa. Napsauta sitä ja valitse Äänet vaihtoehto.
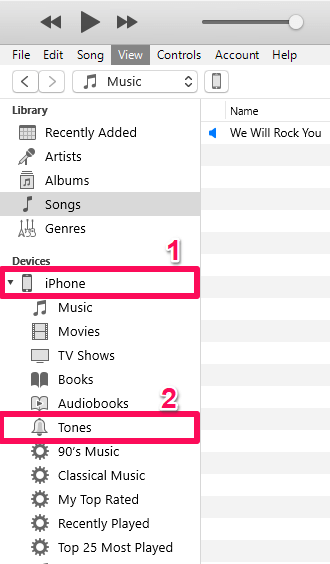
4. Palaa nyt Finderissa tai Windowsin Resurssienhallinnassa kappaleeseen, jonka muotoon vaihdoit .m4r ja kopioi se (Ctrl + C). Liitä sen jälkeen se iTunesiin saman Tones-vaihtoehdon alle. (Liitä napsauttamalla hiiren kakkospainikkeella ei välttämättä toimi Tonesissa, joten voit liittää käyttämällä Ctrl + v käyttämällä näppäimistöäsi.)
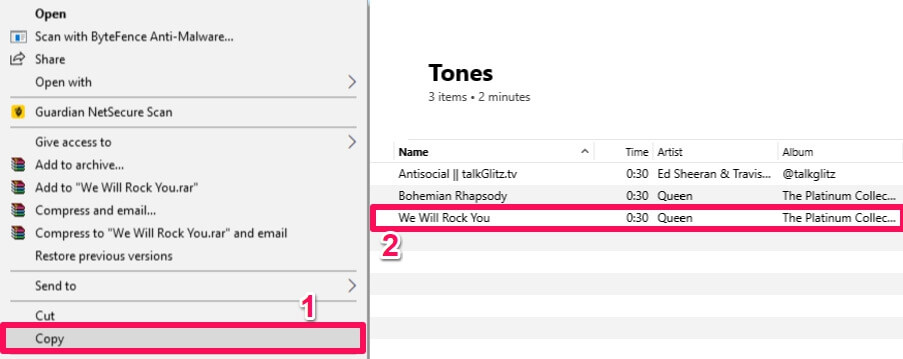
Voit nyt irrottaa USB-kaapelin. Tietokoneesi ja iTunesin työ on tehty.
5. Käynnistä Asetukset iPhonessa ja napauta Äänet.
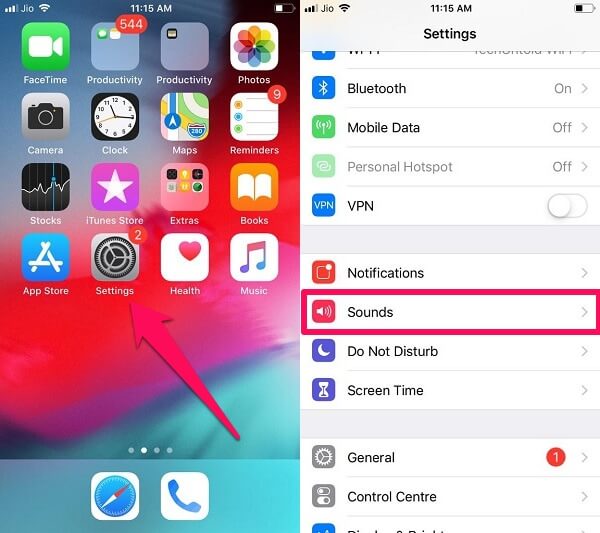
6. Napauta nyt Ringtone.

7. Tadaa!!! Kappale on lisätty soittoääniin. Napauta sitä asettaaksesi sen soittoääneksi.

Suositeltu lukeminen: Temppuja iPhonen tallennustilan lisäämiseksi
Yhteenveto
Vaikka iOS tarjoaa laajan valikoiman soittoääniä, joista voit valita, mutta valitsemasi soittoäänen tai kappaleen mukauttamisessa ja asettamisessa on oma hauskaa. Soittoäänen asettaminen iPhonelle on melko työläs ja aikaa vievä tehtävä, mutta sitä kannattaa kokeilla. Yritimme tehdä näistä vaiheista mahdollisimman yksityiskohtaisia ja yksinkertaisia, mutta silloinkin, jos kohtaat ongelmia, älä epäröi ja ilmoita meille alla olevassa kommenttiosiossa.
Viimeisimmät artikkelit