Sisällysluettelon tekeminen Excel-taulukossa
Tässä opetusohjelmassa opetamme sinulle, kuinka voit tehdä sisällysluettelon Excel-taulukoihin. Ilman kunnollista hakemistoa on erittäin vaikea hallita ja navigoida suuressa Excel-työkirjassa. Excelissä ei kuitenkaan ole sisäänrakennettua ominaisuutta sisällysluettelon luomiseen. Mutta tässä artikkelissa esitettyjen menetelmien avulla voit luoda indeksin Excel-laskentataulukkoon helposti.
Sisällys
Tee sisällysluettelo Excel-arkkiin
Voit luoda hakemiston laskentataulukkoon käyttämällä hyperlinkkejä. Hyperlinkkiä käyttämällä voit helpottaa siirtymistä työkirjan tiettyyn arkkiin/sisältöön napsauttamalla sen linkkiä. Ja näin voit tehdä sen.
Tapa 1: Luo sisällysluettelo Excelissä hyperlinkkien avulla
1. Käynnistä Excel tietokoneellasi ja avaa laskentataulukko, johon haluat luoda sisällysluettelon. Nyt luodaksesi hakemiston sinun on lisättävä uusi tyhjä sivu jo luotuun laskentataulukkoon. Uuden arkkipuristimen asettamiseen vaihto+F11, kun teet sen, että laskentataulukkoosi lisätään uusi sivu.
2. Nyt voit muuttaa arkin nimeä napsauttamalla sitä ja valitsemalla sitten nimetä uudelleen vaihtoehto valikosta
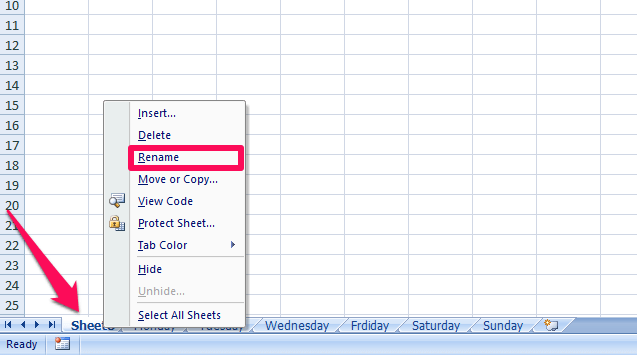
3. Valitse seuraavaksi mikä tahansa solu arkilta ja napsauta sitä hiiren kakkospainikkeella avataksesi asetusvalikon. Valitse nyt Hyperlinkki vaihtoehto.
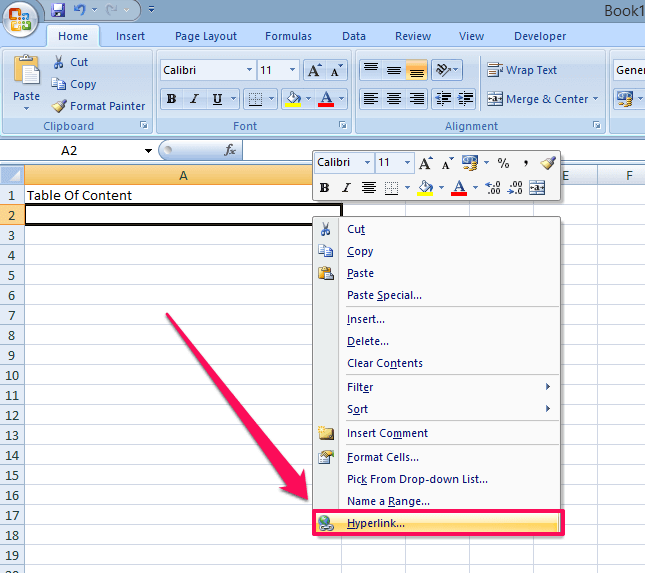
4. Kun avaat uuden välilehden, valitse vaihtoehto tällä välilehdellä Paikka tässä asiakirjassa vasemmasta sivupaneelista. Valitse nyt sisältö, jonka haluat lisätä hakemistoon. Valittu sisältö korostuu ja sisällön nimi näkyy Teksti näyttöruutuun välilehden yläosassa.
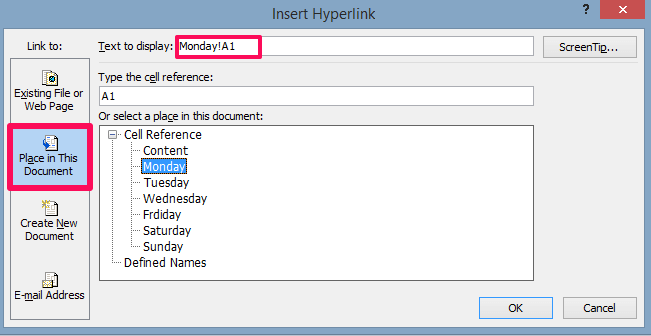
5. Poista nyt solualue (tässä tapauksessa A1) sisällön nimestä Teksti näytettäväksi -ruutuun ja napsauta sitten OK.
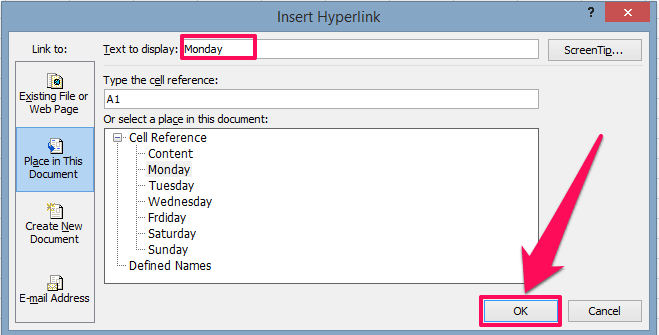
6. Tämän avulla hyperlinkin sisältävä sisältö lisätään sisällysluetteloon

7. Nyt voit seurata vaiheita 3, 4 ja 5 lisätäksesi jäljellä olevan sisällön taulukkoon. Kun olet luonut hyperlinkin kaikelle sisällölle, hakemistosi näyttää suunnilleen tältä
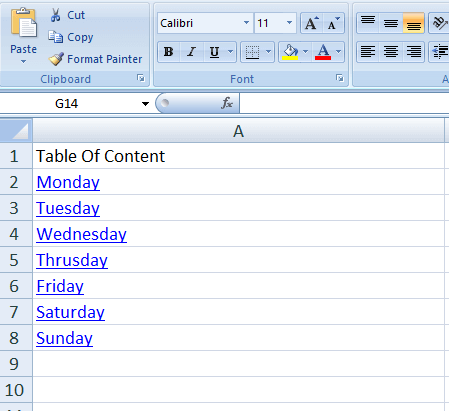
Nyt kuka tahansa voi helposti navigoida jokaisen laskentataulukon sisältöön napsauttamalla vain linkkejä. Mutta tämä menetelmä ei sovellu kovin suurelle laskentataulukolle, koska tässä sinun on lisättävä taulukkoon sisältöä yksitellen, mikä vie paljon aikaa. On kuitenkin olemassa toinen tapa, jonka avulla voit luoda indeksin suurelle laskentataulukolle muutamassa sekunnissa.
LUE myös: Muunna taulukon kuva Exceliksi
Tapa 2: Luo indeksi Excel-laskentataulukossa VBA-koodilla
VBA tulee sanoista Visual Basic for Application. Yleensä koodaajat käyttävät VBA-editoria luodakseen työkaluja Excelille. Sinun ei kuitenkaan tarvitse huolehtia, jos et osaa koodata, koska annamme koodin. Sinun tarvitsee vain kopioida ja liittää se editoriin ja olet valmis.
1. Avaa Excel-laskentataulukko ja paina muut + F11 päästäksesi VBA-editoriin.
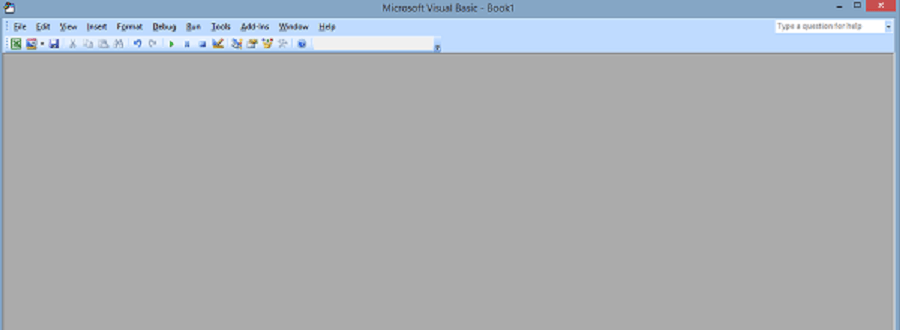
2. Napsauta sitten liite yläreunan työkalupalkista ja valitse Moduulit
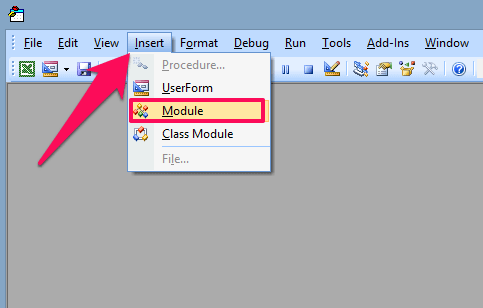
3. Kopioi ja liitä seuraava koodi moduuliin
Sub CreateTableofcontents()'updateby Extendoffice 20180413 Dim xAlerts As Boolean Dim I As Long Dim xShtIndex As Worksheet Dim xSht As Variant xAlerts = Application.DisplayAlerts Application.DisplayAlerts = False On Error Resume Next Sheets('Table of contents').Delete On Error GoTo 0 Set xShtIndex = Sheets.Add(Sheets(1)) xShtIndex.Name = 'Table of contents' I = 1 Cells(1, 1).Value = 'Table of contents' For Each xSht In ThisWorkbook.Sheets If xSht.Name <> 'Table of contents' Then I = I + 1 xShtIndex.Hyperlinks.Add Cells(I, 1), '', ''' & xSht.Name & ''!A1', , xSht.Name End If Next Application.DisplayAlerts = xAlertsEnd Sub
4. Suorita koodi painamalla F5 -painiketta tai napsauttamalla ajaa painiketta.
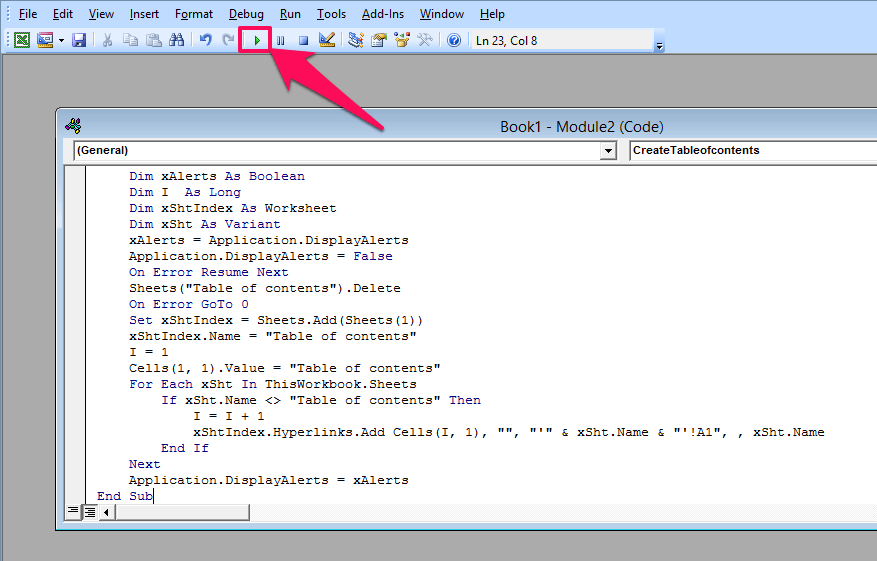
5. Siirry seuraavaksi Asiakirjat ja valitse Sulje ja palaa Microsoft Exceliin

6. Nyt näet, että sisällysluettelo on luotu ja sisältää kaikki hyperlinkkisisällöt kerralla.
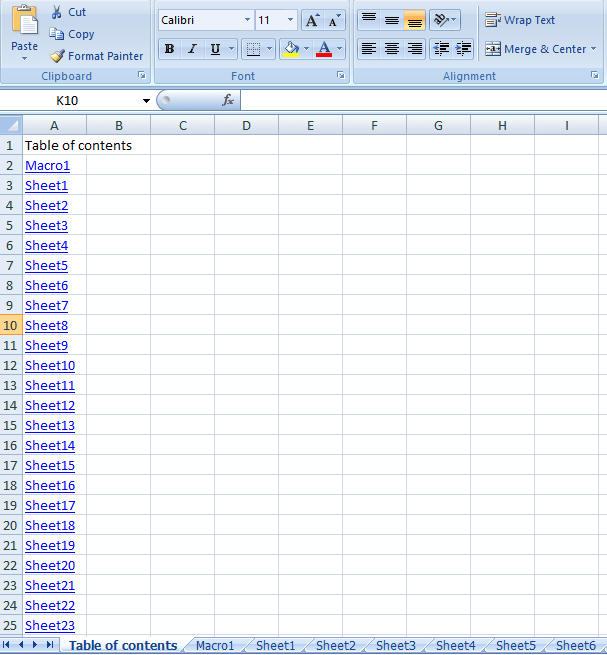
Nyt voit yksinkertaisesti napsauttaa mitä tahansa hyperlinkillä olevaa sisältöä tutkiaksesi sitä.
Loppuajatukset
Näin voit luoda sisällysluettelon Excelissä suuren laskentataulukon helpottamiseksi. Jos työskentelet Excelillä, sinun tulee ehdottomasti oppia tämä taito, koska se pitää sinut kaikkien edellä. Lisäksi, jos pidit opetusohjelmastamme, jaa tämä artikkeli myös muiden kanssa.
Viimeisimmät artikkelit