Kuinka hallita useita pilviä yhdessä: MultCloud Review
Onko sinulla useita pilviasemia, joita käytät päivittäin? Onko sinun mielestäsi hankalaa hallita näitä asemia ja siirtää tiedostoja erilaisten välillä pilvipalvelut? Jos vastauksesi ovat myöntäviä, meillä on sinulle hyviä uutisia. MultCloud on pilvipalveluratkaisu, jonka avulla voit hallita kaikkia pilviasemiasi yhdeltä tililtä. Tiedostojen siirtäminen pilviasemien välillä vaivattomasti, ja voit muokata kaikkia pilviasemien eri asetuksia tarpeen mukaan.
Nykymaailmassa pilviasemat ovat ainoa luotettava tallennusratkaisu varmuuskopiointiin ja tärkeiden tiedostojen käyttöön mistä tahansa. Verkkomarkkinoilla on niin monia pilvitallennusasemia, kuten Dropbox, OneDrive, Google Drive, SugerSync ja vastaavat. Jokaisella niistä on ainutlaatuiset ominaisuudet. Tästä syystä käyttäjien on kätevää käyttää useita niistä joko käyttääkseen ainutlaatuisia ominaisuuksia tai varmistaakseen, etteivät ne ylitä vapaan tallennustilan rajaa. Tällaisissa skenaarioissa MultCloud on siunaus käyttäjille, ja tänään aiomme jakaa MultCloud-arvostelun ja kertoa sinulle sen ominaisuuksista, eduista ja haitoista sekä paljastaa, pitäisikö sinun mennä siihen vai ei.
Sisällys
- 1 MultiCloud arvostelu
- 1.1 Aloittaminen – Kuinka hallita useita pilviä helposti
- 1.2 Palvelumme
- 1.3 1. Useiden pilviasemien yhdistäminen
- 1.4 2. Tietojen ja tiedostojen siirto kaikkien pilviasemien välillä
- 1.5 3. Automaattinen siirto ja varmuuskopiointi
- 1.6 4. Siirrä tietyt tiedostot
- 1.7 5. Huippuluokan turvallisuus
- 1.8 6. Tuki erilaisille pilviasemille
- 1.9 7. Hyödyllisiä vaihtoehtoja
- 1.10 Google Chrome laajennus
- 1.11 Plussat
- 1.12 MIINUKSET
- 1.13 Yhteenveto
MultiCloud arvostelu
Olemme käyttäneet pilvitallennustilaa, kuten Google Drive, DropBox ja OneDrive, jo melko pitkään. Kohtasimme tämän ongelman avata useita tilejä näissä eri asemissa joka päivä tiedostojen lataamiseksi tai lataamiseksi tai niiden jakamiseksi käyttäjien kanssa samaa pilviasemaa käyttävien käyttäjien kanssa. Siksi meidän on säilytettävä sama tiedosto kaikissa kolmessa asemassa etukäteen, jotta jakaminen voi olla nopeaa. Tehokkuuden ja optimoinnin vuoksi aloimme etsiä ratkaisua ja törmäsimme MultCloud joka täytti tarpeemme juuri niin kuin halusimme.
Aloittaminen – Kuinka hallita useita pilviä helposti
Aloittaaksesi sinun on kirjauduttava MultCloudiin heidän viralliselta verkkosivustoltaan. He tarjoavat ilmaisen tilin, joten älä vaivaudu.
Palvelumme
MultCloudin perimmäinen ominaisuus on tarjota alusta käyttäjille, joilla on useita pilviasemia, jotta he voivat hallita asemiaan yhdestä käyttöliittymästä. Se auttaa pilvitallennustilan keskitettyyn hallintaan ja parempaan tiedostojen hallintaan asianmukaisella synkronoinnilla.
1. Useiden pilviasemien yhdistäminen
Sen lisäksi, että pääset käsiksi kaikkiin tiedostoihin ja tietoihin eri asemissa yhdestä käyttöliittymästä, sen avulla voit yhdistää useiden asemien tallennustiloja ja näin ollen käytännössä laajentaa vapaata tilaa.
Kirjaudu vain tilillesi ja napsauta Lisää pilvipaikkoja. Valitse oikeasta näytöstä kaikki pilvitallennusasemat ja napsauta seuraava painiketta.
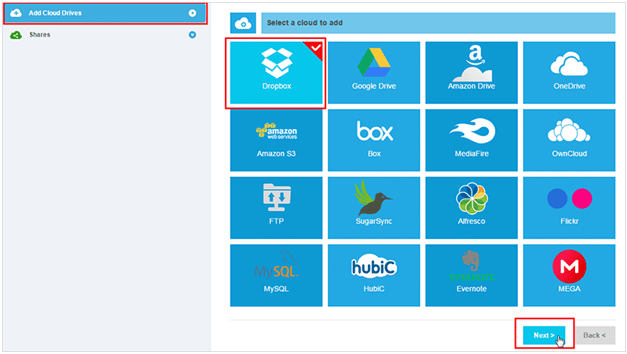
Napsauta seuraavassa näytössä Salli-painiketta, jotta MultCloud voi käyttää tallennettuja tiedostoja ja kansioita. Löydät kaikki pilviasemasi ryhmiteltynä seuraavassa näytössä.
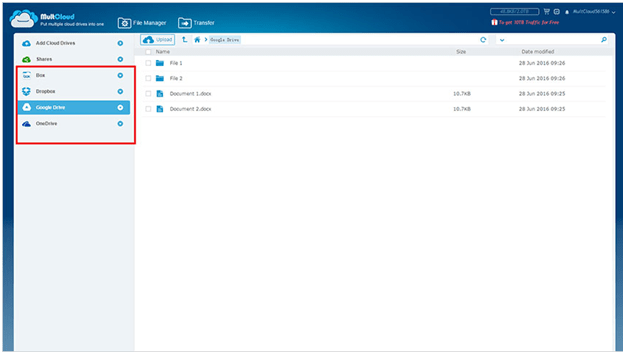
2. Tietojen ja tiedostojen siirto kaikkien pilviasemien välillä
Voit siirtää tietoja ja tiedostoja pilviasemalta toiselle enemmän kuin koskaan ennen. Ei tarvitse ladata ja ladata uudelleen. Vain kopioiminen ja liittäminen tekee tylsän työn. Siksi voit varmuuskopioida tärkeitä tiedostoja useille asemille. Voit aloittaa siirtoprosessin ja siirtyä offline-tilaan, mutta siirto on valmis.
Valitse vain asema, josta haluat kopioida tiedostoja, ja valitse tiedostot. Napsauta hiiren kakkospainikkeella ja napsauta Kopioi-vaihtoehtoa.
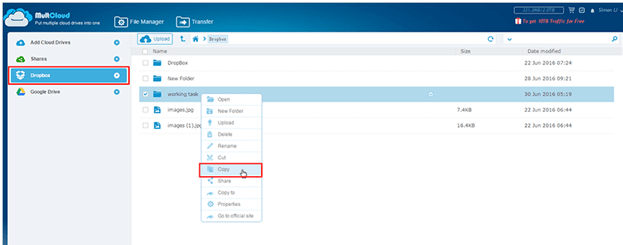
Valitse sitten asema, johon haluat liittää, ja napsauta hiiren kakkospainikkeella kansiota (tai tyhjää tilaa sisällä). Napsauta Liitä-vaihtoehtoa ja siirto aloitetaan.
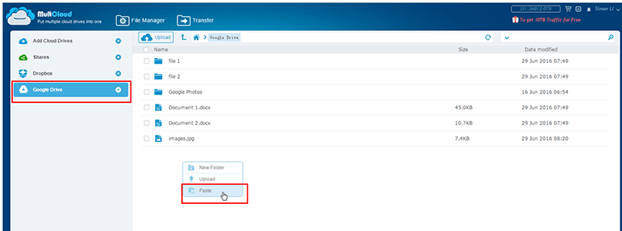
3. Automaattinen siirto ja varmuuskopiointi
MultCloudin avulla voit ajoittaa tietojen ja tiedostojen siirron ja varmuuskopioinnin tai synkronoinnin säännöllisin väliajoin niin, että se tapahtuu automaattisesti. Voit siirtää ja synkronoida useita pilviasemia päivittäin, viikoittain tai kuukausittain tarpeidesi mukaan. Saat myös ilmoituksen sähköpostitse, kun se on valmis.
Kun olet päässyt pääkäyttöliittymään, napsauta Siirrä-välilehteä ja valitse sitten pilviasemat, joiden kesken haluat siirtää tiedostoja ja synkronoida automaattisesti. Voit siirtää heti napsauttamalla Suorita nyt tai napsauttamalla Aikatauluta myöhemmin -painiketta.
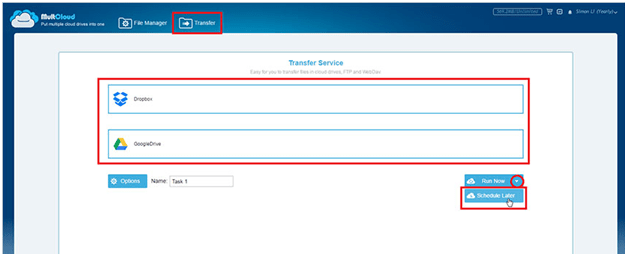
Kun olet napsauttanut Aikatauluta myöhemmin -painiketta, valitse ajoitus tarpeidesi mukaan ja napsauta Tallenna-painiketta.

Se tallennetaan, ja voit tarkistaa sen milloin tahansa tulevaisuudessa aikatauluttaaksesi ja tarkistaaksesi lokin.
4. Siirrä tietyt tiedostot
Voit suodattaa tiedostoja valitaksesi ne tiedostot, jotka siirretään asemalta toiselle. Voit valita ne niiden laajennusten perusteella. Tämä on niin hyödyllinen ominaisuus, että haluat siirtää vain tärkeät tiedostot, joilla voi olla yhteisiä tiedostotunnisteita.
Valitse Siirto-välilehdeltä asemat, joille haluat siirtää. Napsauta sitten Vaihtoehdot painiketta.
Siirry peittoruudussa Suodatin-välilehteen ja määritä siirrettävien tiedostojen tunniste.
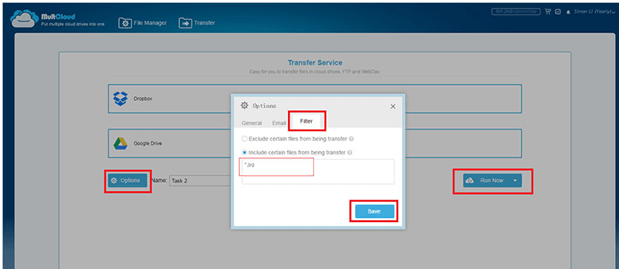
5. Huippuluokan turvallisuus
Suojaus on tämän päivän skenaarion tärkein tekijä, koska säilytät tärkeitä tiedostoja pilvitallennustilassa. MultCloudissa on 256-bittinen AES-salaus tietojen siirtoa varten. Se ei tallenna tietojasi tai tiedostojasi välimuistiin siirron aikana. Mikä tärkeintä, heillä on tunnuspohjainen valtuutus, jolla sinun on käytettävä erilaisia pilviasemia, koska ne eivät tallenna salasanaasi.
6. Tuki erilaisille pilviasemille
Ne tukevat jopa 30 erilaista pilviasemaa, joiden avulla voit hallita tilejä helposti. Se sisältää kaikki suositut ja tavalliset pilviasemat, kuten DropBox, One Drive, Google, WebDAV, SugarSync, Cloudme, Copy, MyDrive, MediaFire, ADrive, EverNote, Flickr ja muut.
7. Hyödyllisiä vaihtoehtoja
Myös offline-tilassa voit ladata niiden tiedostojen URL-osoitteet, jotka haluat ladata pilviasemiisi. Kun käyttäjä jakaa tiedoston, voit tallentaa sen asemallesi offline-tilassa. Kaikki jaetut linkit näkyvät yhden otsikon alla, jotta voit hallita niitä vaivattomasti. Lisäksi voit määrittää tiedoston, kuten julkisen ja yksityisen, käyttöoikeudet.
Google Chrome laajennus
Jos käytät Chrome-selainta, voit lisätä MultCloudin Chrome laajennus seuraavista linkkiä. Voit hallita kaikkea saumattomasti laajennuksen avulla edes avaamatta tiliä uudestaan ja uudestaan.
Plussat
- Se on täysin ilmainen, vaikka siinä on myös hinnoiteltu paketti lisää ominaisuuksia varten.
- Voit kopioida ja liittää tai siirtää ja synkronoida tiedostoja ja asiakirjoja kaikissa asemissa saumattomasti.
- On mahdollista ajoittaa automaattinen siirto ja valita tiedostot tietyn laajennuksen perusteella varmuuskopiointia varten.
- MultCloudissa on ominaisuus, joka yhdistää kaikki asemat yhteen ja laajentaa ilmaista tallennustilaa.
- Saat sähköpostiisi ilmoituksen, kun siirto on valmis.
- Chrome-laajennus nopeuttaa pilvihallintaasi enemmän kuin koskaan ennen.
MIINUKSET
- Se ei anna sinun muokata asiakirjoja ja tiedostoja, mikä voi olla valtava ongelma, koska suurin osa pilviasemasta tarjoaa tämän ominaisuuden erikseen.
- Ubuntu One -pilviasemaa ei vielä tueta, mikä on niin suuri haitta, koska monet ihmiset käyttävät sitä päivittäin.
- Käyttöliittymä voi olla parempi ja intuitiivisempi.
Yhteenveto
Tärkeintä on, että sinun pitäisi ehdottomasti kokeilla sitä, ja rakastat kuinka vaivatonta pilvihallinnastasi tulee. Voit säästää paljon aikaa prosessissa. Toivomme, että pidit MultCloud-arvostelusta hyödyllisenä. Palaa takaisin ja jätä kommentti kokemuksestasi MultCloudista sen käytön jälkeen. Siihen asti pysy rauhallisena ja ole älykäs käyttäjä.
Viimeisimmät artikkelit