Kuinka mitata etäisyyttä Google Earthissa
Saat kaiken irti Google Earthista, jos osaat mitata kahden tai useamman pisteen välisen etäisyyden. Sen avulla voit mitata maantie-, pyörä- ja juoksumatkasi. Ei vain lineaarista etäisyyttä, vaan voit myös löytää suljetun polun alueen ja parametrin käyttämällä tätä ominaisuutta. Ja näin voit itse mitata etäisyyden Google Earthissa, jos et vielä tiedä.
Sisällys
Mittaa etäisyys Google Earthissa
Google Earth on saatavilla verkossa kuten -työpöytäsovelluksen (Windows, Mac, Linux) ja Mobiilisovellus (Android, iOS). Voit käyttää Google Earthia millä tahansa kolmesta alustasta etäisyyden mittaamiseen siinä. Google Earthin työpöytäsovellus on kuitenkin paljon monipuolisempi ominaisuuksien suhteen, kuten korkeusprofiilin näyttäminen, erilaisten geometristen muotojen, kuten monikulmion, ympyrän ja muiden 3D-rakenteiden alueen mittaaminen ympäri maailmaa.
Lisäksi voit jopa lentää lentokoneella Google Earthissa työpöytäsovellus, jos et tiedä. Tässä on opas kahden tai useamman pisteen välisen etäisyyden mittaamiseen Google Earthissa eri alustoilla.
Google Earth Prossa
Tätä varten sinun on ensin ladattava ja asennettava uusin versio Google Earth Pro tietokoneellesi.
1. Käynnistä nyt Google Earth Pro tietokoneellasi. Kun olet avannut, etsi paikkaa vasemmasta yläkulmasta etäisyysmittauksia varten.

2. Kun paikka on nyt latautunut Google Earthiin, lähennä mittauspaikkaan vierittämällä hiiren rullaa tai käyttämällä näytön oikeassa reunassa olevaa suurennustyökalua. Valitse seuraavaksi yläreunan työkalupalkista Viivain-kuvake.
![]()
3. Kun teet sen, Viivain-ikkuna avautuu. Valitse mittaustyyppi, kuten viiva, polku, monikulmio, ympyrä jne. ja tarkista sitten Hiiren navigointi laatikko. Voit myös muuttaa etäisyyden yksikköä pudotusvalikosta, jos haluat.
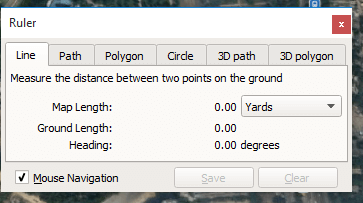
Huomautus: Valita linja kahden pisteen välisen etäisyyden mittaamiseksi valitse useammalle kuin kahdelle pisteelle Polun,.
4. Valitse nyt aloituspiste napsauttamalla yhtä kohtaa, jonka jälkeen siirrä hiiri seuraavaan kohtaan ja napsauta sitä tehdäksesi siitä päätepisteen.
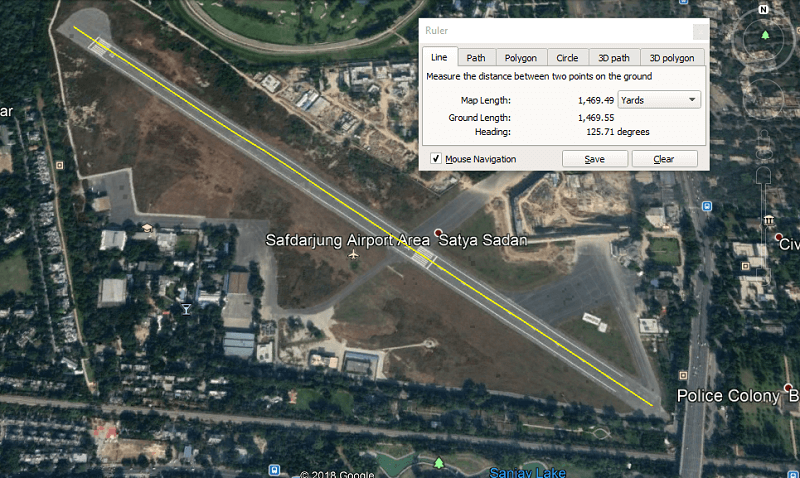
Näet suoran keltaisen viivan aloitus- ja loppupisteen välillä, joka kuvaa kahden pisteen välistä suoraa etäisyyttä
5. Etäisyys numeroina näkyy Viivain-ikkunassa, jossa voit myös halutessasi tallentaa etäisyyden napsauttamalla Säästä painiketta.
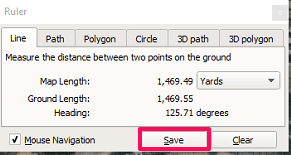
Anna nyt mitatullesi etäisyydelle sopiva nimi, jotta löydät sen helposti seuraavalla kerralla.
6. Tallennettu etäisyys tallennetaan alle Paikat, vasemmalla puolella.
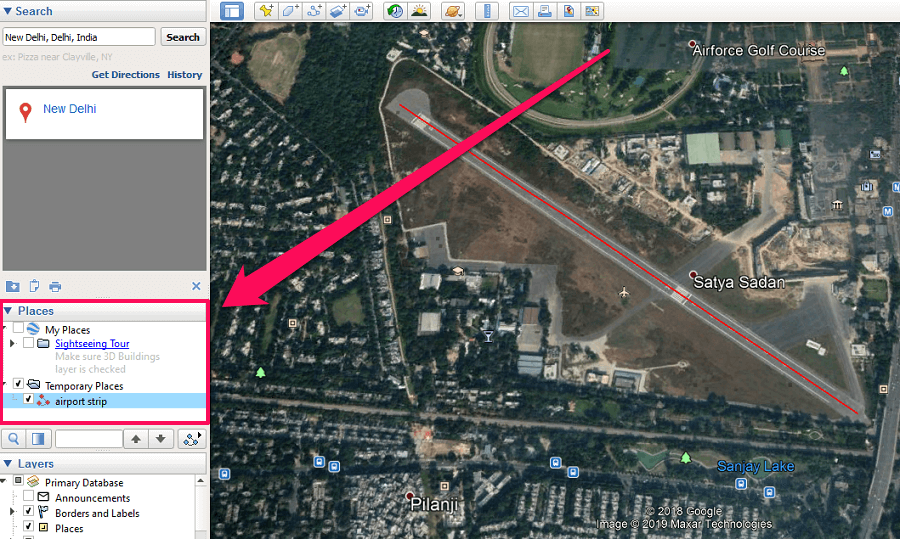
Jos haluat avata tallennetut etäisyydet, mene osoitteeseen paikat ja valitse etäisyys nimen alta.
Mittaa etäisyys Google Earth Onlinessa
1. Siirry Google Chrome -selaimella Google Earthiin ja napsauta Käynnistä Earth Chromessa.
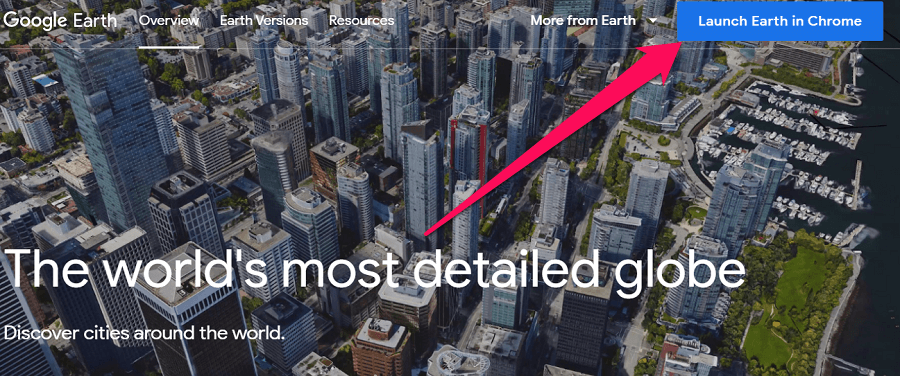
Huomautus: Et voi käynnistää Google Earthia millään muulla selaimella kuin Chromella.
2. Odota hetki, kunnes maa latautuu selaimeen. Kun se latautuu, siirry sen mittauskohtaan etsimällä kyseistä paikkaa vasemmassa yläkulmassa olevasta hakutyökalusta.
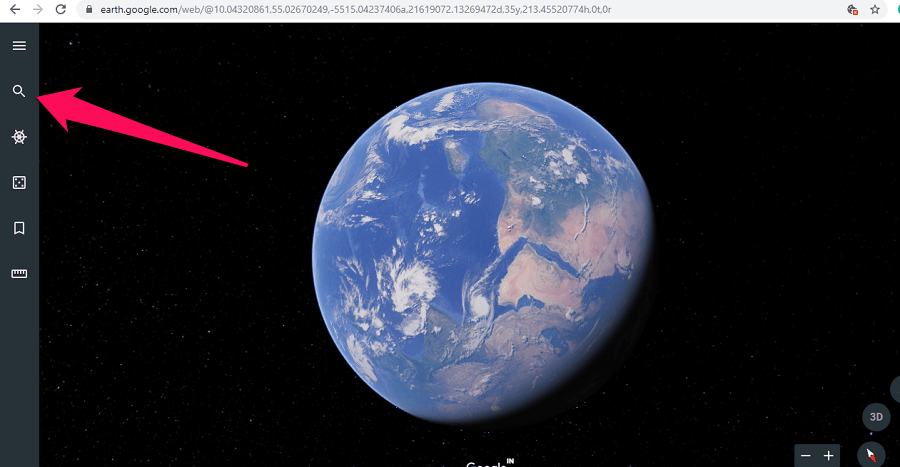
3. Valitse seuraavaksi Hallitsija vasemmasta sivupaneelista.
![]()
4. Mittaaksesi etäisyyden, napsauta aloituspistettä ja vie hiiri loppua kohti. Voit lisätä niin monta pistettä aloitus- ja päätepisteen väliin kuin haluat. Pysäytä mittausprosessi kaksoisnapsauttamalla päätepistettä.
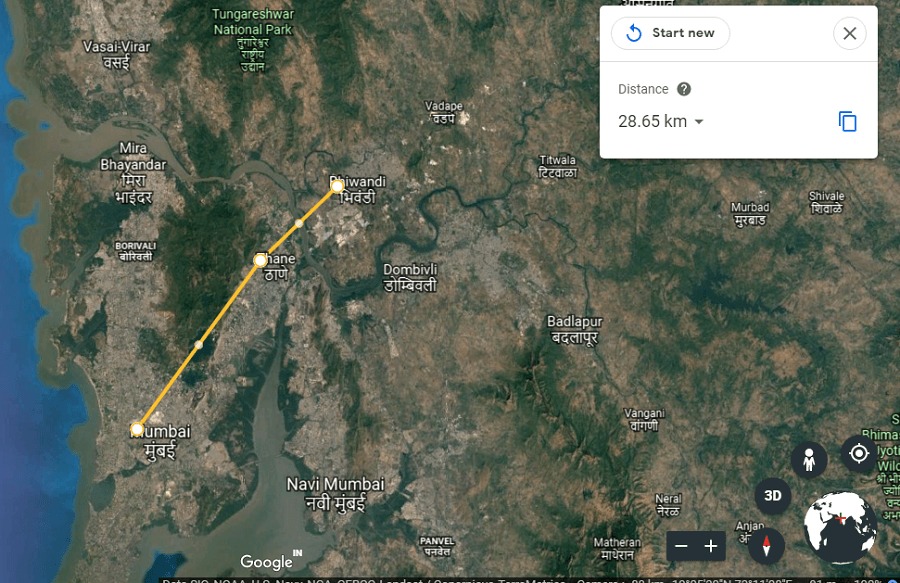
5. Alku- ja loppupisteen välinen etäisyys näkyy Viivain-ikkunassa. Täältä voit myös muuttaa etäisyysyksikköä napsauttamalla pudotusvalikkoa alla olevan kuvakaappauksen mukaisesti.
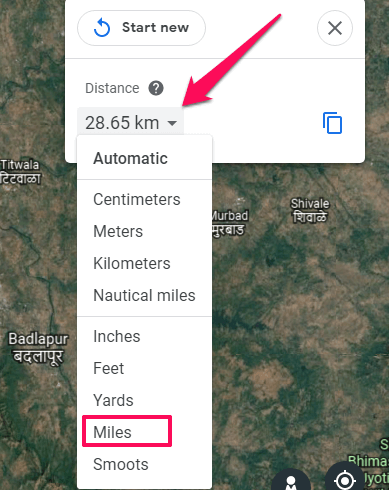
6. Voit mitata sijainnin alueen ja parametrin Google Earthissa tekemällä vain suljettu polku pisteen kanssa, jolloin likimääräinen alue ja parametri näkyvät viivaimessa IKKUNASSA.
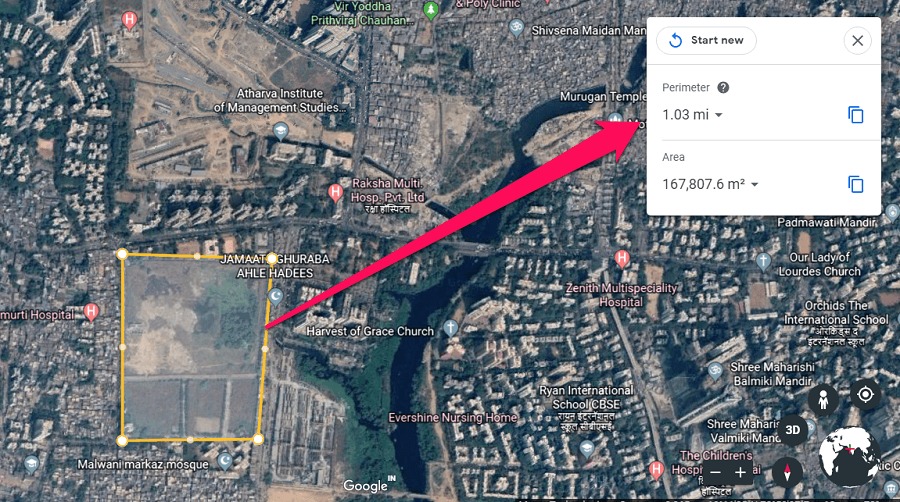
Voit kopioida mitatun etäisyyden leikepöydälle valitsemalla kopiointikuvakkeen. Mutta toisin kuin Google Earth Prossa, et voi tallentaa etäisyyttä Google Earthin verkko- ja mobiilisovelluksessa.
Etäisyyden mittaus Google Earth -mobiilisovelluksessa
1. Asentaa Google Earth Androidille or Google Earth iOS:lle älypuhelimestasi riippuen. Siirry nyt kartalla olevaan kohtaan ja napauta Viivain-kuvake oikeassa yläkulmassa.
![]()
2. Voit lähentää sijaintia zoomaustoiminnolla nipistämällä ja siirtää kohdekuvakkeen aloituspisteeseen. Kun olet aloituspisteessä, napauta Lisää piste painiketta oikeassa alakulmassa.
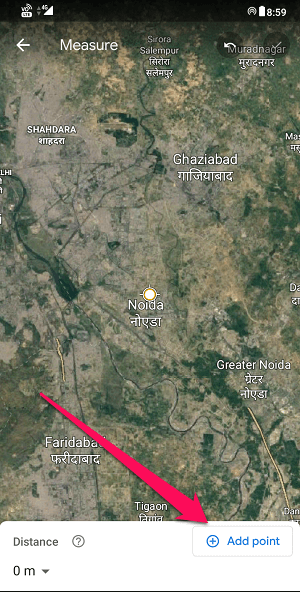
3. Siirrä nyt sormillasi kohdekuvaketta kohti päätepistettä. Voit lisätä useita pisteitä aloitus- ja loppupisteen väliin. Kun olet löytänyt päätepisteen, napauta valintamerkkikuvake oikeassa yläkulmassa.
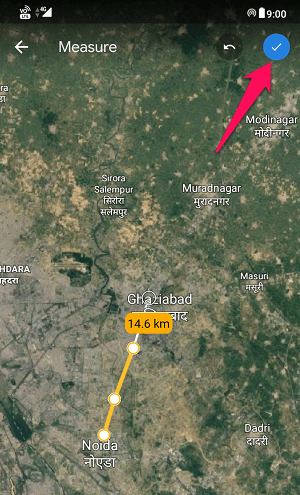
Huomautus: Voit poistaa pisteen mittauksesta napauttamalla -kuvaketta kumoa-kuvake näytön yläreunassa olevan valintamerkkikuvakkeen vasemmalla puolella.
4. Näet nyt mitatun etäisyyden näytön alareunassa.
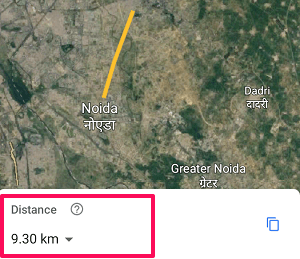
Voit myös muuttaa etäisyysyksikköä napauttamalla pudotusvalikon nuolta.
5. Voit mitata pisteen alueen ja parametrin sulkemalla muodon. Voit tehdä sen napauttamalla Sulje muoto vaihtoehto alareunassa. Kun suljet muodon, näet muodon alueen ja parametrin näytön alareunassa.
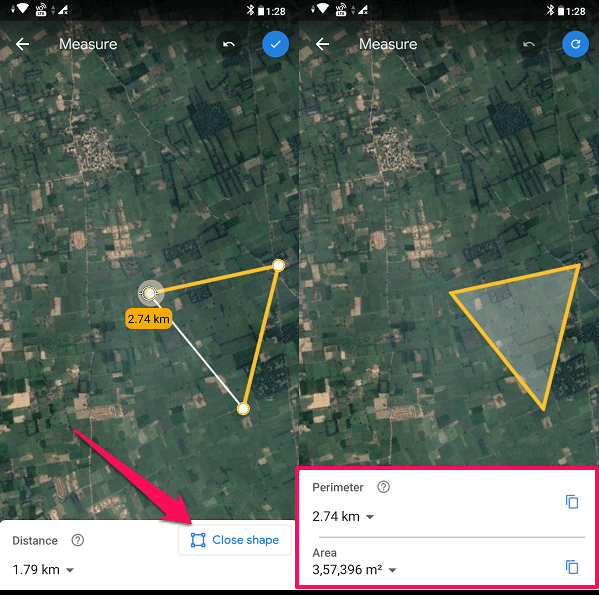
Näin helppoa etäisyyden mittaaminen on Google Earthissa tietokoneella, mobiilisovelluksella ja verkossa.
Loppuajatukset
Toivomme, että pidät hauskaa tämän uuden ominaisuuden parissa ja käytät Google Earthia täysillä. Jos pidit tästä ominaisuudesta ja haluat käyttää sitä uudelleen, suosittelemme lataamaan Google Earth Pron tietokoneellesi. Sen käyttö ei ole vain ilmaista, vaan se on paljon monipuolisempi verrattuna Google Earthiin verkossa ja mobiilisovellukseen.
Viimeisimmät artikkelit