Siirrä kuvia kansiosta toiseen Android 2022issa
Tiedostojen siirtäminen kansiosta toiseen PC:llä on niin helppoa, eikö?
Vedä tiedosto olemassa olevasta kansiosta siihen, johon haluat tiedostojen olevan. Ja menetelmä ei vaihtele tietokoneesta toiseen.
Mutta niin se on ei pidä paikkaansa Android-laitteissa. Menetelmä vaihtelee laitteittain ja kansiosta toiseen.
Mutta tämä artikkeli tänään opettaa sinulle joitain yleisiä temppuja liikkumiseen kuvia kansiosta toiseen Androidissa. Ensimmäinen menetelmä saattaa vaihdella laitteittain, mutta kahta muuta voidaan seurata millä tahansa Android-älypuhelimella.
Joten jos ensimmäinen ei toimi sinulle, vaihda kahteen muuhun, ja ne varmasti toimivat.
Sisällys
Valokuvien siirtäminen kansiosta toiseen Androidissa
1. Valokuvien siirtäminen Albumi/Galleria-sovelluksella
HUOMAUTUS: Tämä menetelmä saattaa poiketa Android-matkapuhelinbrändeistä ja myös niiden käyttämästä Android-versiosta. Käytän a Vivo V15 (Android-versio 9) tämän tehtävän suorittamiseksi.
1. Käynnistä Albumi/Galleria sovellus Android-laitteellasi ja avaa kansio, josta haluat siirtää kuvat toiseen kansioon.
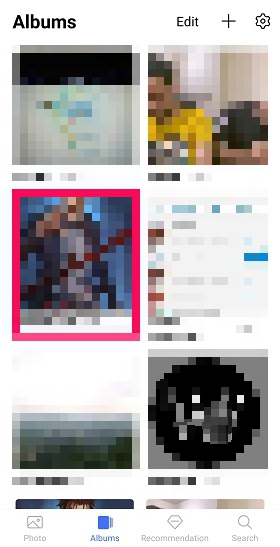
2. Paina kuvaa pitkään jonka haluat siirtää, ja se valitaan automaattisesti. Voit valita lisää kuvia siirrettäväksi yksinkertaisesti napauta haluttuja valokuvia.
Toinen tapa Valokuvien valitseminen tapahtuu napauttamalla muokata -vaihtoehto oikeassa yläkulmassa ja valitse sitten valokuvat, jotka haluat siirtää toiseen kansioon.
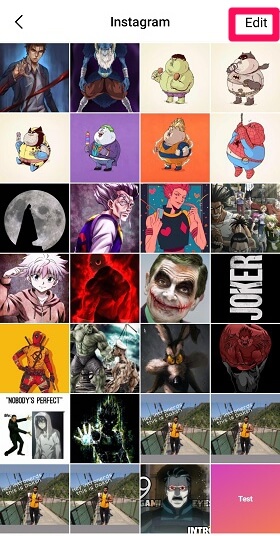
3. Kun olet valinnut valokuvat, jotka haluat siirtää, napauta Lisää: vaihtoehto näytön oikeassa alakulmassa.
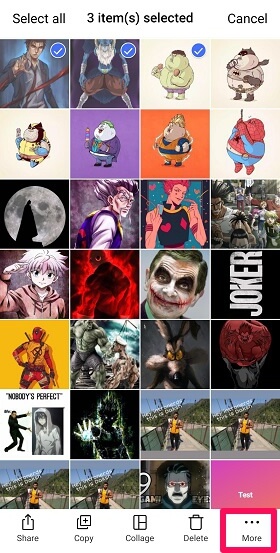
4. Napauta painiketta Liikkua vaihtoehto seuraavassa vaiheessa.
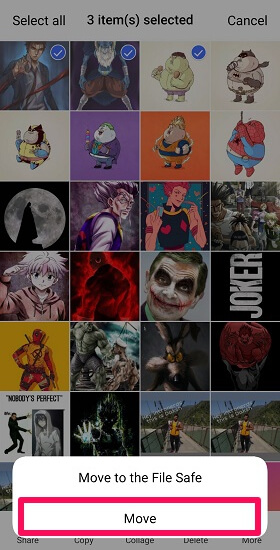
5. Nyt sinun on yksinkertaisesti valitse kansio, jossa haluat kuvien olevan. Ja heti kansion napautuksen jälkeen kuvat siirretään kyseiseen kansioon.
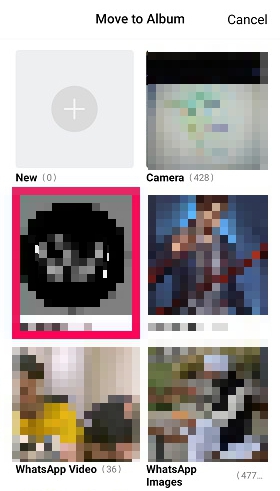
2. Kuvien siirtäminen toiseen kansioon tiedostonhallinnan avulla
Tiedostonhallinta on eräänlainen keskussovellus, jossa voit löytää kaikki oikein hallitut tiedot, joka on muuten hajallaan laitteesi eri sovelluksissa. Ja jos haluat siirtää kuvia Galleriasta tai mistä tahansa muusta kansiosta johonkin muuhun paikkaan, erityisesti joukkona, Tiedostonhallinta on erinomainen siitä.
1. Etsi Tiedostojen Hallinta älypuhelimellasi pyyhkäisemällä vasemmalle ja oikealle sovelluslaatikossa. Useimmissa matkapuhelimissa tiedostonhallinta sijaitsee sovelluslaatikossa, aivan kuten minun tapauksessani. Joissakin älypuhelimissa File Manager -sovellus on saatavilla kansion sisällä. Kuten Samsung-laitteiden tapauksessa, Tiedostonhallinta on ‘Samsung”-Kansio.
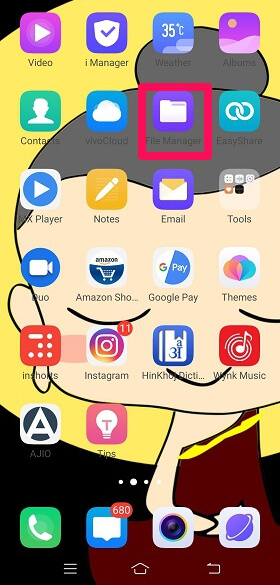
2. Avaa kansio, josta haluat siirtää valokuvat toiseen kansioon.
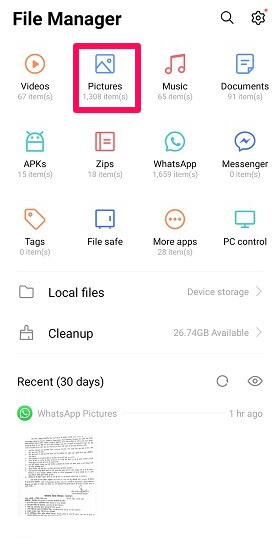
3. Valitse valokuvat, jotka haluat siirtää, pitkä painallus se kuva ja sitten valitse kaikki kuvat jonka haluat muuttaa.
Tai napauta muokata -vaihtoehto oikeassa yläkulmassa ja valitse sitten valokuvat napauttamalla niitä.
4. Kun haluamasi valokuva(t) on valittu, napauta Leikkaus alareunassa oleva vaihtoehto. Jos haluat säilyttää yhden kopion näistä valokuvista myös nykyisessä kansiossa, valitse kopio vaihtoehto.
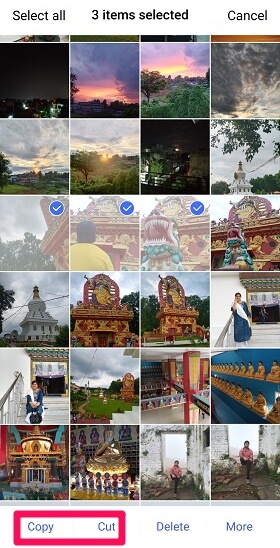
5. Valitse nyt vain kansio, jossa haluat näiden kuvien olevan olemassa, ja napauta alareunassa olevaa Liitä-vaihtoehtoa.
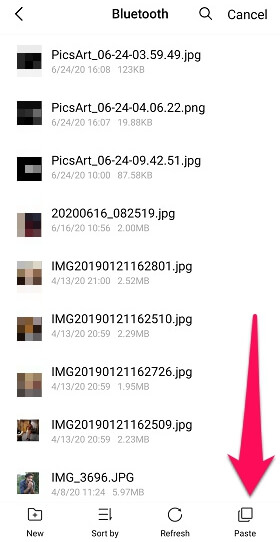
Työ on suoritettu onnistuneesti.
Kaikissa Android-laitteissa on tiedostohallinta joten nämä ovat yleisiä vaiheita, joita sinun on noudatettava. Vain asetusten sijainnit voivat vaihdella laitteesta ja sen Android-versiosta riippuen.
Puhelimesi alkuperäinen tiedostonhallinta ei ehkä ole hyvä hallitsemaan valtavaa tietokasaa, joten tässä on joitain kehittyneempiä tiedostonhallintasovelluksia iOS- ja Android-laitteellesi hallita tiedostojasi paremmin.
Liikkuvia kuvia joukkona
Yllä oleva menetelmä mahdollistaa myös kuvien siirtämisen joukkona antamalla sinun valita useita valokuvia, mutta tämä menetelmä on helpompi ja nopeampi.
1. Tuoda markkinoille Tiedostojen Hallinta ja paina kansiota pitkään joiden kuvia haluat siirtää johonkin toiseen kansioon. Voit käyttää muokata mahdollisuus valita myös kansio.
2. Kun olet valinnut kansion (kansiot), napauta Leikkaus or kopio vaihtoehto (tarpeesi mukaan.)
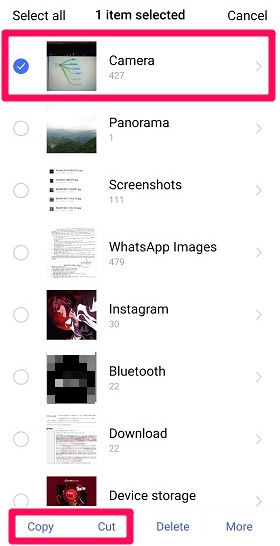
3. Valitse vain kansio, johon haluat kaikkien edellisen kansion kuvien olevan.
3. Kuvien siirtäminen kansiosta toiseen tietokoneen avulla
1. Yhdistä matkapuhelimesi tietokoneesi USB-kaapelilla.
2. Avata Tämä PC kansio ja valitse laitteesi, joka tulee näkyviin, kun olet yhdistänyt matkapuhelimesi tietokoneeseen.
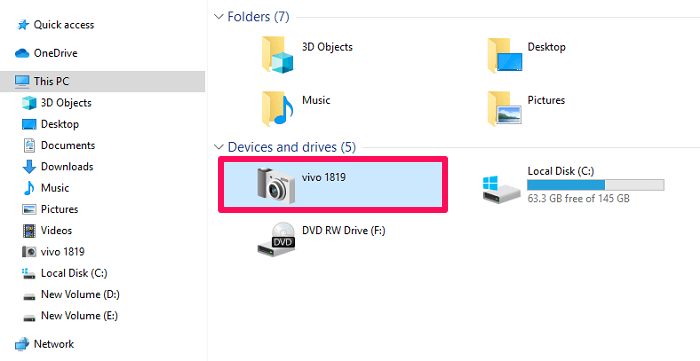
3. Valitse nyt sisäinen tallennustila vaihtoehto.

4. Avaa seuraavaksi kansio mistä haluat siirtää kuvat toiseen kansioon.
5. Valitse vain valokuva(t) ja napsauta hiiren oikealla painikkeella jompaakumpaa kopio kuvat tai Leikkaus niitä.
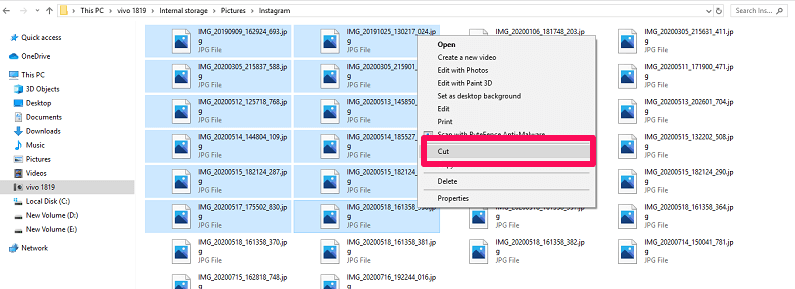
6. Valitse nyt kansio jossa Näiden kuvien oletetaan olevan, napsauta hiiren kakkospainikkeella ja valitse pasta vaihtoehto.
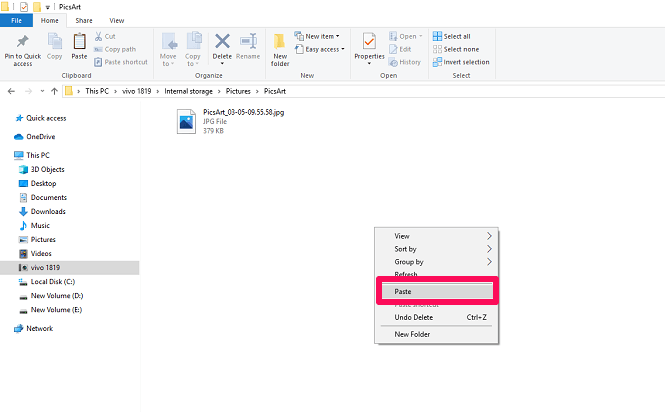
Olet onnistuneesti siirtänyt kuvia kansiosta toiseen tietokoneellasi.
Piditkö kolmesta menetelmästämme?
Näin siirrät kuvia kansiosta toiseen Androidissa; se on yleensä pala kakkua.
Mutta joskus jostain syystä tavallinen menetelmämme ei ehkä toimi. Juuri näinä epävarmoina aikoina meidän on pidettävä muita menetelmiä hihansa alla saavuttaaksemme saman tehtävän. Joten jos ensimmäinen menetelmä ei toimi sinulle, vaihda toiseen. Ja jos toinen ei toimi sinulle, valitse kolmas.
Viimeisimmät artikkelit