Kuinka löytää ja poistaa kaksoiskappaleita Google Sheetsissä
Laskentataulukot ovat loistava työkalu tietojen järjestämiseen, analysointiin ja tallentamiseen taulukkomuodossa. Yritykset käyttävät laskentataulukoita tehdäkseen tärkeitä päätöksiä ja tulevaisuuden suunnitelmia analysoimalla tietoja. Jos olet dataanalyytikko tai henkilö, joka käsittelee tietoja säännöllisesti, sinun on tiedettävä, että tiedoissa on väistämättä päällekkäisiä tietoja. Ne voivat johtua inhimillisistä tai tietokonevirheistä.
Kaksinkertaisten tietojen käsitteleminen vie ylimääräistä vaivaa ja aikaa. Joten jos haluat löytää ja poistaa päällekkäiset merkinnät Google Sheetsissa, älä etsi enää, sillä tämä artikkeli vastaa kaikkiin kyselyihisi.
Suositus: CSV-tiedoston tuominen Google Sheetsiin
Sisällys
Poista kaksoiskappaleet Google Sheetsista
Google Sheets tarjoaa sinulle pari tapaa käsitellä kaksoiskappaleita. Olemme luokitelleet nämä menetelmät kahteen luokkaan. Ensimmäinen luokka käsittelee menetelmiä, joiden avulla voit manuaalisesti etsiä ja poistaa kaksoiskappaleita. Toinen näyttää, kuinka päällekkäiset merkinnät poistetaan automaattisesti.
Etsi ja poista päällekkäiset merkinnät manuaalisesti
Tällä menetelmällä voit korostaa jokaisen päällekkäisen merkinnän ja poistaa ne sitten manuaalisesti. Tässä aiomme näyttää sinulle kaksi tapaa tehdä se.
1. Ehdollisen muotoilun käyttö
1. Mene Google-arkkia ja avaa dokumentti, jota haluat muokata.
2. Kun asiakirja on avattu. Valitse kaikki tiedot, joita haluat muokata napsauttamalla yhtä merkintää ja paina sitten ctrl+A valitaksesi kaikki. Mene nyt kohtaan Muoto > Ehdollinen muotoilu yläreunan työkaluriviltä.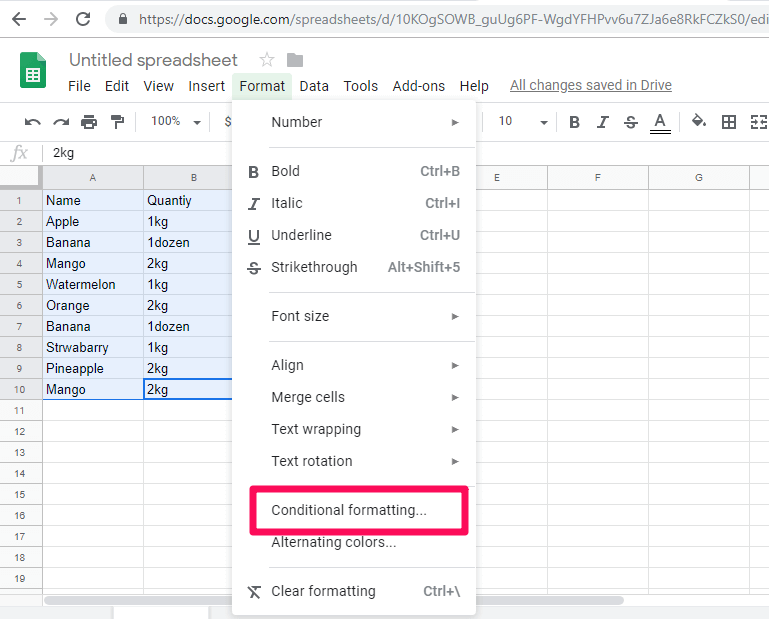
3. Sen jälkeen uusi ikkuna avautuu näytön oikealle puolelle, kuten alla olevassa kuvakaappauksessa näkyy. Tästä mennään Muotoile solut, jos ja napsauta avattavaa valikkoa.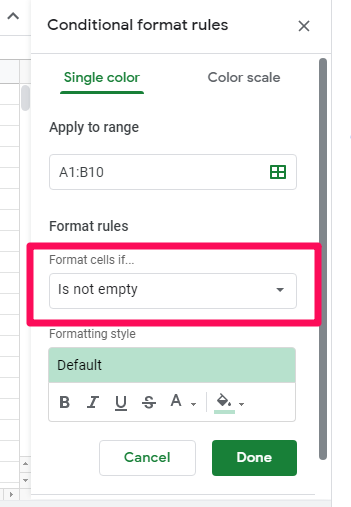
Huomautus: Alue täytetään automaattisesti Käytä alueeseen kenttään, joten sinun ei tarvitse huolehtia siitä. Voit kuitenkin muuttaa tai kirjoittaa sen manuaalisesti täältä tarvittaessa.
4. Valitse avattavasta valikosta Muokattu kaava on. Muokatun kaavan käyttämiseksi, koska Google Sheetsissä ei ole sisäänrakennettuja kaavoja, jotka korostavat kaksoiskappaleita.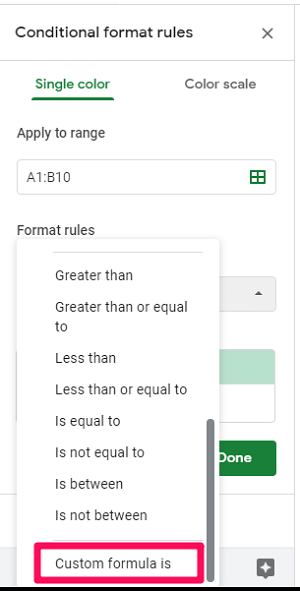
5. Kun olet tehnyt sen, kirjoita seuraava kaava -kohdan alle Mukautettu kaava on vaihtoehto =LASKEJOS($A$1:$A1,$A1)>1 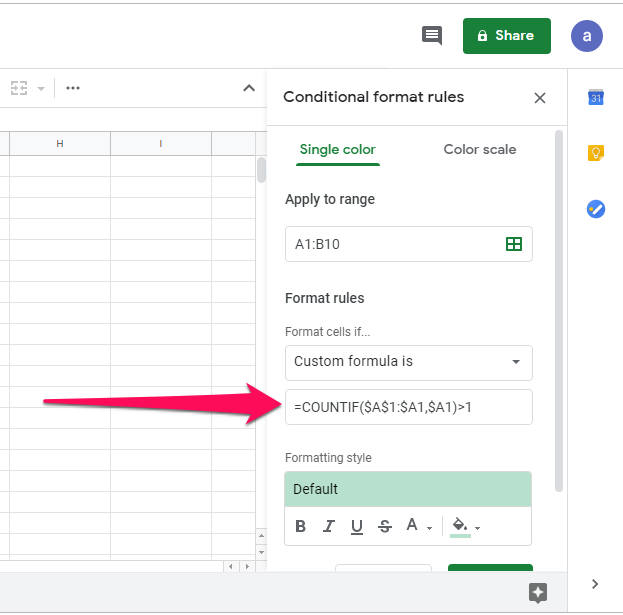
Huomautus: Countif-funktio laskee, kuinka monta kertaa merkinnät on kopioitu tiedoissa ja korostaa ne sitten.
6. Nyt voit halutessasi muuttaa korostettujen merkintöjen väriä ja fonttia Muotoilu tyyli tai voit antaa ne oletusarvoiksi ja napsauttaa sitten Valmis.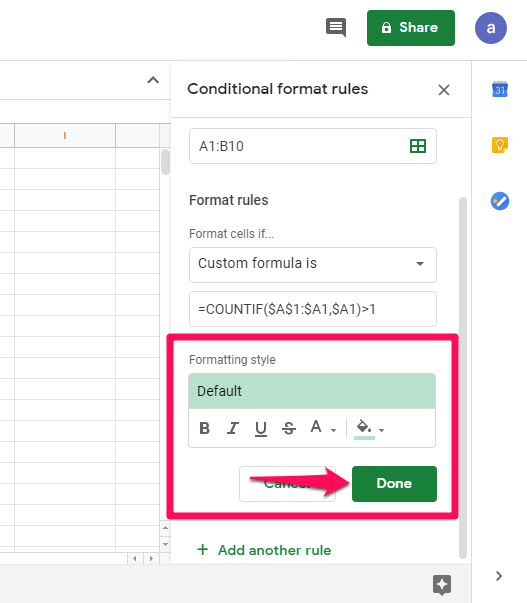
7. Nyt näet vain päällekkäiset merkinnät korostettuina.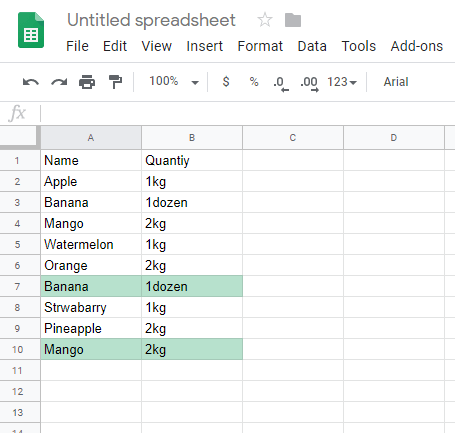
8. Kun päällekkäiset rivit on korostettu, voit helposti poistaa ne. Napsauta tätä varten hiiren kakkospainikkeella korostettua riviä ja Poista rivi vaihtoehto.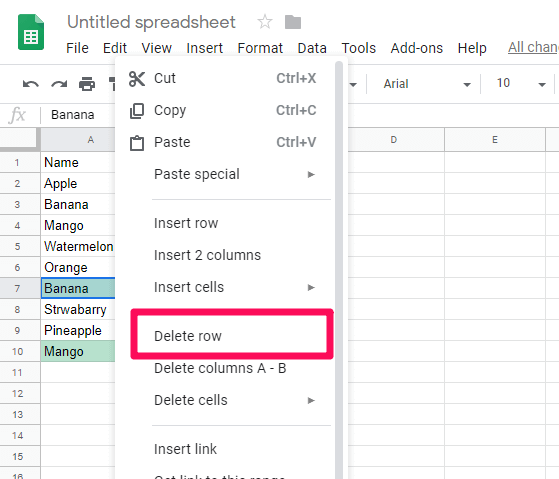
9. Voit tehdä sen kaikille korostetuille kaksoiskappaleille ja lopulta saat tietoja vain yksilöllisillä merkinnöillä.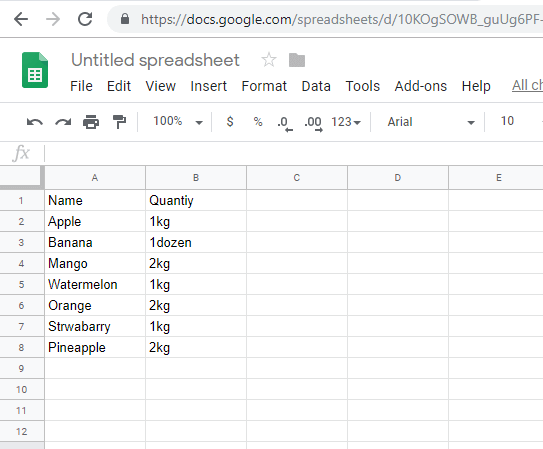
Yllä olevan vaihtoehdon avulla voit helposti poistaa päällekkäisiä merkintöjä Google Sheetsista.
2. Poista duplicate -lisäosan käyttäminen
Tällä menetelmällä sinun on ladattava a Chrome laajennus Google-taulukoita varten. Tämän lisäosan käyttövaiheet ovat seuraavat:
1. Napsauta ensin Lisäosat yläreunan työkalupalkissa ja valitse Hanki lisäosat.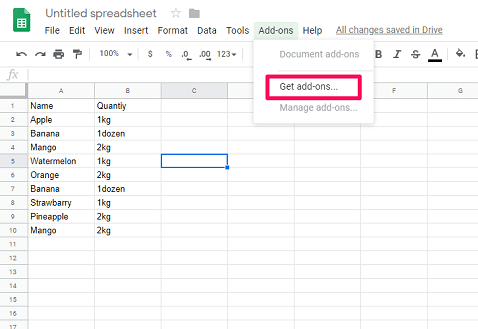
2. Etsi nyt Poista kaksoiskappaleet hakupalkissa ja paina enter. Kun tulos tulee näkyviin, napsauta + Ilmainen -painiketta asentaaksesi lisäosan ilmaiseksi. Valitse pyydettäessä haluamasi Google-tili ja anna lisäosan käyttää tiliäsi.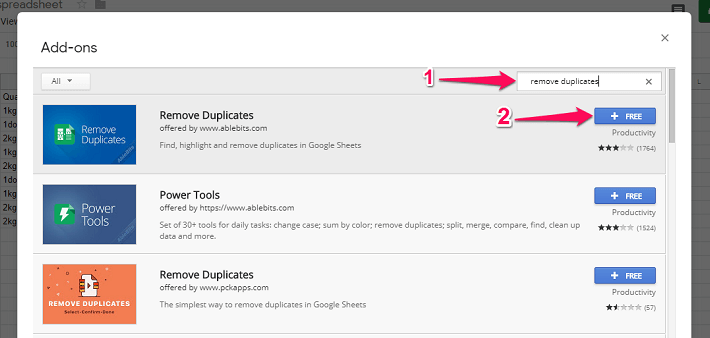
3. Siirry sen jälkeen uudelleen kohtaan Lisäosat. Valitse tällä kertaa Poista asiakirjat > Etsi päällekkäisiä tai yksilöllisiä rivejä.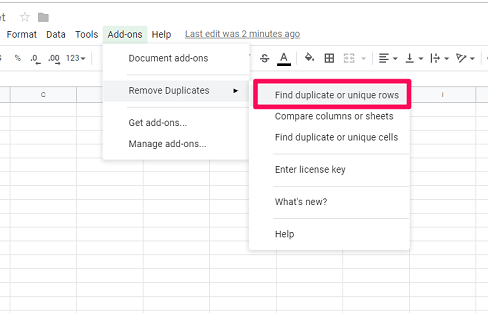
4. Nyt avautuu välilehti, jossa kysytään Valitse arkkisi ja valikoimasi. Voit napsauttaa suoraan seuraava koska alue valitaan automaattisesti.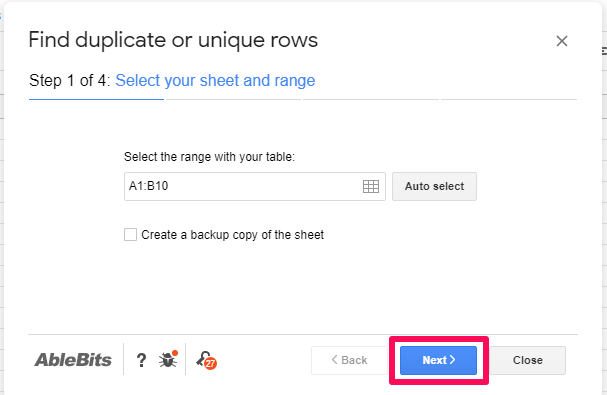
5. Tämän jälkeen toinen välilehti avautuu. Siinä se pyytää sinua valitsemaan etsittävän tiedon tyypin. Monistaa or Ainutlaatuinen. Valitse Kopiot kuten haluat päällekkäisten merkintöjen korostetun ja napsauta seuraava.
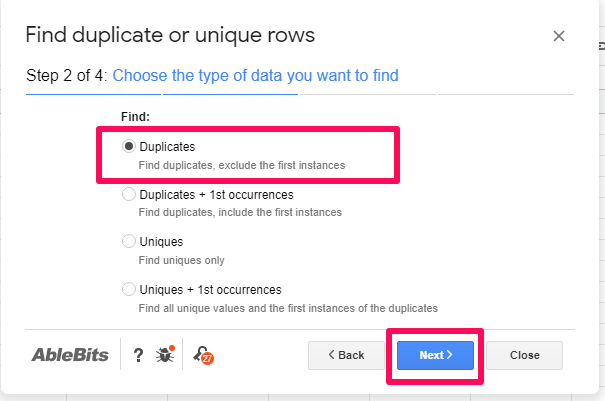
Huomautus: Jos haluat, että alkuperäiset ja kaksoismerkinnät näkyvät korostettuina, voit käyttää Kaksoiskappaleet + 1. esiintyminen vaihtoehto.
6. Kolmannella välilehdellä voit napsauttaa seuraava. Ja neljännellä ja viimeisellä välilehdellä se kysyy, mitä tehdä löydetyille tiedoille. Voit valita haluamasi vaihtoehdot välilehdestä ja klikata Suorittaa loppuun.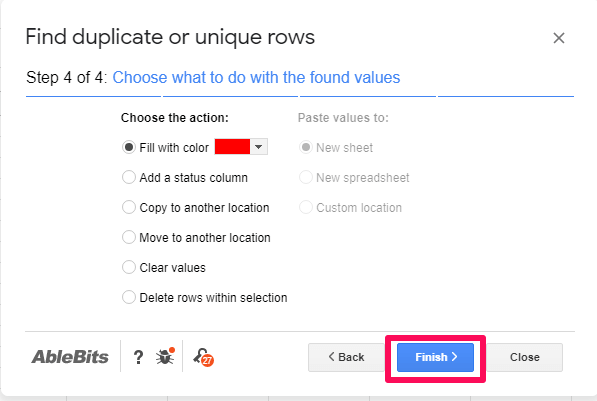
Huomautus: Voit myös valita viimeisen vaihtoehdon – Poista rivit valinnasta poistaaksesi kaksoiskappaleet tiedoista automaattisesti korostamatta niitä.
7. Odota nyt muutama sekunti, kun kaksoiskappaleet korostuvat. Ja sen jälkeen voit poistaa ne manuaalisesti, jos haluat.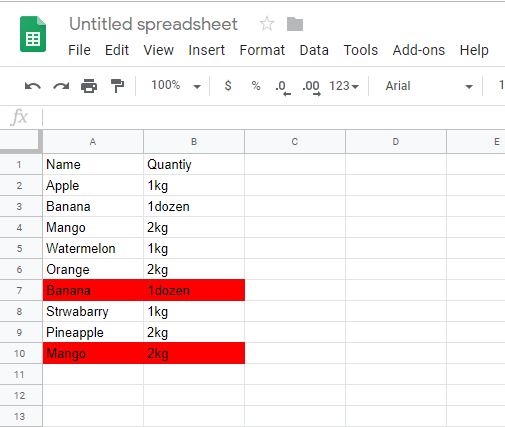
Huomautus: Kaksoiskappaleiden korostaminen ja manuaalinen poistaminen pitkästä tietojoukosta voi olla väsyttävä prosessi. Siksi sinun tulee käyttää näitä menetelmiä vain pienille tietojoukoille tai kun haluat vain tarkistaa, onko tietojoukossasi kaksoiskappaleita vai ei. Muissa tapauksissa suosittelemme käyttämään seuraavia menetelmiä.
Kuinka poistaa päällekkäiset merkinnät automaattisesti Google Sheetsissa
Jos käsittelet suurta datajoukkoa, voit käyttää mitä tahansa näistä menetelmistä.
1. Ainutlaatuisen kaavan käyttäminen
Tässä menetelmässä aiomme käyttää kaavaa poistamaan kaksoiskappaleet tiedoistamme. Kaava, jota aiomme käyttää, on =ainutlaatuinen (alue) jossa alue on tietojoukon alue. Kaavan käyttövaiheet ovat seuraavat:
Tärkeää: Tämä kaava ei toimi kirjainkoolla olevien tietojen kanssa. Voit kuitenkin muuttaa tiedot pieniksi tai isoiksi kirjaimille Google Sheetsissä ennen tämän kaavan soveltamista.
1. Siirry Google Sheetsiin ja avaa asiakirjasi.
2. Kun avaat asiakirjan, valitse tyhjä solu, josta haluat nähdä tulokset. Kuten minun tapauksessani, valitsin solun D1 näyttämään tulokseni. Kirjoita nyt =Ainutlaatuinen( siinä solussa.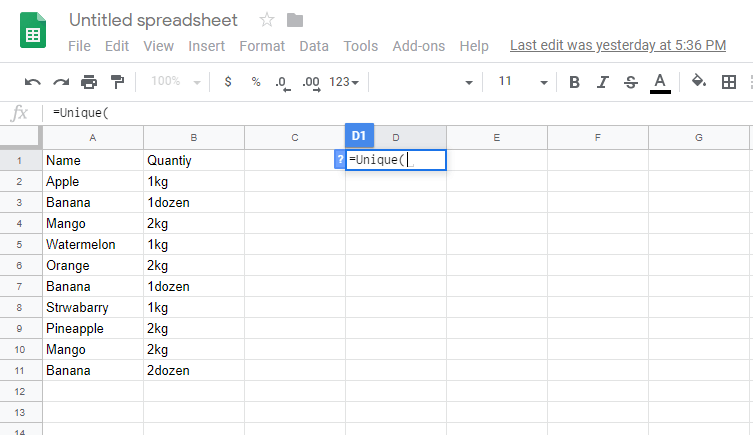
3. Nyt voit kirjoittaa alueen manuaalisesti tai valita kaikki tiedot täyttääksesi alueen automaattisesti kaavassa.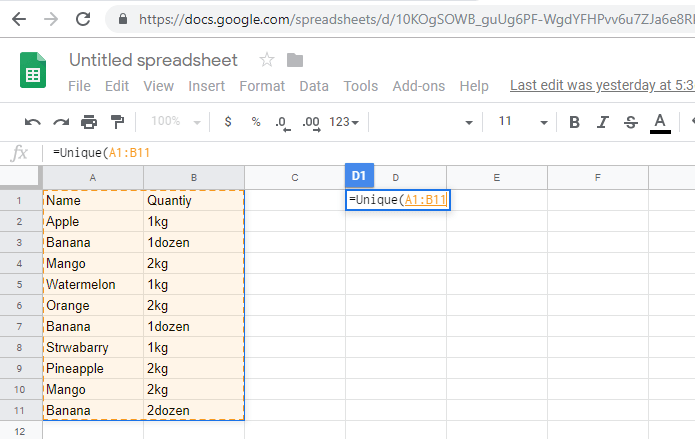
4. Kun alue on täytetty, sulje kiinnike ja paina enter.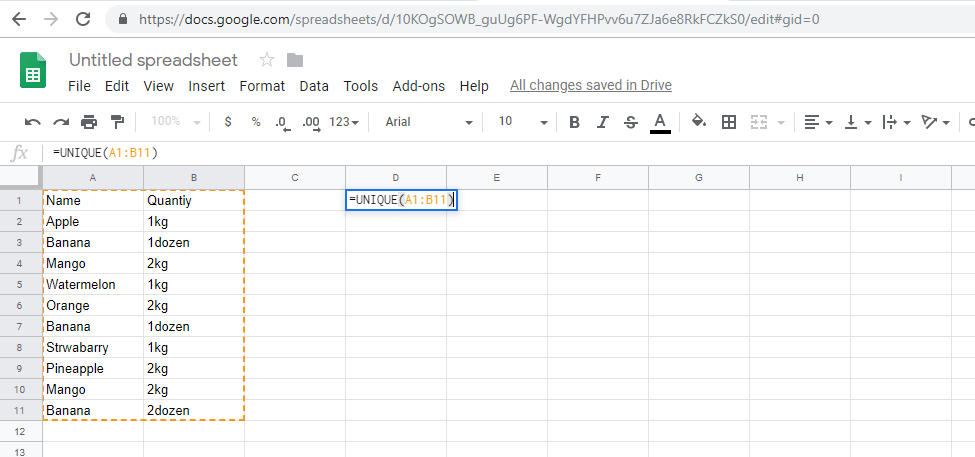
5. Heti kun painat Enter, näet uuden tietojoukon, josta kaikki kaksoiskappaleet poistetaan automaattisesti.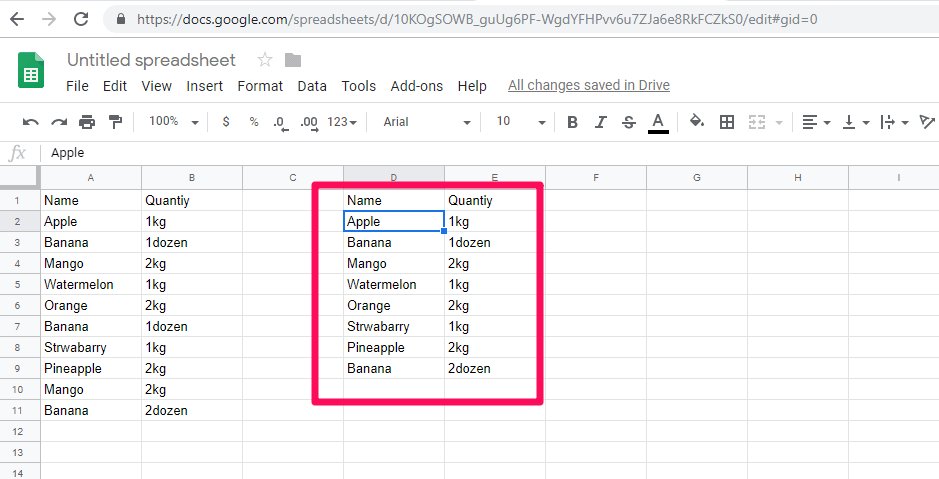
2. Poista päällekkäiset asetukset
1. Siirry laskentataulukoihisi ja valitse kaikki tietosi.
2. Kun tietosi on valittu, siirry kohtaan Päiväys työkalupalkissa ja valitse Poista kaksoiskappaleet asetusvalikosta.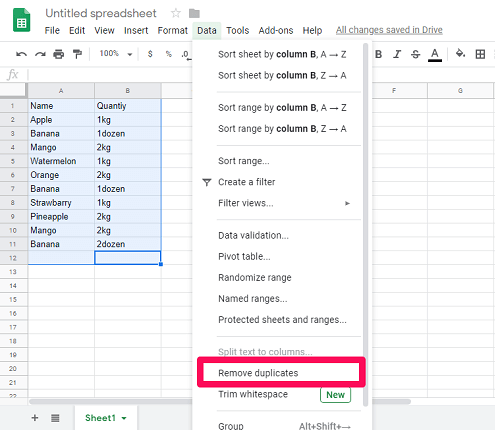
3. Nyt uusi ikkuna avautuu. Valitse tästä haluamasi sarakkeet ja napsauta Poista kaksoiskappaleet.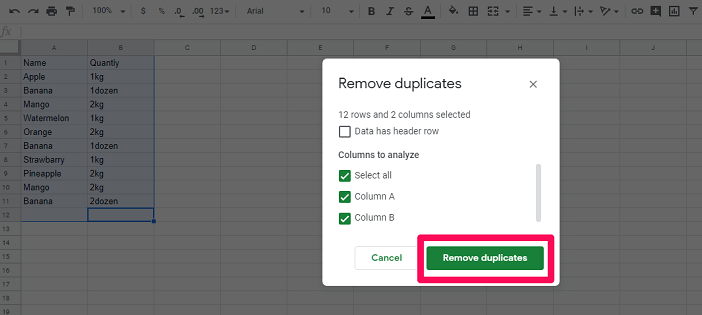
4. Sen jälkeen se näyttää sinulle löydettyjen ja tiedoistasi poistettujen kaksoiskappaleiden määrän. Voit yksinkertaisesti klikata Ok.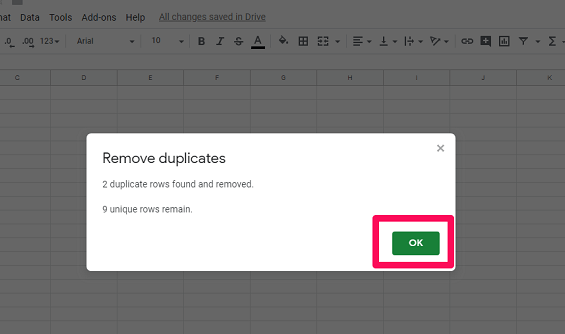
Tämän avulla näet uuden ainutlaatuisen tietojoukon, jossa ei ole päällekkäisiä merkintöjä.
3. Script Editor Tool -työkalun käyttäminen
Tässä menetelmässä aiomme käyttää Script Editor työkalu Google Sheetsissä luodaksesi verkkosovelluksen, joka poistaa kaksoiskappaleet automaattisesti. Tämä menetelmä on periaatteessa ohjelmoijille, mutta voit silti käyttää sitä, jos et ole, sillä sovelluksen luomiskoodi on saatavilla Googlen kehittäjäsivustolla. Voit yksinkertaisesti kopioida ja liittää kyseisen koodin skriptiin, jotta sovellus poistaa kaksoiskappaleet taulukoista.
1. Avaa laskentataulukkosi Google Sheetsissa. Klikkaa Työkalut ja valitse Komentosarjaeditori.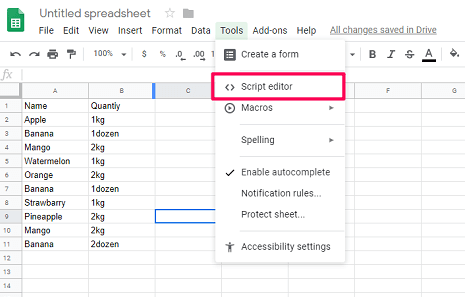
2. Skriptieditori avautuu uuteen välilehteen. Nyt, ennen kuin kirjoitat mitään koodia Script Editorissa, on parempi nimetä se. Ja sitä varten napsauta Nimetön projekti ja muuta nimeä. Napsauta seuraavaksi OK.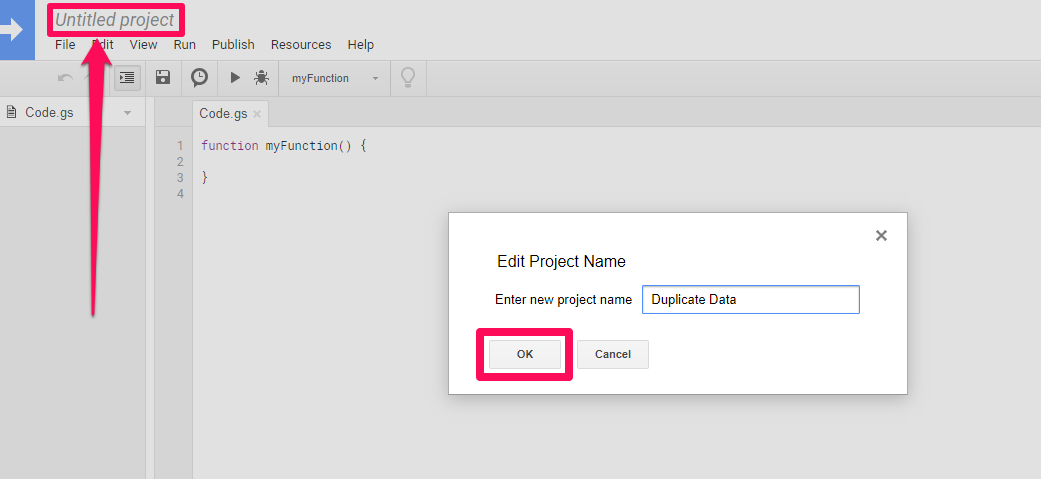
3. Tämän jälkeen voit kopioida ja liittää koodin poistaaksesi päällekkäiset rivit laskentataulukosta, joka on saatavilla osoitteessa Google-sovellusten komentosarja.
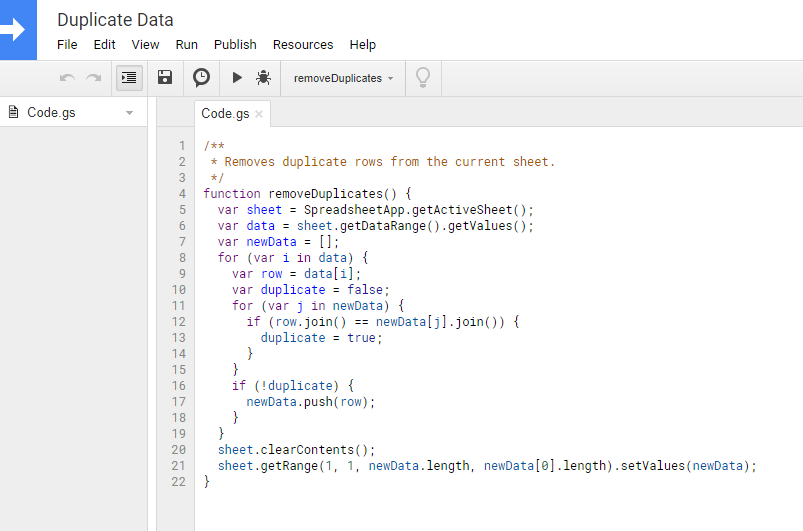
4. Kun koodi on valmis, napsauta JUOSTA kuten alla olevassa kuvassa näkyy.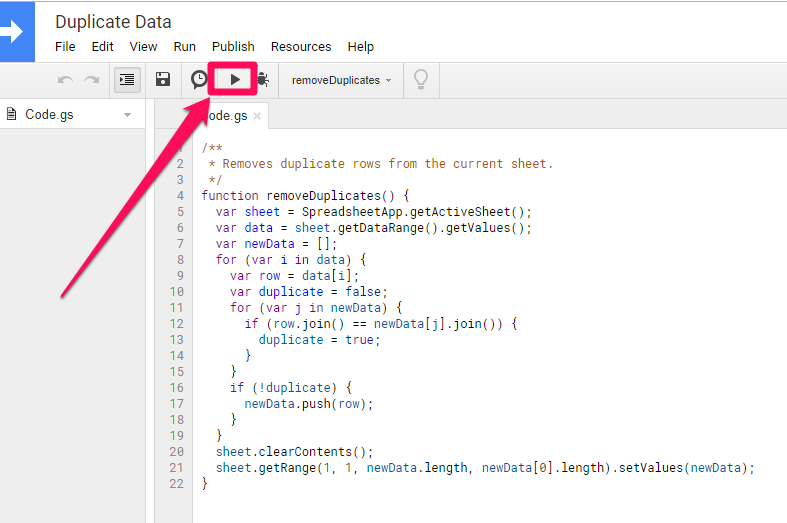
5. Tämän jälkeen toimittaja kysyy sinulta lupaa. Anna lupa napsauttamalla Tarkista käyttöoikeudet. Se voi myös pyytää sinua kirjautumaan sisään, jos et ole jo kirjautunut Gmail-tiliisi.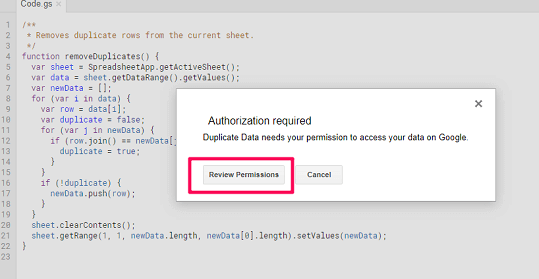
6. Odota muutama sekunti, kun sovellus poistaa päällekkäiset merkinnät. Avaa nyt välilehti, jossa Google Sheets on käynnissä. Täältä huomaat, että kaikki päällekkäiset merkinnät poistetaan ja vain yksilölliset merkinnät ovat jäljellä.
Yhteenveto
Nämä menetelmät toimivat melko hyvin kaksoiskappaleiden poistamiseksi Google Sheetsistä. Ja voit käyttää mitä tahansa yllä luetelluista menetelmistä tietojen kopioiden poistamiseen laskentataulukosta. Suosittelemme kuitenkin, että teet kopion alkuperäisistä tiedoistasi ennen näiden menetelmien käyttöä myöhempää käyttöä varten. Lisäksi, jos sinulla on ongelmia näiden menetelmien soveltamisessa, voit pyytää meiltä apua alla olevassa kommenttiosassa.
Viimeisimmät artikkelit