PDFelement Review helpottaa PDF-muunnoksia vuonna 2022
PDF- ja Word-tiedostot ovat kaksi suosituimpia tiedostotyyppejä, joita käytetään tiedostojen jakamiseen monien ihmisten kesken. Siksi näiden kahden tiedostotyypin välillä on aina mahdollisuus muuntamiseen.
Valitettavasti Macissa ei ole saatavilla sisäistä ohjelmistoa, joka muuntaa PDF-tiedoston Wordiksi Macissa tai Windowsissa. Voit aina lisää PDF Word-asiakirjaan mutta yleensä se ei ole kovin käytännöllistä.
Ja tämä tarkoittaa, että työn suorittamiseen tarvitaan korkealaatuinen PDF-Word-muunnin. Mutta kysymys kuuluu, onko tällainen työkalu todella saatavilla? No, on, ja olemme käyttäneet työkalua jo jonkin aikaa. Ja tässä artikkelissa aiomme tarkastella tuota ohjelmistoa, joka on Wondershare PDFelement.
Tässä on arviomme uusimman version kokeilun jälkeen.
Sisällys
- 1 PDFelement Review
- 1.1 PDFelement Tärkeimmät ominaisuudet
- 1.2 Asiakirjojen skannaaminen PDF-tiedoston luomiseksi
- 1.3 Muokkaa PDF
- 1.4 Merkitse PDF-tiedosto
- 1.5 Suojaa asiakirja
- 1.6 OCR (optinen merkkien tunnistus)
- 1.7 Tiedostojen yhdistäminen yhdeksi PDF-tiedostoksi
- 1.8 PDF-lomakkeet
- 1.9 Page Management
- 1.10 Muuta PDF Wordiksi
- 2 PDFElementin hinnoittelu
- 3 PDFelement Review: Lopullinen tuomio
- 4 PDFelement
- 5
Plussat - 6
MIINUKSET
PDFelement Review
PDFelement antaa sinulle alustan muuntaa PDF-tiedostoja Word-asiakirjoiksi ja sen avulla voit suorittaa jokaisen tehtävän niin helposti. Työkalun käyttöliittymä on helppo ymmärtää, mikä tarkoittaa, että sinulla ei ole vaikeuksia löytää etsimäsi vaihtoehto tai työkalu.
PDFelement on edelleen yksi parhaat Mac/Windows-työkalut PDF-muokkaukseen niin monilla vaikuttavilla ominaisuuksilla.
Kuten muutkin kuin PDF-tiedostojen muuntaminen Microsoft Office -muotoihin ja päinvastoin, se tarjoaa useita muita työkaluja, kuten erittäin arvostetun OCR:n, digitaaliset allekirjoitukset, salasanasuojauksen, huomautukset ja paljon muuta. Ja tiedämme, että liian monet ominaisuudet voivat olla ylivoimaisia, joten älä huoli, selitämme ne kaikki.
Ennen kuin sukellat yksityiskohtiin, voit katsoa tämän nopean videon saadaksesi lyhyen yleiskatsauksen PDFelementistä.
PDFelement Tärkeimmät ominaisuudet
Asiakirjojen skannaaminen PDF-tiedoston luomiseksi

Ensimmäinen vaikuttava asia tässä ohjelmistossa on, että jos käytät skanneria, voit skannata asiakirjat suoraan ja muuntaa ne PDF-muotoon PDFelementin avulla. Ja sitten voit aloittaa PDF-tiedoston muokkaamisen ennen sen muuntamista toiseen muotoon.
Muokkaa PDF

Kun tiedostot on ladattu PDFelementtiin, seuraava vaihe on muokata asiakirjaa. Mene ‘Muokata’ työkalupalkin yläosassa ja työkalupalkissa näet erilaisia muokkausvaihtoehtoja. Muokkausvaihtoehtoja ovat mm Lisää kuva, lisää tekstiä, linkki, lisää vesileima, muokkaa taustaa, muokkaa ylä- ja alatunnistetta, ja lopuksi vaihtoehto muokkaa Batesin numerointia.
Nyt sinun on ymmärrettävä, että PDFelementissä PDF-tiedoston koko tekstiä voidaan muokata kerralla eikä rivi riviltä. Voit tehdä sen napsauttamalla -kuvaketta Muokkaa tekstiä ja kuvaobjektin kuvaketta, joka on täsmälleen vasemmalla puolella Lisää kuva vaihtoehto.
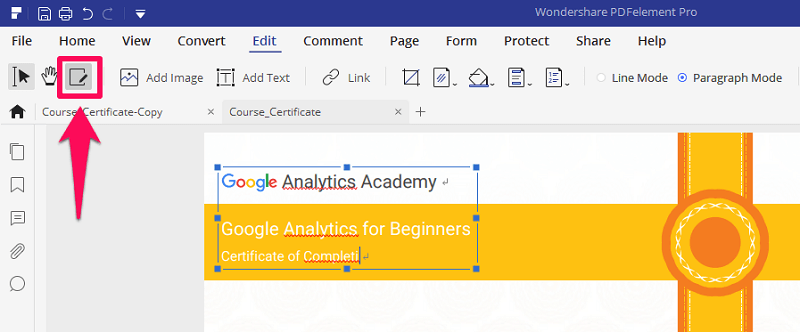
Kun napsautat sitä, näet, että PDF-tiedoston koko teksti tulee laatikkoon. Napsauta nyt mitä tahansa ruudun kohtaa ja aloita tekstin muokkaaminen ilman vaikeuksia, mukaan lukien kuvien teksti.
Merkitse PDF-tiedosto
Nyt sen lisäksi, että pystyt muokkaamaan ja sisällyttämään tekstiä PDF-tiedostoon, voit myös merkitä tekstiäsi tällä hämmästyttävällä työkalulla. Tämä tarkoittaa, että voit yliviivata tekstisi, korostaa sitä lisäämällä sen ympärille suorakaiteen tai pyöreän muodon tai voit vain lisätä tekstin eri värin. Ja on niin monia muita merkintävaihtoehtoja, joilla voit leikkiä, kuten leiman tai tarralapun lisääminen tekstiin. Jos haluat nähdä kaikki vaihtoehdot, sinun on mentävä kohtaan Kommentti-välilehti. Sen jälkeen näet erilaisia merkintävaihtoehtoja kommenttityökalupalkin alla. Jos haluat merkitä tietyn tekstin, valitse mikä tahansa merkintätyökalu napsauttamalla sitä. Käytä sitten kyseistä huomautusta tekstiin valitsemalla se.
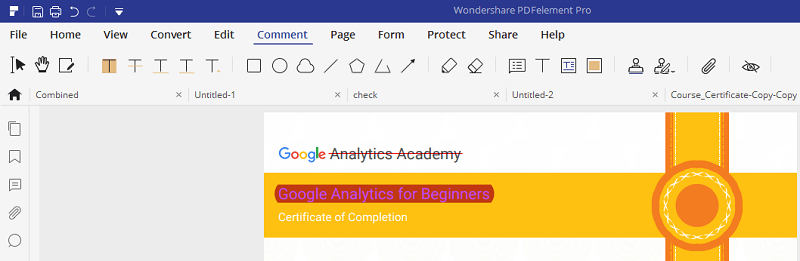
Suojaa asiakirja
Jos jaat PDF-tiedoston muiden ihmisten kanssa, voi tapahtua, että haluat lukita/suojata asiakirjan tietyn osan. Saatat joutua tekemään sen tärkeiden asiakirjojen kanssa, koska PDF-tiedosto voidaan jakaa monien ihmisten kanssa ilman, että sinulla on hallintaoikeus siihen. Asiakirjan suojaaminen PDFelementillä on siis parasta mitä voit tehdä.
Voit tehdä tämän siirtymällä suojausvälilehdelle ja sitten voit suojata asiakirjasi kahdella tavalla.
Ensinnäkin voit suojata koko asiakirjasi salasanalla, mikä tarkoittaa, että jokaisen, joka haluaa avata kyseisen asiakirjan, on syötettävä salasana, jotta se avautuu. Tätä varten sinun on napsautettava Lock-kuvake.

Ja nyt avautuu uusi ikkuna. Täällä voit asettaa salasanan asiakirjan avaamiseen, ja sen lisäksi voit myös asettaa salasanan, jota tarvitaan tiedoston suojausasetusten muuttamiseen.
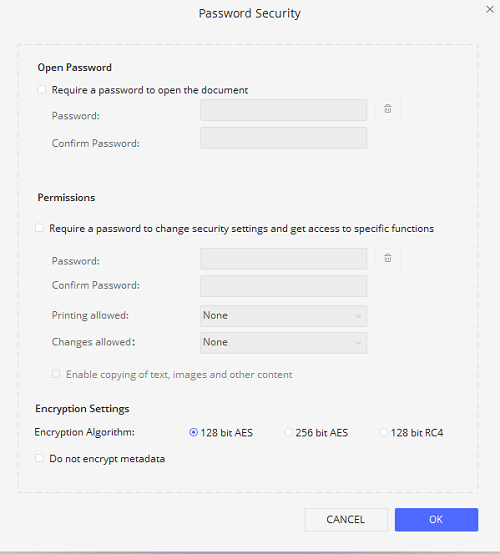
Toiseksi voit suojata pysyvästi/poista PDF-tiedoston arkaluontoinen osa asiakirja merkitsemällä se manuaalisesti. Jotta tämä toimisi, sinun on ensin napsautettava Merkitse kohteet -kuvake.
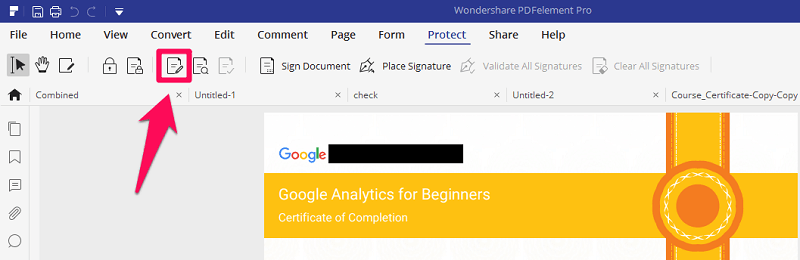
Sitten sinun on valittava teksti, jonka haluat suojata. Ja lopuksi sinun on tehtävä muutokset pysyviksi napsauttamalla Käytä. Joten mitä tulee asiakirjasi suojaamiseen, PDFelement tarjoaa sinulle varmasti melkein kaikki vaihtoehdot sen salaamiseen.
OCR (optinen merkkien tunnistus)

Kuten olemme jo maininneet, skannaamalla paperidokumentin voit muuntaa sen PDF-muotoon PDFelementin avulla. Se on erittäin kätevä ominaisuus niille, jotka pitävät mukanaan paljon paperiasiakirjoja. Koska joskus on erittäin vaikeaa etsiä tiettyä asiakirjaa kaikkien näiden asiakirjojen joukosta. Tällaisissa tapauksissa skannatusta pdf-tiedostosta voidaan etsiä pelkillä nimillä. Lisäksi voit myös kopioida tekstin näistä asiakirjoista käyttämällä sitä OCR (optinen merkintunnistus) työkalu.
OCR:stä puhuttaessa tämä on työkalu, joka skannaa ei-muokattavan asiakirjan ja erottaa tekstin siitä.
Esimerkiksi skannatun tiedoston avulla et voi kopioida tekstiä tai tehdä siihen muutoksia. OCR-työkalu tunnistaa tekstin tiedostosta ja tekee siitä muokattavissa. Se tukee ja poimii noin 30 eri kieltä.
Tämän ominaisuuden avulla voit myös helposti muuntaa kuvan Excel-taulukoksi tai laskentataulukoksi.
Valitettavasti OCR-toiminto on käytettävissä vain PDFelementin ammattimainen versio. Joten sinun on ostettava sen suurin versio käyttääksesi OCR-ominaisuutta.
Tiedostojen yhdistäminen yhdeksi PDF-tiedostoksi

Tapahtuuko koskaan, että haluat yhdistää eri tiedostoja yhdeksi PDF-tiedostoksi? No, tämä asia voi olla todella hyödyllinen, jos haluat säilyttää yhden PDF-tiedoston kaikille asiaan liittyville asiakirjoille. Ja tämä voidaan saavuttaa helposti PDFelementin avulla. Sinun täytyy vain olla päällä Etusivu-välilehti, ja näet vaihtoehdon nimen vieressä Yhdistä tiedostot työkalupalkissa. Lataa nyt vain asiakirjat, jotka haluat yhdistää, ja näet taikuuden.
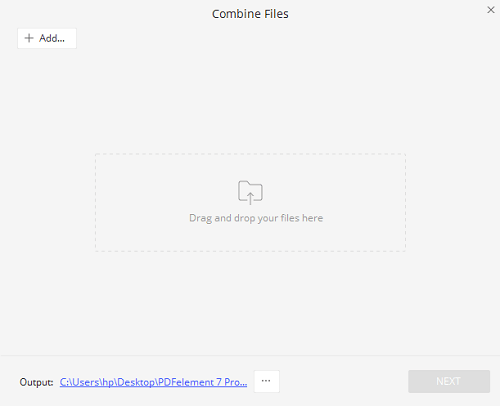
Voit myös käyttää PDFDad yhdistää useita PDF-tiedostoja verkossa helposti yhdellä napsautuksella.
PDF-lomakkeet
Tämä on nyt todella vaikuttavaa. Oletetaan, että olet luonut lomakkeen jollakin toisella työkalulla tai sinulla on vain paperiversio mistä tahansa lomakkeesta ja haluat nyt muuntaa lomakkeen PDF-tiedostoksi. No, voit tehdä sen helposti PDFelementin avulla. Asiakirjan skannauksen jälkeen voit myös suorittaa lomakkeen tunnistuksen ja ohjelmisto itse tunnistaa sen lomakkeen osan, jonka pitäisi olla muokattavissa.

Näin voit helposti muokata lomakkeesi ulkonäköä, mikä on rehellisesti sanottuna todella hämmästyttävää, koska lomakkeen luominen on erittäin hektinen prosessi. Joten jos sinulla on paperilomake, sinun ei tarvitse luoda lomakkeesta teknistä kopiota manuaalisesti. Sinun tarvitsee vain käyttää PDFelementin lomakkeen tunnistusta saadaksesi asian valmiiksi.
Page Management
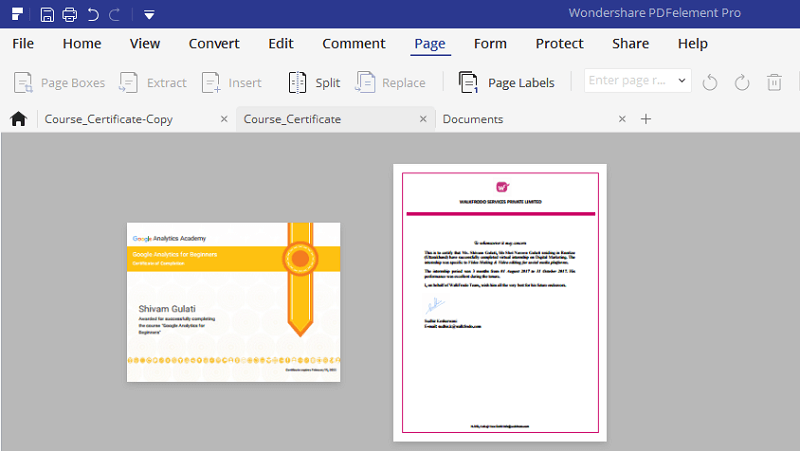
Kun muokkaat PDF-tiedostoa, sinulla on vaihtoehto sivujen purkaminen, lisääminen, poistaminen, rajaaminen, kiertäminen ja jakaminen PDF:ssä.
Kun olet siirtynyt sivuvälilehdelle, näet kaikki asiakirjasi sivut. Ja täällä voit helposti lisätä minkä tahansa uuden sivun tai poistaa olemassa olevan sivun asiakirjasta. Voit myös muuttaa sivujen sijaintia yksinkertaisesti vetämällä ja pudottamalla niitä.
Joten jos haluat käyttää tätä ohjelmistoa tällaisiin asioihin, olet varmasti tyytyväinen, koska se ei voi olla helpompaa.
Muuta PDF Wordiksi
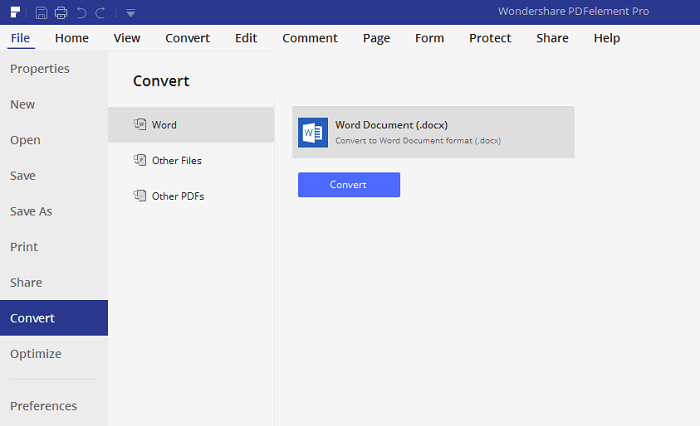
Lopuksi voit muuntaa asiakirjasi eri muotoihin napsauttamalla ‘Muuntaa’ -painiketta tai voit vain siirtyä Tiedosto-välilehteen ja laajentaa muunnosvaihtoehtoa.
Muutamia suosittuja muunnosmuotoja ovat mm Word, Excel, PPT ja voit jopa muuntaa asiakirjasi kuvamuotoihin, kuten JPEG tai PNG. Nämä erilaiset muunnosmuodot tekevät tästä työkalusta entistä houkuttelevamman käyttäjälle, koska et koskaan tiedä, mitä muotoa tarvitaan eri aikoina.
Joten melkein jokainen niistä taskussa on varmasti plussaa.
PDFElementin hinnoittelu
Mitä tulee hinnoitteluun, tätä työkalua ei voida pitää halvana. Sen mukana tulee erilaisia maksullisia versioita, jotka tarjoavat lisäominaisuuksia jokaisessa versiossa.
Sekä Windowsissa että Macissa hinnoittelu alkaa $ 69 vuosittain, ja tämä ensimmäinen ja halvempi suunnitelma antaa sinulle pääsyn muutamaan, mutta ei kaikkiin uskomattomiin ominaisuuksiin.
Kuten ensimmäisessä suunnitelmassa, et voi käyttää digitaalista allekirjoitusominaisuutta. Seuraavissa suunnitelmissa pääset kuitenkin käyttämään kaikkia PDFelementin ominaisuuksia.
PDFelement Review: Lopullinen tuomio
Joten kysymys, jonka saatat kysyä itseltäsi, kannattaako PDFelementin hankkiminen?
No, se on varmasti jokaisen pennin arvoinen. Loppujen lopuksi se on yksi tavoista muokata PDF-tiedostoa ilman Adobe Acrobatia. Voit jopa poista metatiedot PDF-dokumentistasi ja tehdä muita manipulaatioita. Hinnoittelu voi kuitenkin olla korkea joillekin ihmisille.
PDF-tiedostojen muokkaaminen on sinänsä siunaus, ja tällä työkalulla voit tehdä paljon muutakin. Kun muokkaat tekstiä, voit tehdä siihen yksityiskohtaisempia huomautuksia. Voit myös tehdä tekstistä, jota ei voida muokata, muokattavaksi OCR:n avulla. Ja lopuksi, tämän ohjelmiston avulla on saatavilla melkein kaikki muunnosmuodot.
Joten mitä muuta voit pyytää PDF-editorilta?
PDFelement
Plussat
- Se on erittäin helppo ymmärtää ja käyttää
- Voit muuntaa PDF-tiedostot useisiin muokattavissa oleviin muotoihin
- Useita PDF-tiedostoja voidaan yhdistää yhdeksi
- Lomakkeen tunnistus
- OCR, jotta muokkaamatonta tekstiä voidaan muokata
- Kyky salata ja muokata asiakirjaa
- Voi skannata asiakirjoja suoraan PDF-muotoon
MIINUKSET
- Kokeiluversiossa on rajoitetut ominaisuudet
- OCR on saatavilla vain PRO-versiossa
Viimeisimmät artikkelit
