Kuinka laittaa yksi kuva toisen kuvan päälle
Valokuvien muokkaaminen on jotain, mitä me kaikki teemme tai olemme ainakin tehneet jossain vaiheessa. Valokuvien muokkausohjelmisto tarjoaa meille tuhansia ominaisuuksia, jotka tekevät vaaleasta ja tylsästä valokuvasta paljon rapeamman ja hämmästyttävämmän. Instagram- ja Facebook-profiiliesi kuvien koristelun lisäksi muokkausohjelmisto tarjoaa monia muita upeita ominaisuuksia. Yksi niistä on peittoominaisuus.
Päällystysominaisuuden avulla voit saada brändisi vesileiman näkyviin toiseen valokuvaan, joka näyttää todella siistiltä. Lisäksi voit myös suojata muokkauksiasi ja taiteitasi muilta ihmisiltä. Mutta kaikkea tätä ei voi tehdä ennen kuin sinulla on huippuluokan muokkausohjelmisto hihojen alla.
Joten anna meidän esitellä sinulle BeFunky ja LightX. BeFunkylla voidaan muokata valokuvia verkossa, kun taas LightX:ää voidaan käyttää, jos haluat peittää yhden valokuvan toisen päälle käyttämällä Android- ja iOS-laitteita.
Suositeltu lukeminen: Photoshoppattujen kuvien tunnistaminen
Sisällys
Laita yksi kuva toisen kuvan päälle
BeFunky Online Toolin käyttäminen
Jos valokuvien muokkaus on jotain, jota teet kerran sinisessä kuussa, voit käyttää online-ohjelmistoa, BeFunky. Työkalulla on todella puhdas käyttöliittymä ja se on todella helppokäyttöinen.
1. Avaa selaimen virallinen sivusto BeFunky ja klikkaa Aloita kotisivulla.
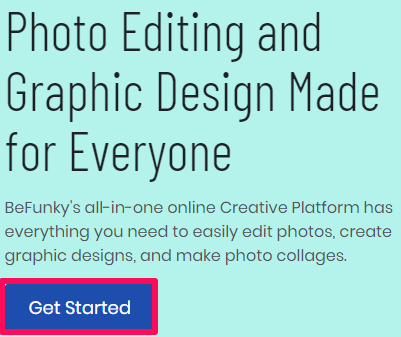
2. Napsauta sitten Muokkaa kuvaa vaihtoehto.
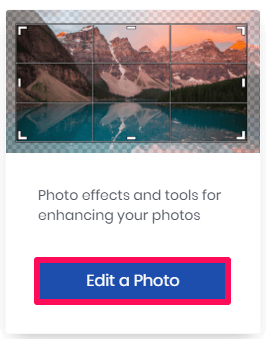
3. Työkalun muokkausalue tulee nyt näyttöön.
4. Klikkaa avoin -vaihtoehto näytön yläreunassa ja valitse tietokonetta. Siirry sitten kansioon, johon valokuva, jota haluat muokata, on tallennettu. Voit myös yksinkertaisesti vetää ja pudottaa valokuvan muokkausalueelle.
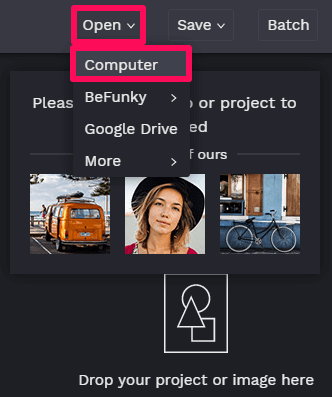
5. Napsauta seuraavassa vaiheessa -kuvaketta Kuvanhallinta -vaihtoehto vasemmassa yläkulmassa lisätäksesi valokuvan, jonka haluat asettaa toisen päälle. Napsauta sen jälkeen tietokonetta jos valokuva on tallennettu paikallisesti laitteellesi, ja valitse sitten valokuva. Voit halutessasi etsiä kuvia myös netistä napsauttamalla Hae arkistokuvia.
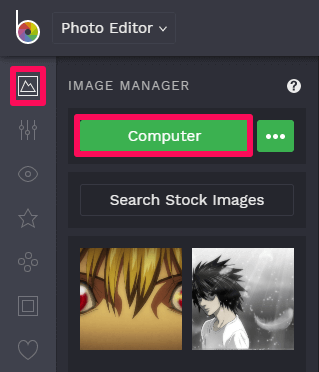
6. Kuva lisätään nyt Image Manageriin. Vedä ja pudota nyt ensimmäinen kuva toisen päälle.
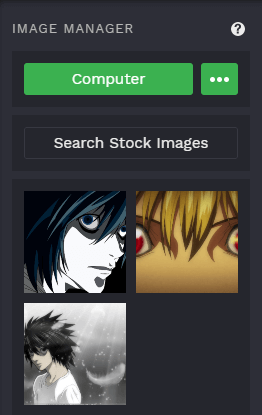
7. Vetämisen ja pudotuksen jälkeen Kuvan ominaisuudet avautuvat. Voit hallita kuvan peittävyyttä napsauttamalla Vaihtoehdot ja säädä sitten peittävyyttä tarpeidesi mukaan. Voit myös yhdistää kuvan monilla muilla tavoilla.
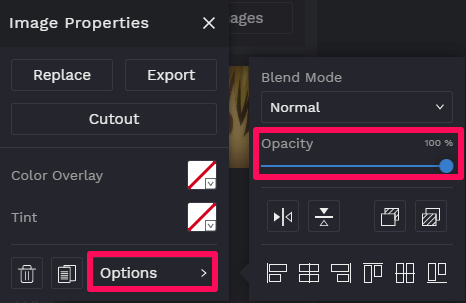
8. Kun yksi kuva on peitetty toisen päälle ja kaikki muokkaustyöt on tehty, on aika tallentaa kuva. Napsauta sitä varten Säästä vaihtoehto yläreunassa ja valitse sitten tietokonetta mahdollisuus tallentaa kuva laitteellesi. Voit valita myös muita vaihtoehtoja kuvien tallentamiseen.
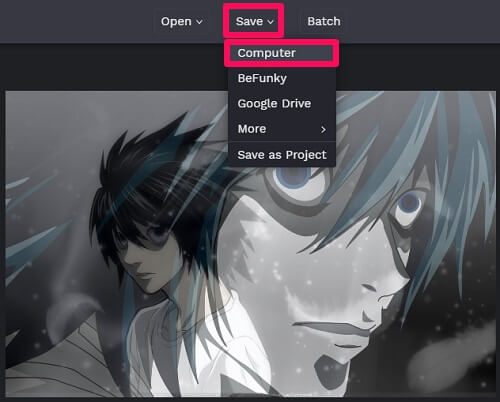
9. Muuta lopuksi tiedostonimi, jos haluat, valitse kuvallesi haluamasi muoto, muuta kuvan laatua halutessasi ja napsauta Säästä vaihtoehto.
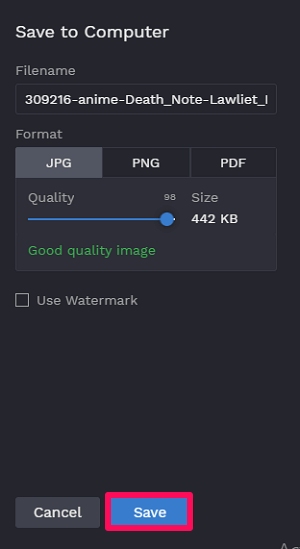
Tämän avulla olet onnistuneesti asettanut yhden kuvan toisen päälle verkossa.
LightX Android- ja iOS-sovelluksen käyttäminen
LightX-sovellus on saatavilla sekä Android- että iOS-laitteille ja toimii erinomaisella tavalla. Sen lisäksi, että asetat yhden kuvan toisen päälle, sovelluksessa on monia muita työkaluja, joiden avulla valokuvasi näyttää upealta. Sovellus toimii lähes samalla tavalla sekä Android- että iOS-laitteilla.
1. Lataa LightX-sovellus – LightX Play Kaupassa, LightX App Storessa. Kun olet ladannut sovelluksen, anna sovellukselle tarvittavat käyttöoikeudet. Kirjaudu sisään Google- tai Facebook-tililläsi ja aloita sovelluksen käyttö.
2. Valitse nyt muokattava valokuva sovelluksen päänäytöstä tai napauttamalla Albumi vaihtoehto vasemmassa alakulmassa.
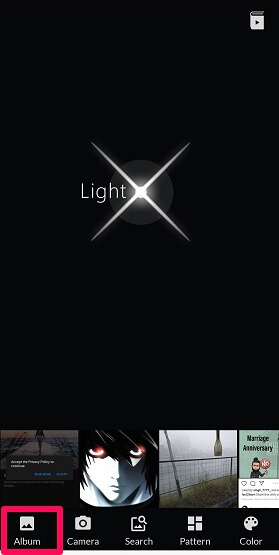
3. Napsauta seuraavassa vaiheessa -kuvaketta Editor-painike vaihtoehto.
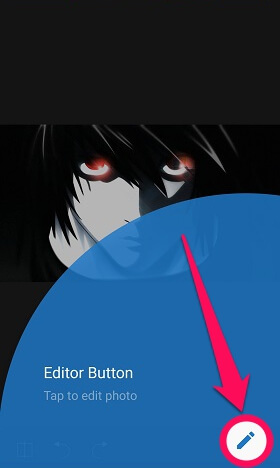
4. Vieritä eri vaihtoehdoista alas ja valitse Sekoitus Sekoitus alla.
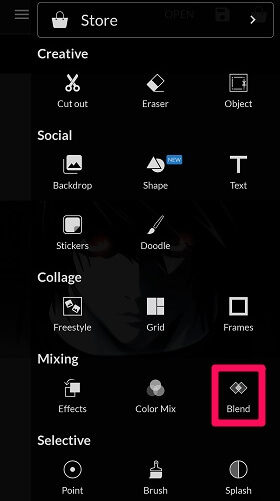
5. Klikkaa plus -kuvaketta lisätäksesi toisen kuvan olemassa olevan kuvan päälle. Jos kyseessä on iOS-laite, napauta Lisää kuva.
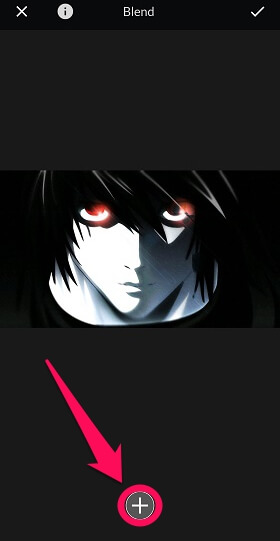
6. Valitse nyt sama Albumi mahdollisuus lisätä toinen valokuva.
7. Siirry sen jälkeen kohtaan Sekoitus vaihtoehto ja hallitse peittävyyttä tarpeidesi mukaan. Voit myös käyttää muita käytettävissä olevia vaihtoehtoja, kuten kertoa, näyttöä, peittokuvaa jne. ja napauttaa rasti kuvake sen jälkeen.
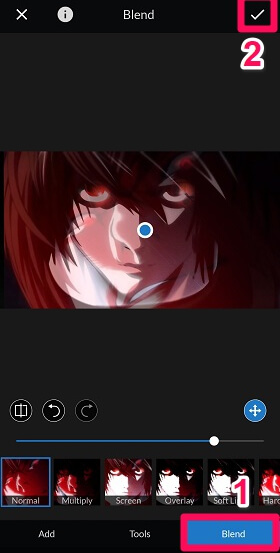
8. Napauta painiketta säästää -kuvaketta oikeassa yläkulmassa.
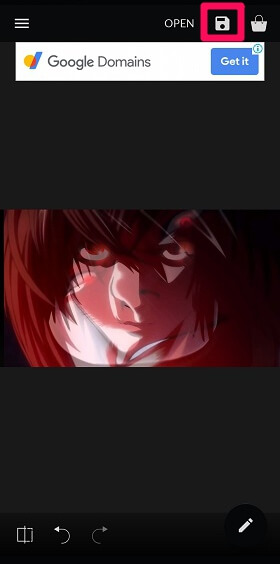
9. Valitse lopuksi kuvan muoto ja laatu ja napauta Säästä mahdollisuus tallentaa kuva paikallisesti laitteellesi.
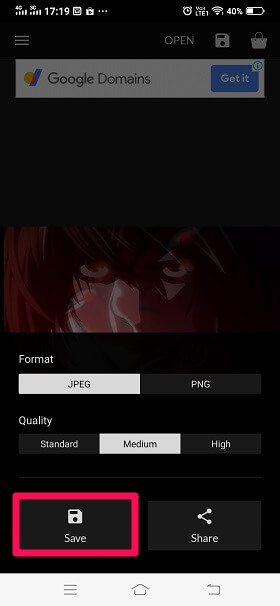
Muokattu kuva on tallennettu onnistuneesti laitteellesi LightX-kansioon. Ohjelmistoa voidaan käyttää kuvan muokkaamiseen monella muullakin tavalla, ei vain kuvien päällekkäin asettamiseen.
Suositeltu lukeminen: Kuinka lisätä nuolia kuviin Androidissa ja Windowsissa
Käärimistä
Kahden kuvan päällekkäisyyden tarkoitus voi olla erilainen eri ihmisille.
Jotkut saattavat haluta saada vesileimansa näkymään toisessa valokuvassa, jotkut saattavat tehdä sen suojatakseen työnsä muilta, kun taas jotkut saattavat tehdä sen vain tehdäkseen kuvista houkuttelevia.
Oli tilanne mikä tahansa, nyt tiedämme, kuinka laittaa valokuva toisen päälle verkkoohjelmiston ja mobiilisovelluksen avulla. Jos sinun on vain liitettävä kaksi valokuvaa yhteen, katso Tämä viesti vaihtoehtoja, jotka saattavat olla sinulle sopivampia.
Viimeisimmät artikkelit