Kuinka poistaa taustaa PDF-tiedostosta vuonna 2022
PDF-tiedostossa on yleensä valkoinen tausta, mutta PDF-tiedoston taustaväriä voi helposti muuttaa. Taustaa vaihtamalla voit tehdä PDF-tiedostosta värikkäämmän ja kiinnostavamman, jos et pidä tylsästä valkoisesta taustasta.
Voit kuitenkin myös poistaa taustavärin tai kuvan, jos et pidä värillisestä PDF-tiedostosta ja haluat pitää kiinni valkoisesta taustasta. Tämän tehtävän suorittamiseen on periaatteessa kaksi ilmaista tapaa. Ensimmäinen on palauttaa taustaväri valkoiseksi. Toinen menetelmä auttaa poistamaan taustakuvan tai värin PDF-tiedostosta.
Suositus: Kuinka kääntää PDF-tiedostoja
Sisällys
1. Muuta PDF-taustaväri valkoiseksi
Voit käyttää ilmaista Adobe Reader -ohjelmistoa poistaaksesi taustavärin PDF-tiedostosta muuttamalla sen taustavärin valkoiseksi.
1. Avaa PDF-tiedosto Adobe Readerissa ja valitse muokata vasemmassa yläkulmassa olevasta työkalupalkista. Valitse seuraavaksi Preferences … valikosta.
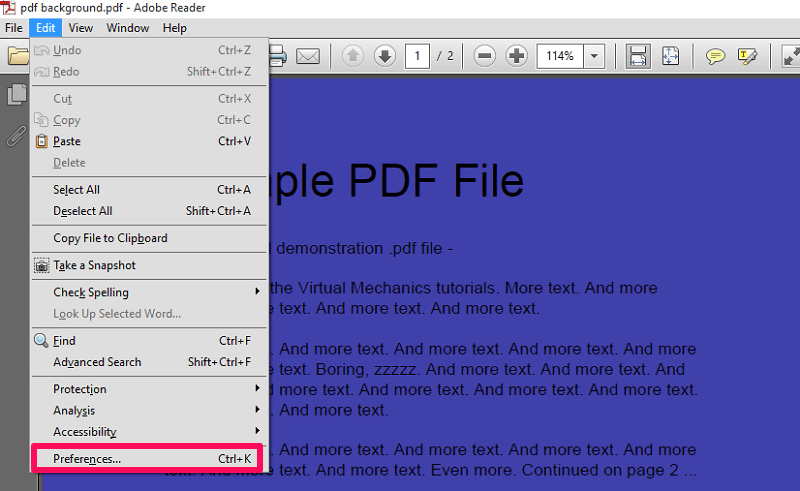
2. Valitse nyt uudessa näytössä Käytettävyys: vaihtoehto vasemman sivupaneelin alta Luokat.
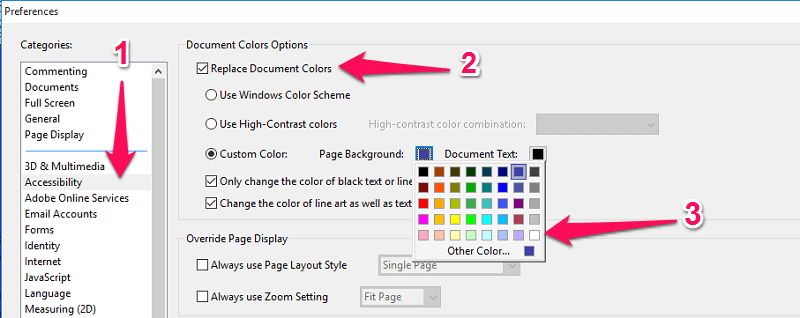
Tarkista seuraavaksi Vaihda asiakirjan värit -ruutuun ja valitse sitten Mukautettu väri -kohdassa Sivun tausta. Vaihda sen jälkeen taustaväri valkoiseksi ja napsauta lopuksi OK pohjalla.
3. Tämän avulla olet onnistuneesti poistanut taustan PDF-tiedostosta.
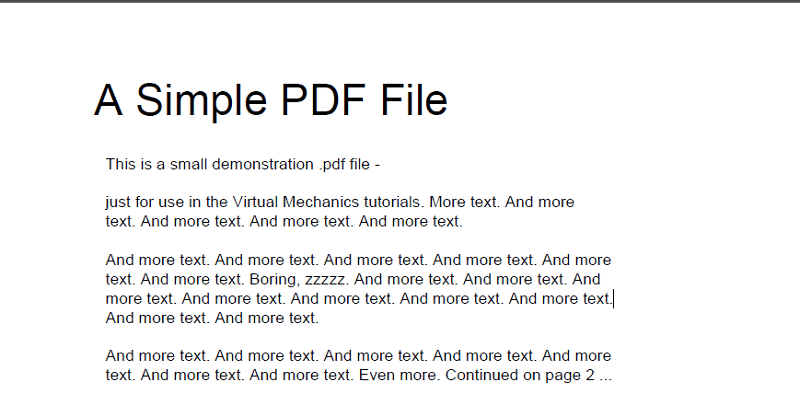
Näin helppoa on värin poistaminen PDF-tiedostosta Adobe Readerilla. Nyt voit myös tulostaa tämän tiedoston etkä saa värillistä taustaa.
2. Poista taustakuva PDF Onlinesta
Voit käyttää taustakuvan poistamiseen PDF-tiedostosta Google Docs. Ihmettelet varmasti, kuinka Google Docs voi auttaa tässä asiassa? No, se muuntaa PDF-tiedoston muokattavaksi tekstiksi käyttämällä OCR teknologiaa. Muunnetussa muokattavassa tekstissä on yksinkertainen valkoinen tausta.
1. Siirry Google-dokumentteihin selaimessasi ja napauta sitten kansiokuvake oikeassa keskikulmassa.
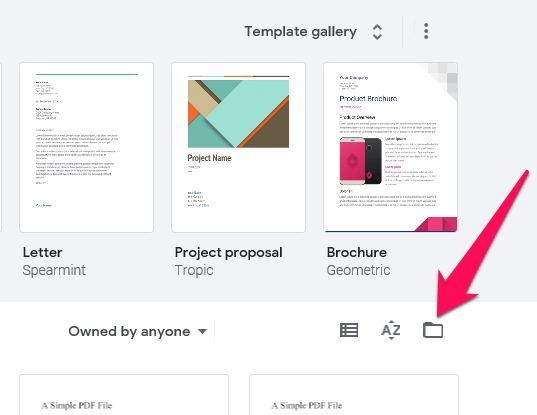
2. Valitse seuraavalla välilehdellä Lataa. Valitse PDF-tiedosto värillisellä taustalla vetämällä ja pudottamalla tiedosto tai napsauttamalla Valitse tiedosto laitteesta painiketta.
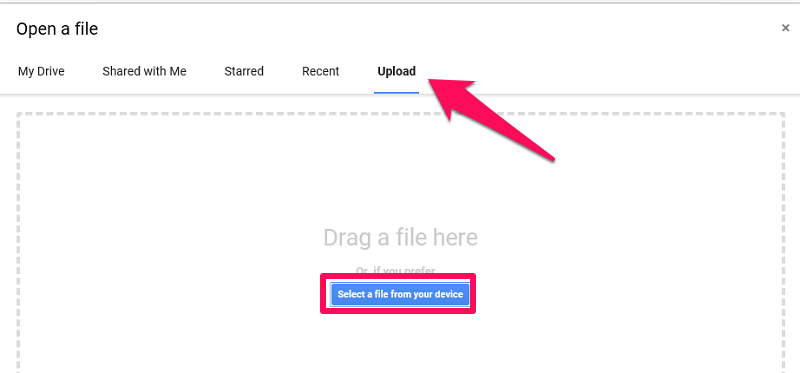
3. Odota hetki, kunnes tiedosto latautuu. Kun tiedosto on ladattu, napsauta Avaa Google-dokumenteilla huipulla.
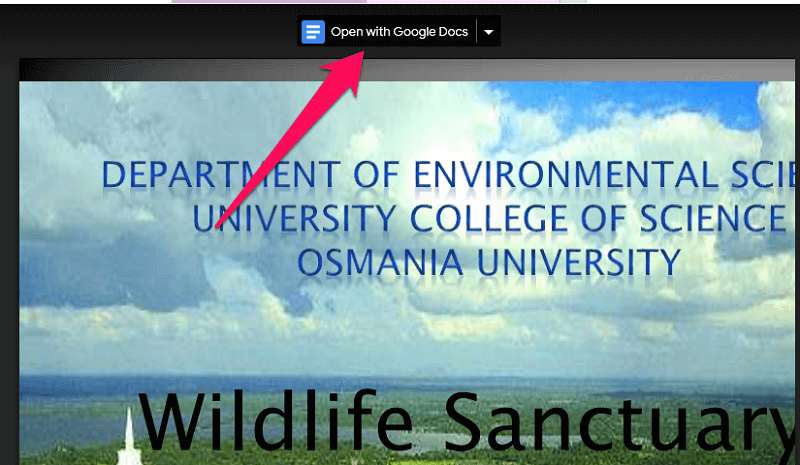
Nyt tiedosto avautuu Google Docsissa ja näet, että tausta on poistettu PDF-tiedostosta.
Huomautus: PDF-asettelu muuttuu hieman, kun käytät Google-dokumentteja. Pienellä vaivalla voit kuitenkin korjata sen takaisin normaaliksi.
4. Tämän jälkeen voit ladata tiedoston PDF-muodossa siirtymällä osoitteeseen Tiedosto > Lataa ja valitse sitten PDF-dokumentti.
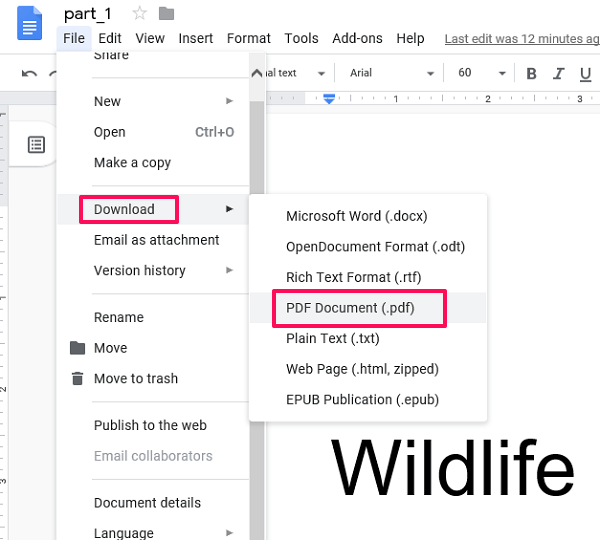
Tämän avulla tiedostosi ladataan PDF-muodossa. Nyt voit käyttää sitä kuten mitä tahansa muuta PDF-tiedostoa.
Miksi poistaa tausta PDF-tiedostosta?
Tämä kysymys saattaa tulla mieleesi, että miksi edes vaivautua poistamaan taustaa PDF:stä? Ajattele, että sinulla on yli 100-sivuinen PDF-tiedosto, ja niillä kaikilla on värillinen tausta.
Tässä tapauksessa, jos haluat tulostaa tämän PDF-tiedoston, se on erittäin epätaloudellista, koska 100 sivun tulostaminen värillisellä taustalla kuluttaa paljon mustetta. Toisaalta, jos poistat ensin taustan ja tulostat sen jälkeen, PDF-tiedosto kuluttaa suhteellisen vähän mustetta.
Suositus: Kuvien purkaminen PDF-tiedostosta Androidissa, iPhonessa, PC:ssä
Haluatko tehdä enemmän PDF-dokumentillasi?
BTW, jos sinun on tehtävä enemmän käsittelyjä PFD-tiedostollasi, tarkista PDFElement. Se on kattava PDF-työkalu, joka tarjoaa laajan valikoiman ominaisuuksia.
Voit poistaa taustan, muokata tekstiä, tehdä dokumentistasi salasanalla suojatun ja niin edelleen. PDFElementillä on ilmainen kokeiluversio, joten voit itse tarkistaa, mitä voit tehdä käännetyllä asiakirjallasi:
Jopa 40 prosenttia alennusta saadaksesi Wondershare PDFelement PDF Editorin version 8 Wondershare Softwaresta. Käytä kuponkikoodia SAFWSPDF kassalla.
Yhteenveto
Toivomme, että olet onnistuneesti poistanut taustavärin tai kuvan PDF-tiedostostasi. Markkinoilla on monia maksullisia työkaluja taustavärin poistamiseen. Jos olet kuitenkin harvinainen käyttäjä, voit pitää kiinni näistä ilmaisista menetelmistä. Jos kohtaat ongelmia näiden vaiheiden toteuttamisen aikana, voit kertoa meille alla olevissa kommenteissa.
Viimeisimmät artikkelit