Kuinka poistaa ja lisätä salasana PDF-tiedostoon ilmaiseksi vuonna 2022
Haluatko jakaa PDF-tiedostosi jonkun kanssa, mutta ne on suojattu salasanalla? Tai ehkä haluat poistaa salasanan, jotta tiedostoon pääsee nopeasti käsiksi, koska salasanan syöttäminen aina, kun haluat avata ne, on ärsyttävää?
Noudata tätä helppoa ohjetta poista salasana PDF-dokumentista ilman mitään ohjelmistoa Windows ja Mac.
Tämän lisäksi, jos haluat suojata luottamuksellisia tietoja sisältäviä PDF-tiedostoja, paras tapa edetä on lukita ne salasanalla.
Tässä helpossa oppaassa olemme myös käsitelleet, miten voit lisää salasana PDF-tiedostoihin ilman Acrobat Readeria ilmaiseksi. Mainitsen kaksi tapaa jolla voit suojata salasanalla PDF-tiedostoja. Yksi käyttää Microsoft Word ja muita käyttämällä a ilmainen online-työkalu.
Joten, aloitetaan.
Sisällys
Poista salasana PDF-tiedostosta Chromella
Salasanalla suojatut Adobe PDF -tiedostot tarjoavat pitkälle turvallisuuden ja yksityisyyden.
Asiakirjat, kuten pankki-/luottokorttiotteet, ITR (tuloveroilmoitus), palkkalaskelmat jne. on todennäköisesti lukittu salasanalla ja ne on aina hyvä lukita, koska ne sisältävät henkilökohtaisia tietoja.
Mutta entä jos sinun on jaettava jokin yllä olevasta asiakirjasta jonkun muun henkilön, viraston tai yrityksen kanssa. Kuten esimerkissäni, minun piti lähettää palkkalaskelmat hakeakseni luottokorttia. Ei vaikuta loogiselta lähettää heille lukittua tiedostoa salasanalla.
Tämän ongelman voittamiseksi löysin tavan poistaa salasanat näistä PDF-tiedostoista, ja juuri sen aion jakaa täällä.
Jotta PDF-dokumentit eivät sisällä salasanoja, sinun ei tarvitse ladata ja asentaa ohjelmistoja. Voit helposti hyödyntää Chrome-selain.
Jos sinulla ei ole sitä, tämä on paras syy asenna Google Chrome -selain nyt tietokoneellasi. Se on saatavana sekä Windowsille että Macille.
Kun olet tehnyt sen, noudata näitä ohjeita:
1. Avaa haluamasi salasanalla suojattu PDF-tiedosto Chrome-selaimella. Jos sinulla on ongelmia tiedoston avaamisessa, noudata avaa PDF-tiedostoja Chromessa.
2. Sinua pyydetään antamaan salasana. Kirjoita salasana ja napsauta Lähetä.
3. Asiakirja latautuu. Tiedoston voi ladata, kiertää ja tulostaa. Klikkaa Tulosta-kuvake oikeassa yläkulmassa.
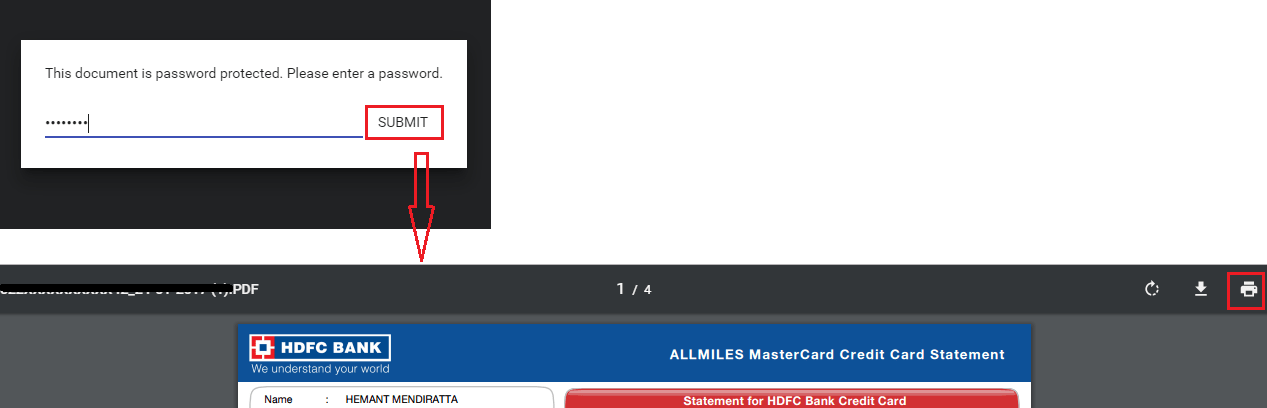
4. Seuraavassa näytössä sinun pitäisi nähdä vasen sivupalkki, jossa on a määränpää vaihtoehto. Meidän on asetettava se Tallenna PDF. Jos on jo Tallenna PDF voit siirtyä seuraavaan vaiheeseen.
Käyttäjille, joilla ei ole asetusta Tallenna PDF-muodossa, napsauta Muutos ja valitse Tallenna PDF.
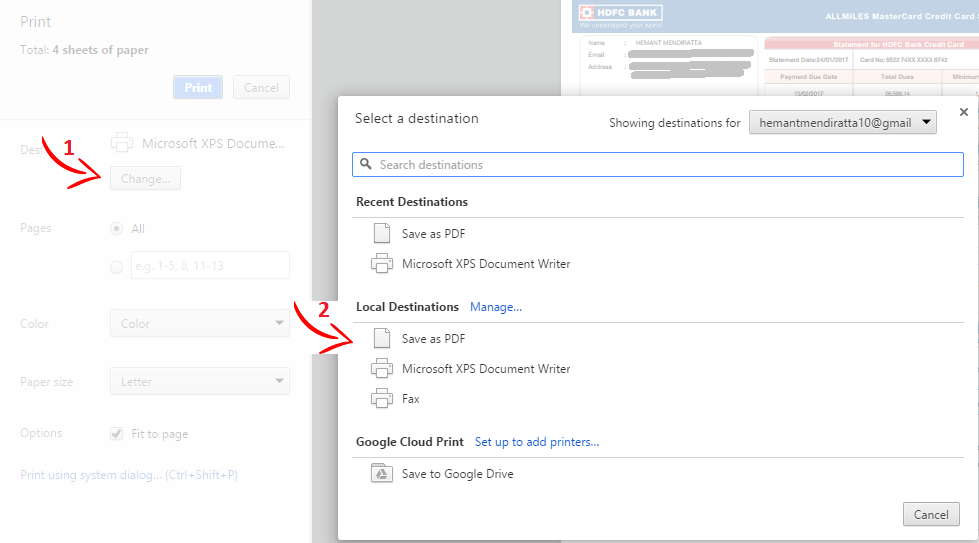
5. Napsauta lopuksi Säästä ja tallenna tiedosto haluamallasi nimellä ja sijainnilla.
Siirry nyt kohtaan, jossa tallensit yllä olevan PDF-tiedoston. Avaa se.
Voila! Tiedosto avautuu ilman salasanaa.
Vastaavasti voit käyttää tätä hakkerointia salasanan poistamiseen kaikista muista halutuista PDF-tiedostoista.
Lue myös: iSkysoft PDF Editor Pro for Mac Review
Jos olet päinvastaisessa tilanteessa, katso alla olevia tapoja lisätä salasana.
Lisää salasana PDF-tiedostoihin
Oletetaan, että otit valokuvia tärkeästä asiakirjasta, yhdistänyt ne PDF-tiedostoksi ja nyt sinun on lisättävä siihen salasana varmistaaksesi, että vain henkilöt, joilla on lupa, voivat lukea asiakirjaa.
Voit tehdä sen käyttämällä näitä kahta menetelmää.
Tapa 1: Käytä Microsoft Wordia
Kokeile ICarryItiä ilmaiseksi. Yllätä ystäväsi Kultasuklaan käsintehdyllä raakasuklaalla.
1. Avaa haluamasi PDF-tiedosto Wordilla.
2. Napsauta nyt Tiedosto-valikkopainike ja valitse Tallenna nimellä.
3. Valitse seuraavassa valintaikkunassa Tallenna tyyppinä PDF.
4. Kun valitset tyypiksi PDF, Vaihtoehdot … -painike tulee näkyviin samaan valintaikkunaan. Klikkaa sitä.
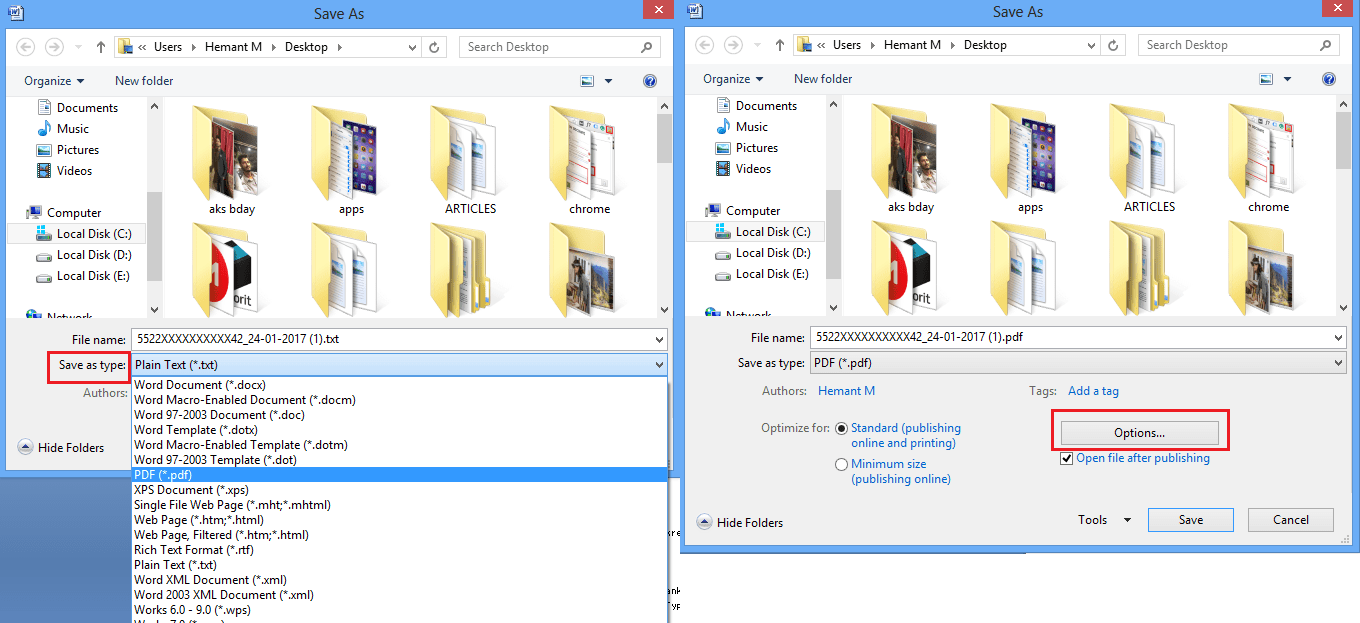
5. Valitse Asetukset-valintaikkunassa Salaa asiakirja salasanalla varten PDF-vaihtoehdot pohjalla.
6. Kun olet valinnut valintaruudun Salaa asiakirja salasanalla, sinua pyydetään antamaan salasana. Aseta haluamasi salasana PDF-tiedostolle ja napsauta Ok.
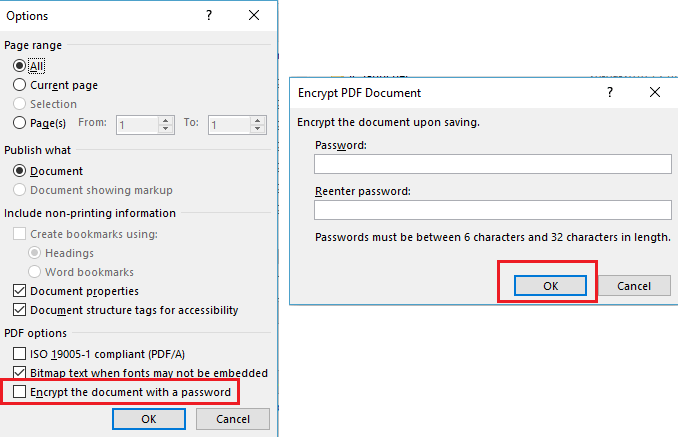
Olet valmis. Kun seuraavan kerran avaat PDF-tiedoston, se kysyy salasanaa ja voidaan avata vasta, kun olet syöttänyt yllä määrittämäsi salasanan.
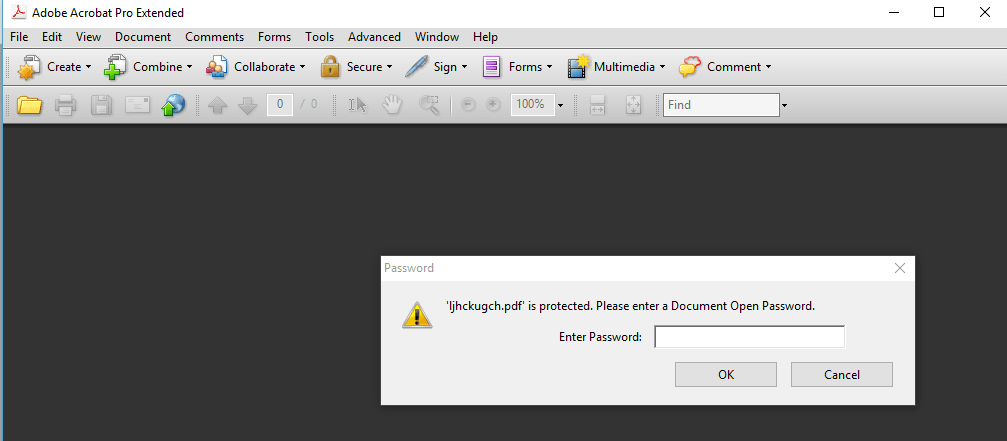
Sen lisäksi, että salasana asetetaan olemassa oleville PDF-tiedostoille, tätä menetelmää voidaan käyttää myös salasanalla suojattujen PDF-tiedostojen luomiseen tai Word-tiedoston muuntamiseen PDF-dokumentiksi.
Siirrytään nyt toiseen menetelmään.
Tapa 2: Suojaa PDF-asiakirjat salasanalla verkossa ilmaiseksi
Tämä menetelmä on melko yksinkertainen ja nopea.
Käy vain PDFProtect.net.
Lataa haluamasi PDF-tiedosto. Voit ladata tietokoneeltasi, Google Drivesta tai Dropboxista.
Aseta haluamasi salasana kohdassa Salasana ala.
Napsauta lopuksi Suojella.
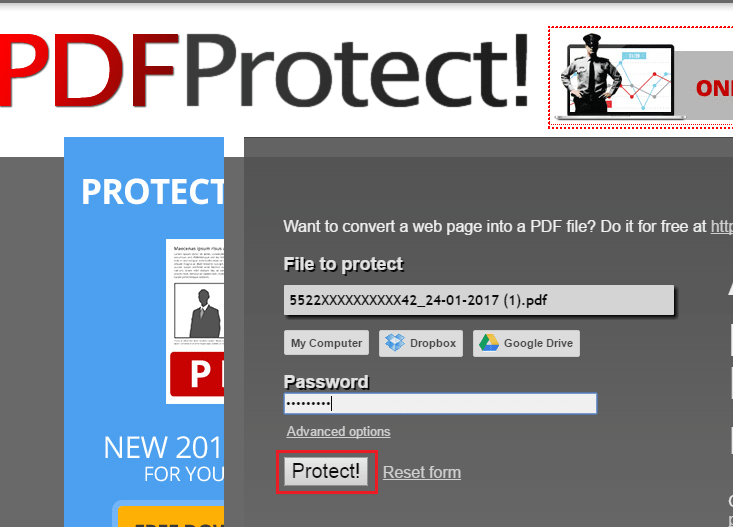
Tiedoston kopion lataaminen alkaa sillä erolla, että se suojataan salasanalla yllä määritetyllä salasanalla.
Tällainen hyödyllinen työkalu ja tekee työn ilmaiseksi.
Nämä olivat siis kaksi tapaa, joilla voit asettaa salasanat olemassa oleviin PDF-tiedostoihin ilman Adobe Readeria ja kuluttamatta senttiäkään.
Yhteenveto
Toivomme, että pystyit päästä eroon salasanoista PDF-tiedostoistasi or lisää se jos niin vaaditaan.
Jos haluat muokata PDF-tiedostoa tai tehdä muita edistyneempiä asioita, tutustu PDFElement jossa on paljon hyödyllisiä ominaisuuksia. Sen avulla voit merkitä asiakirjaan, yhdistää useita tiedostoja yhdeksi PDF-tiedostoksi, luoda PDF-lomakkeita ja paljon muuta. Siinä on myös OCR (optinen merkkien tunnistus) ominaisuus, joka skannaa ei-tekstiasiakirjan ja poimii siitä tekstiosan.
Jopa 40 prosenttia alennusta saadaksesi Wondershare PDFelement PDF Editorin version 8 Wondershare Softwaresta. Käytä kuponkikoodia SAFWSPDF kassalla.
Jos tämä opetusohjelma oli mielestäsi hyödyllinen, jaa se sosiaalisessa mediassa.
Onko sinulla kysyttävää tai ajatuksia? Kommenttiosasto odottaa sinua.
Viimeisimmät artikkelit