3 helppoa tapaa nollata verkkosovittimen ohjain
Onko sinulla vaikeuksia muodostaa yhteyttä verkkoon tai Internetiin tietokoneellasi? Tämä voi tapahtua joissakin tapauksissa, kuten verkko-ohjain on vanhentunut. Tai olet ehkä asentanut tai päivittänyt uuteen käyttöjärjestelmään äskettäin. Kun päivität, vanha ohjain vanhenee.
Ja tästä johtuen ethernet ei toimi tai se ei löydä Wi-Fi-yhteyksiä. Voit korjata tällaiset Internet-yhteysongelmat helposti nollaamalla verkkosovittimen. Tästä voi olla apua myös tapauksissa, joissa verkkosovittimen ohjain puuttuu. Nollaamalla sen tietokone suorittaa vianmäärityksen ja asentaa uudelleen tarvittavan verkkosovittimen, joka toimii ilman ongelmia. Joten siirrytään vaiheisiin.
Sisällys
Palauta verkkosovittimen ohjaimen asetukset
Verkkosovittimen nollaus tietokoneella on erittäin helppoa. Mutta ennen kuin jatkat, huomaa, että jos sinulla on henkilökohtaisia verkkoasetuksia tai minkäänlaista VPN:ää, sinun on annettava kaikki nämä asetukset verkon määrittämiseksi uudelleen verkon nollauksen jälkeen.
Menetelmä 1
1. Avaa Asetukset-valikko. Voit avata sen napsauttamalla Käynnistä-kuvaketta ja valitsemalla sitten vaihde kuvake. Vaihtoehtoisesti voit myös painaa Windows + I avain samaan.
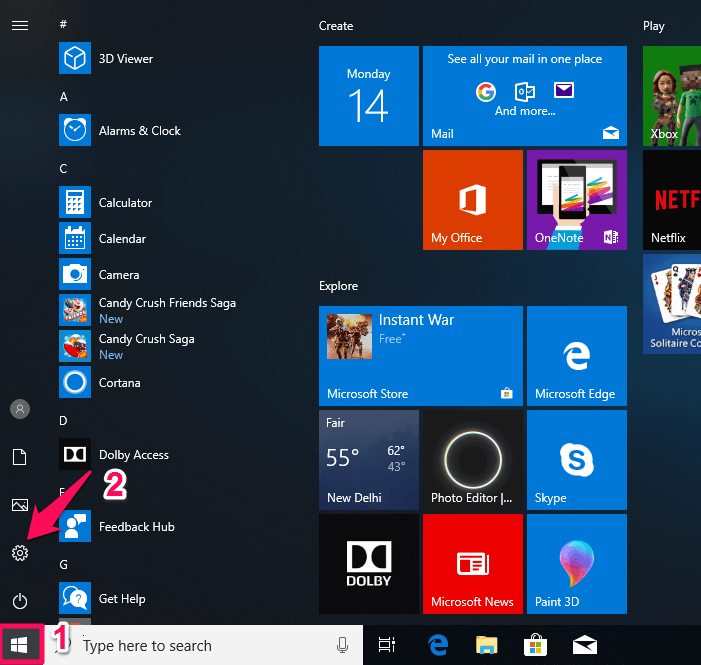
2. Valitse nyt Asetuksissa Verkko ja Internet.
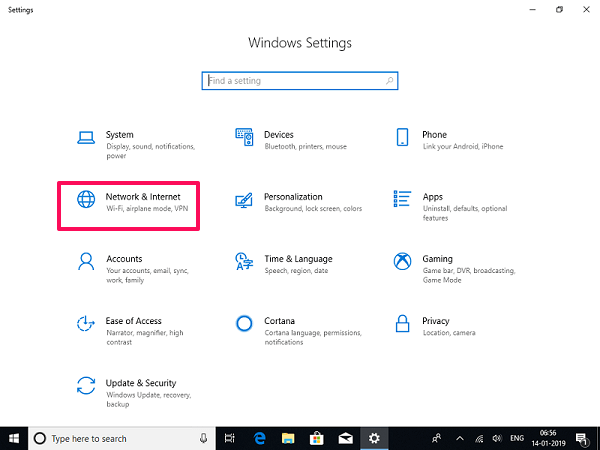
3. Se avaa verkon tila Napsauta tässä valikossa, jos et tila vasemmassa sivupaneelissa alla Verkko ja Internet.
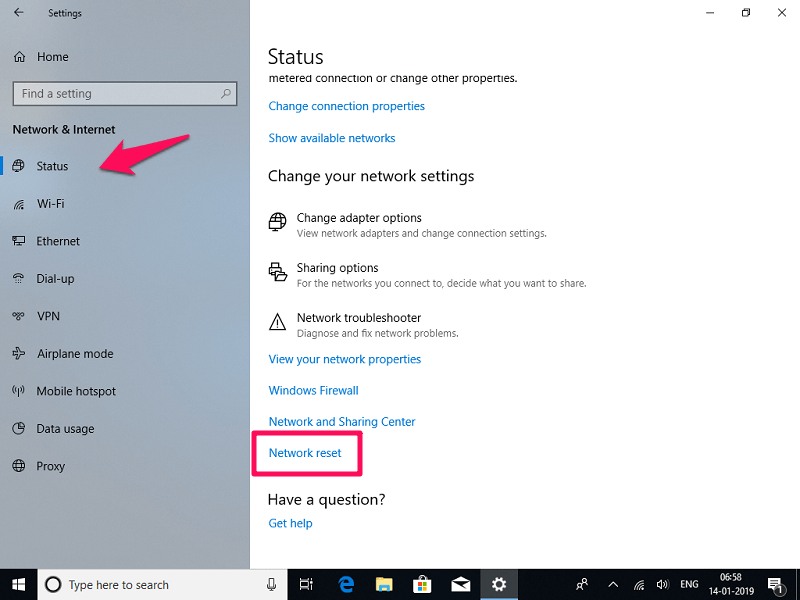
4. Vieritä sen jälkeen oikeanpuoleisen paneelin Verkon tila -kohtaa alas löytääksesi Verkon nollaus ja napsauta sitä.
5. Se näyttää sitten viestin, että se nollaa kaikki verkkosovittimet ja muuttaa kaikki komponentit alkuperäiseen muotoonsa ja tietokone käynnistyy uudelleen. Klikkaa Nollaa nyt.
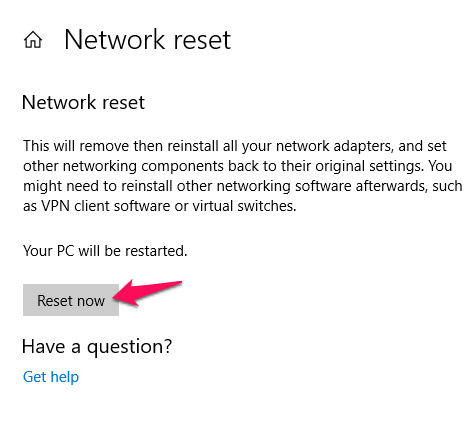
6. Sitten se vahvistaa uudelleen, että haluat nollata verkkoasetukset, valitse Kyllä. Tämän jälkeen se näyttää sinulle viestin, että tietokone käynnistyy uudelleen 5 minuutin kuluttua.

7. Kun verkkosovitin käynnistyy uudelleen, se nollautuu ja saattaa pyytää sinua määrittämään verkkoyhteysasetukset alusta alkaen. Aseta se vastaavasti, niin verkkoyhteysongelmasi ratkaistaan.
Lue myös: 7 parasta näytönlukusovellusta ja ohjelmistoa
Aiemmissa Windowsin versioissa, kuten 7 ja 8, sovittimen nollaus oli hieman erilainen kuin Windows 10. Näillä menetelmillä voit nollata sekä Wi-Fi- että Ethernet-verkkosovittimen molemmissa aiemmissa versioissa.
Menetelmä 2
1. Siirry kohti Ohjauspaneelin asetukset ja sisään syötä Verkko-ja jakamiskeskus.
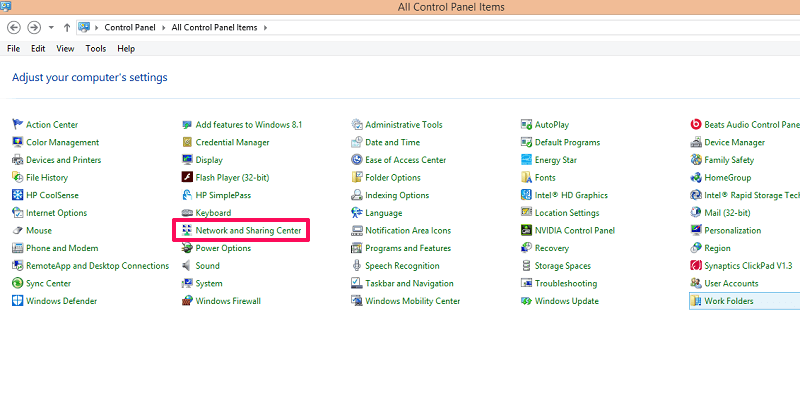 2. Valitse tämän valikon oikeasta sivupaneelista Muuta sovittimen asetuksia. Tämä avaa verkkosovittimet.
2. Valitse tämän valikon oikeasta sivupaneelista Muuta sovittimen asetuksia. Tämä avaa verkkosovittimet.
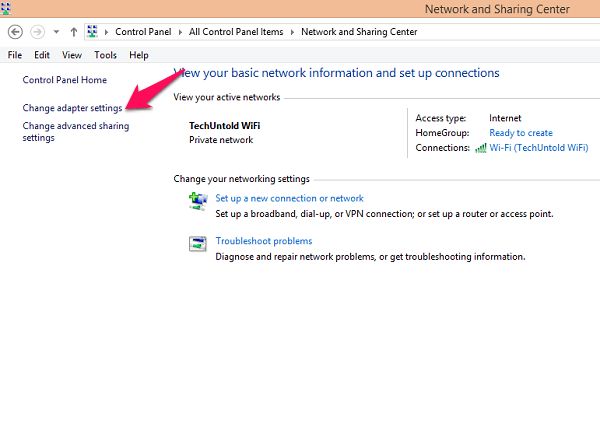
3. Täällä oikealla painikkeella sovittimeen, jonka haluat nollata, esim. Ethernet tai Wi-Fi, ja valitse Poista. Kun verkkosovitin on poistettu käytöstä, se muuttuu mustavalkoiseksi ja näkyy poissa käytöstä.
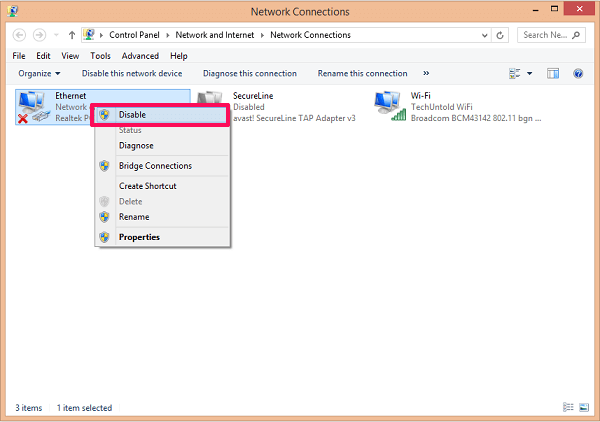
4. Ota sitten sama verkko käyttöön minuutin kuluttua tai sen jälkeen napsauttamalla hiiren kakkospainikkeella ja valitsemalla Enable. Siinä kaikki, olet nollannut verkkosovittimen.
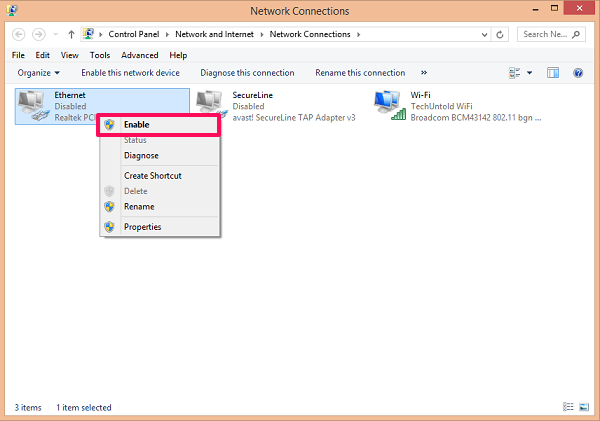
Voit myös käyttää tätä menetelmää verkkosovittimen asennuksen poistamiseen tai puuttuvan sovittimen asentamiseen siirtymällä osoitteeseen ominaisuudet mistä tahansa halutusta sovittimesta.
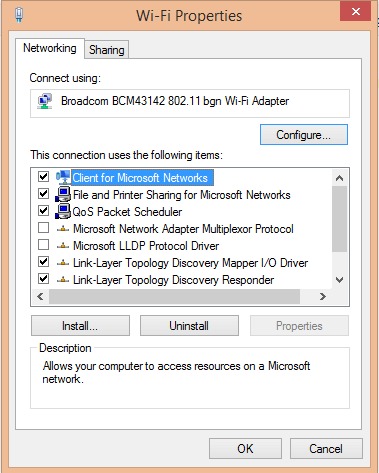
Menetelmä 3
1. Avaa Laitehallinta. Voit avata sen osoitteesta Suorita ohjelma (Windows+R) ja kirjoittamalla devmgmt.msc ja valitsemalla OK.

Tai osuma Windows + X ja valitse Laitehallinta.

2. Etsi ja valitse Laitehallinta-valintaikkunassa Verkkosovitin ja laajenna kansioita. Valitse nyt verkkosovitin, jonka haluat nollata, ja oikealla painikkeella ja valitse Uninstall.
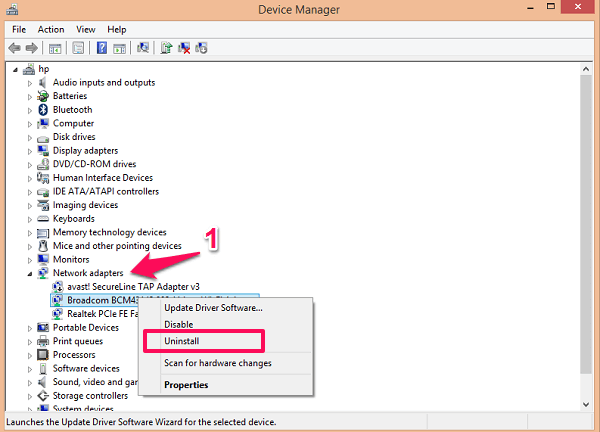
3. Napsauta sitten hiiren kakkospainikkeella Verkkosovitin ja valitse Tarkista laitteiston muutokset. Se skannaa järjestelmän ja asentaa tarvittavan sovittimen, joka puuttuu, ja nollaa sen.
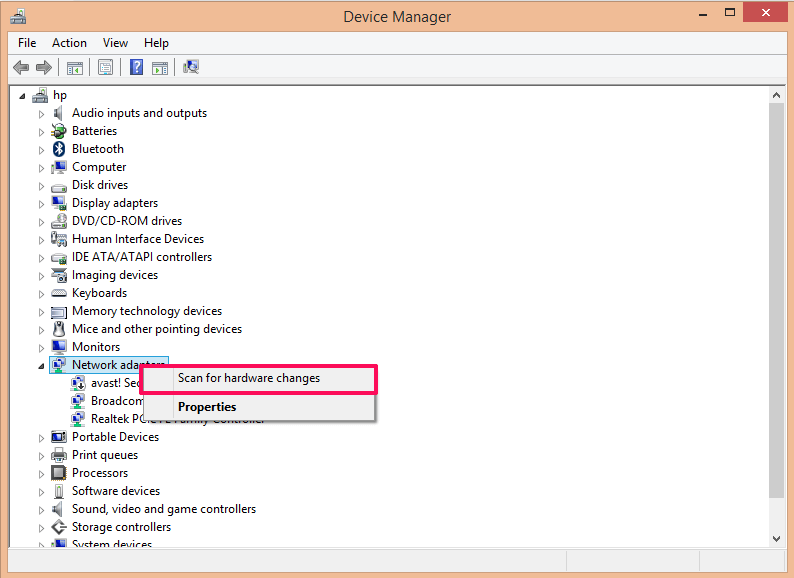
Sitä voidaan käyttää myös verkkosovittimien päivittämiseen. Vain hiiren kakkospainikkeella missä tahansa sovittimessa ja valitse Päivitä ohjainohjelmisto.
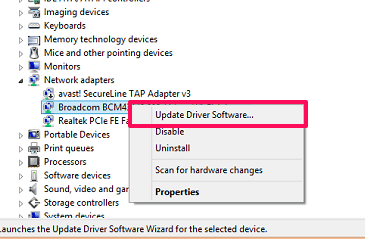
Tällä tavalla voit helposti ratkaista minkä tahansa Internet-yhteysongelman, olipa kyseessä langallinen ethernet tai langaton Wi-Fi. Jos sinulla on kysyttävää, kysy rohkeasti alla olevasta kommenttiosiosta.
Viimeisimmät artikkelit