Kuinka tallentaa ääntä WhatsAppista vuonna 2022
Yksi tämän hetken suosituimmista viestisovelluksista, ei ole epäilystäkään siitä, että WhatsAppia käytetään säännöllisesti satojen tuhansien äänitiedostojen lähettämiseen ympäri maailmaa. Mutta kuinka voit tallentaa ääntä WhatsAppista helposti iPhone- tai Android-puhelimeesi? Tämä artikkeli tarjoaa 5 erilaista menetelmää.
WhatsApp on kätevä tapa lähettää kaikenlaisia viestejä, mutta tallentaa nämä viestit voi joskus olla hankalaa.
Tämä pätee erityisesti ääniviesteihin ja varsinkin jos käytät iPhonea sen jälkeen ei voi käyttää tiedostoja suoraan iOS-puhelimissa kuten Androidillakin.
Tässä artikkelissa opetan sinulle kuinka tallentaa ääntä WhatsAppista, käytätkö Androidia tai iPhonea.
Sisällys
5 tapaa tallentaa ääntä WhatsAppista iPhonessa ja Androidissa – askel askeleelta
iPhonen käyttäminen – Vieminen WhatsAppista
Kuten edellä mainittiin, WhatsApp-äänitiedostojen tallentaminen voi olla aika hankalaa iPhonessa sinun jälkeensi ei voi käyttää suoraan sovelluksen tallennustiedostoja. Android-puhelimessa voit yksinkertaisesti avata tiedostonhallinnan ja käyttää tiedostojasi tällä tavalla.
On kuitenkin olemassa muutamia tapoja viedä äänitiedostoja iPhonesi WhatsAppista: käyttämällä email ja käyttämällä Tiedostot-sovellus.
Tässä osiossa käydään läpi jokainen menetelmä.
Sähköpostin käyttö
– helpoin ja kätevin tapa WhatsApp-ääniviestien ja muiden äänitiedostojen tallentaminen tapahtuu sähköpostitse.
Suurin haittapuoli on kuitenkin se, että voit lähettää vain yhden ääniviestin kerrallaan, mikä voi viedä aikaa, jos haluat tallentaa useita tiedostoja.
Jos et kuitenkaan välitä tästä haittapuolesta, noudata alla olevia ohjeita.
- Avaa WhatsApp iPhonessa ja siirry keskusteluun äänitiedoston kanssa, jonka haluat tallentaa.

- Napauta ja pidä viestiä painettuna sisältää tiedoston ja odota, että asetusvalikko avautuu.

- Napauta valikosta Eteenpäin.

- Seuraavaksi valitse Jaa:.
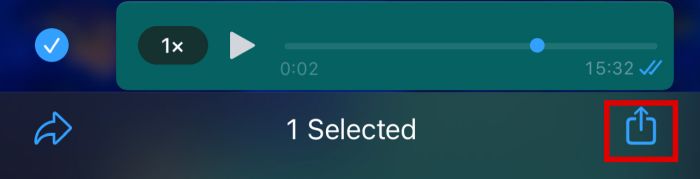
- Tämän jälkeen sinulla on mahdollisuus valita jakamistapa. Valitse valikosta posti.
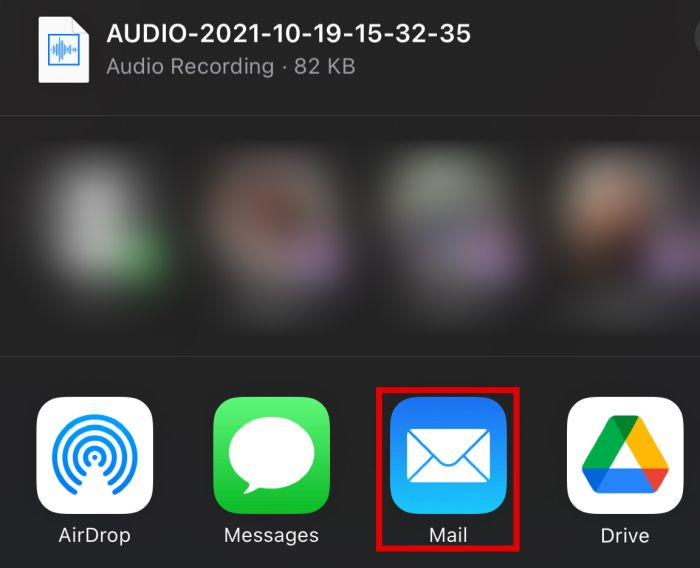
- Seuraavassa ikkunassa syötä sähköpostiosoite johon haluat lähettää tiedoston. Jos haluat tallentaa vain äänitiedoston, voit syötä oma sähköpostiosoitteesi. Äänitiedosto liitetään sitten automaattisesti.
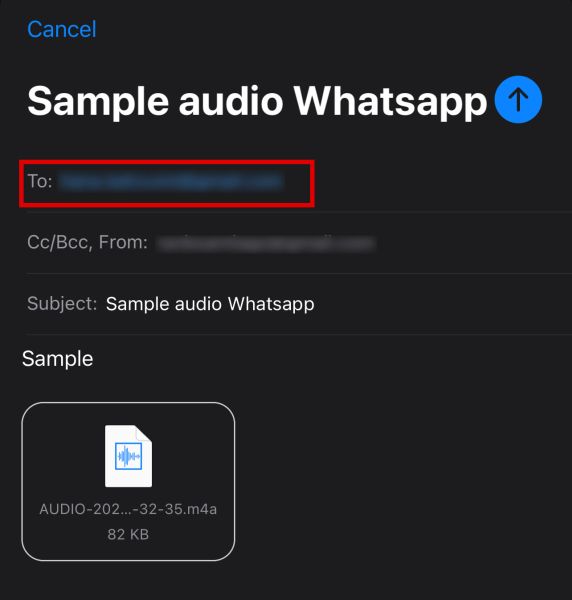
- Napauttaa Lähetä.

- Avaa sähköpostisi ja etsi itsellesi lähettämäsi viesti ja sitten avaa se.
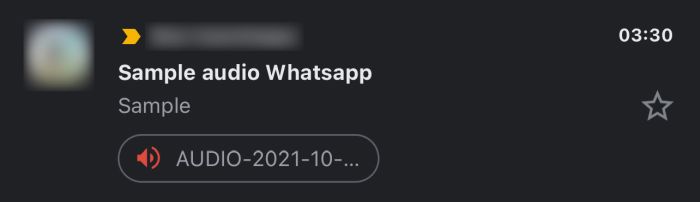
- Napauta liitettyä äänitiedostoa ladata. Voit sitten käyttää tiedostoa missä tahansa, myös iPhonessasi, kunhan sinulla on sähköposti, johon se on liitetty.
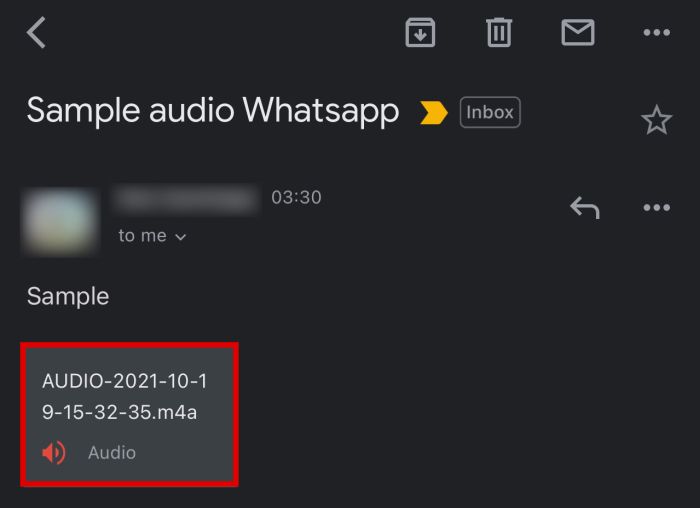
Tiedostot-sovelluksen käyttäminen
Koska et voi käyttää sovellusten tallennustiedostoja, sinun on ensin vietävä WhatsApp-mediatiedostot tallenna ne Tiedostot-sovellukseesi.
Tämä toimii samalla tavalla kuin Android-tiedostonhallinta, paitsi se on paljon rajoitetumpi ja se sisältää vain tiettyjä tiedostoja.
Tiedätkö, kuinka Android File Managerissa on kansioita, jotka näyttävät, mitä eri sovellukset sisältävät, mukaan lukien niiden kehittäjäpaketit? Sinä ei löydä tätä iOS-tiedostojen kanssa.
Voit tallentaa ääniviestit ja äänimuistiinpanot tällä menetelmällä noudattamalla alla olevia ohjeita.
- Palata takaisin Edellisen menetelmän vaihe 5. Sen sijaan, että valitsisit Mail, valitse Tallenna tiedostoihin.
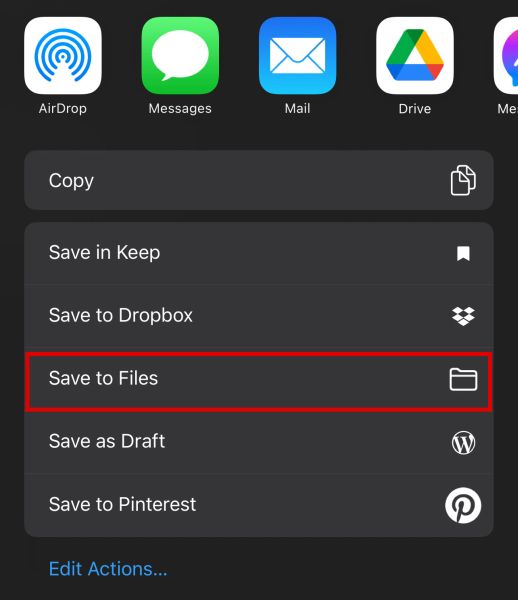
- Näet joitakin käytettävissä olevia kansioita, joihin voit tallentaa äänitiedostosi. Tässä tapauksessa napsautamme Lataukset.
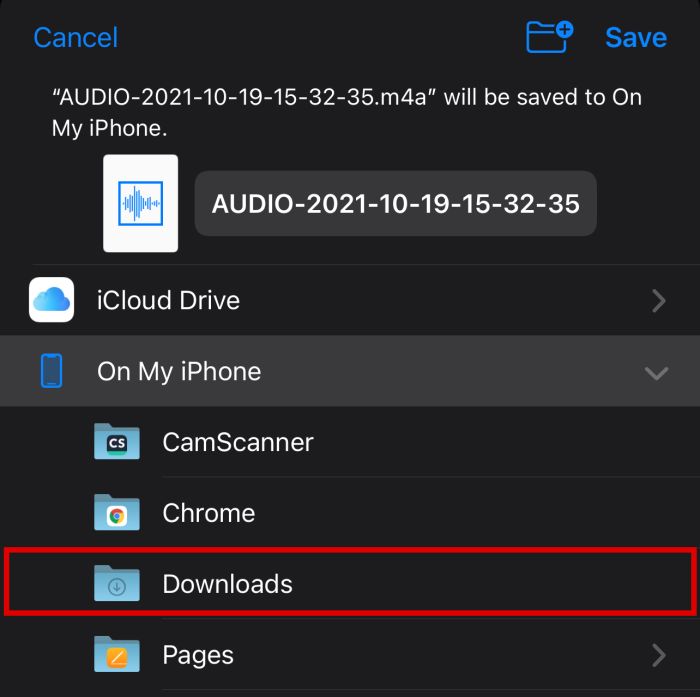
- Napauta Säästä.
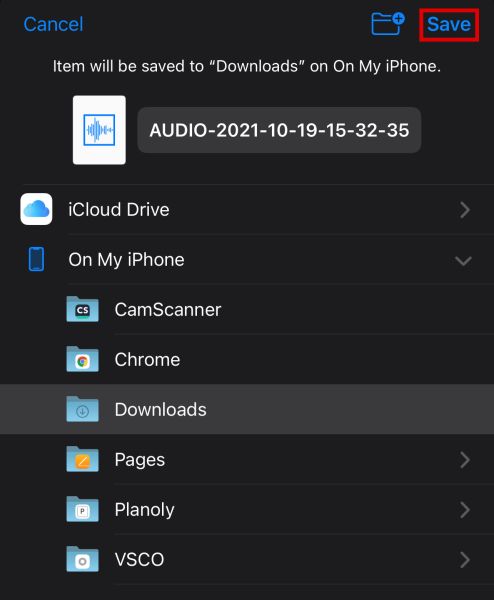
- Tarkistaaksesi, oletko tallentanut onnistuneesti, avaa Tiedostot-sovellus.
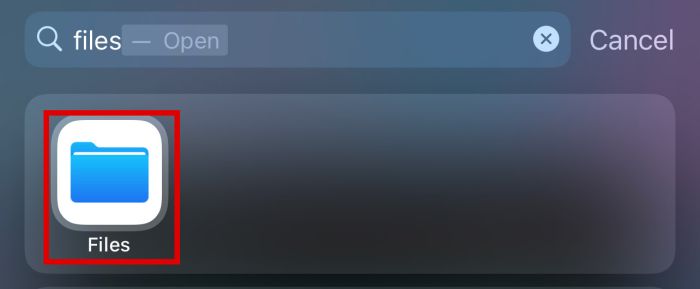
- Napsauta kansiota, johon tallensit tiedoston. Tässä tapauksessa se on Lataukset, joten mene eteenpäin ja napsauta sitä.

- Jos teit sen oikein, sinun pitäisi katso mediatiedosto tästä.
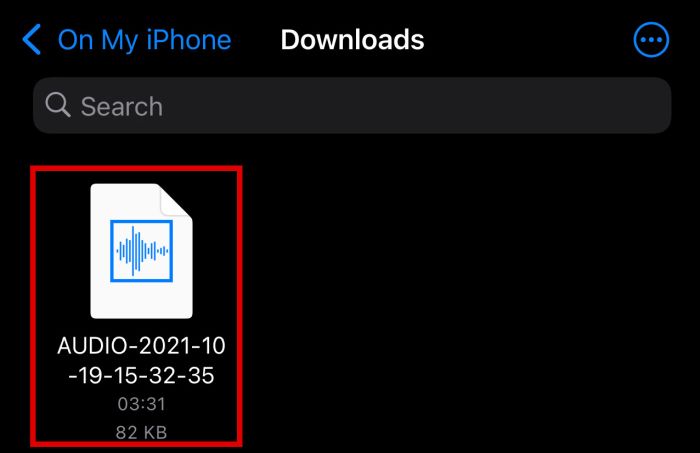
iPhonen käyttäminen – Export Chatin kanssa
Toinen tapa tallentaa ääntä WhatsAppista helposti iPhonessa on käytä Export Chatia toiminto.
Tämä on loistava tapa tallenna äänitiedostoja, jos sinulla on niitä useita koska voit tallentaa ne kaikki yhdellä kertaa. Et kuitenkaan voi käyttää sitä vain yhden tiedoston tallentamiseen, vaan koko keskustelun.
Tämän menetelmän suurin etu on se kun avaat sen, saat pääsyn kaikkiin tiedostoihin kerralla.
- Napsauta Asetukset-välilehdellä Chatit.
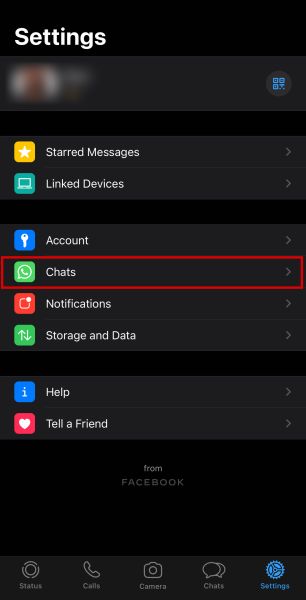
- Napsauta tämän jälkeen Vie keskustelu painiketta.
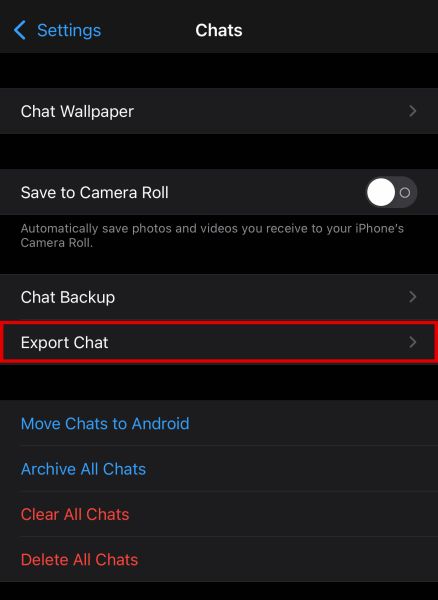
- Sinua pyydetään valitsemaan minkä keskustelun haluat viedä. Valitse yksi.
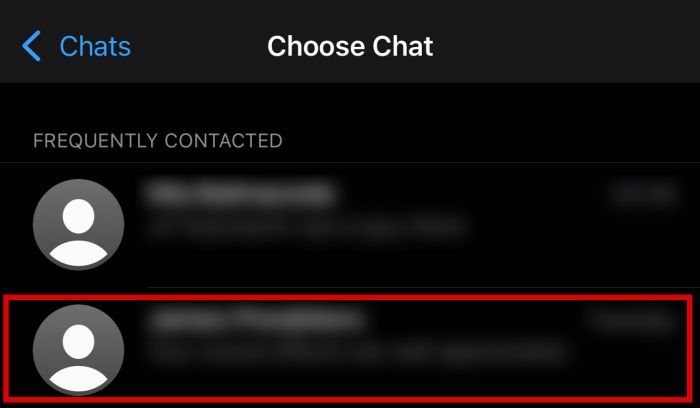
- Valitse seuraavaksi, haluatko liittää mediaa vai et. Koska haluamme tallentaa äänitiedostoja, napauta Liitä media.

- WhatsApp luo nyt .zip-tiedoston. Odota, kunnes voit valita, mihin haluat tallentaa sen. Klikkaus Tallenna tiedostoihin tallentaaksesi sen iPhonellesi.
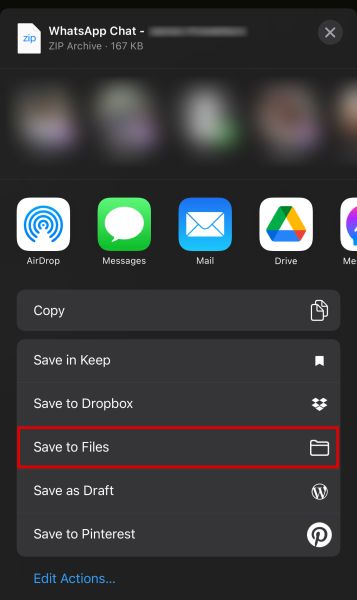
- Tätä esimerkkiä varten tallennan sen kohteeseen Audio- iCloud Drive -kansiossani.
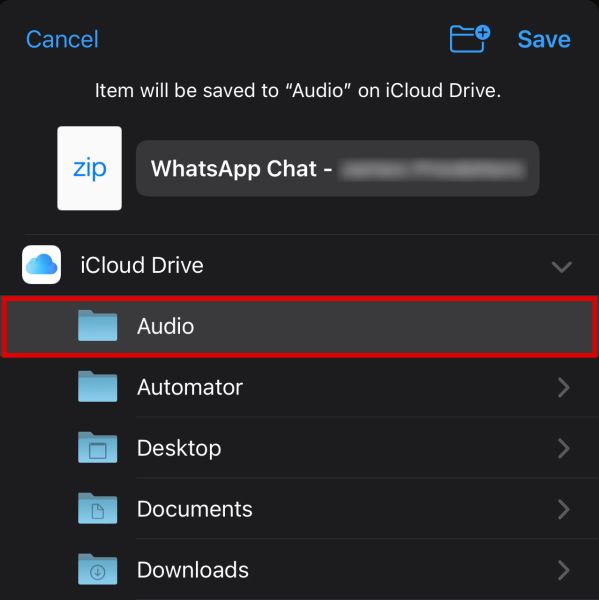
- Siirry Tiedostot-sovellukseen ja valitse kansio, johon tallensit .zip-tiedoston. Tässä tapauksessa se on iCloud Drive > Ääni.
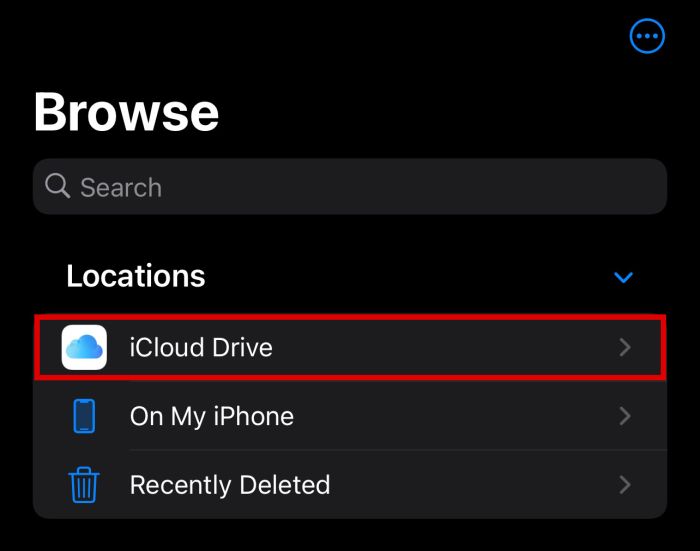
- Sinun pitäisi nähdä tiedosto täällä.
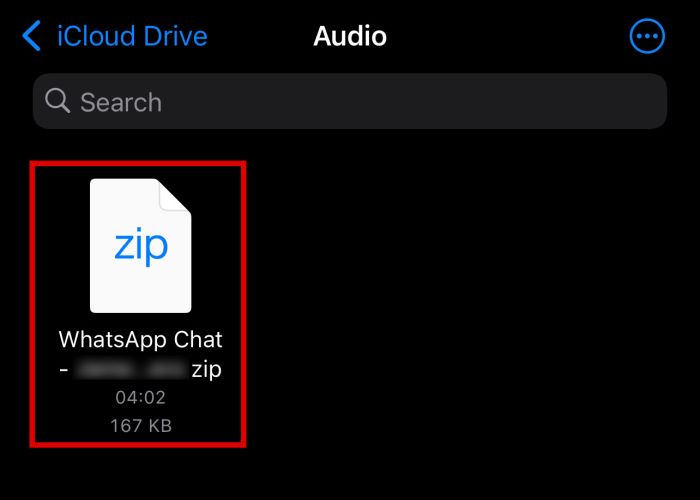
- Kun olet Napauta sitä, iOS vie sen automaattisesti.
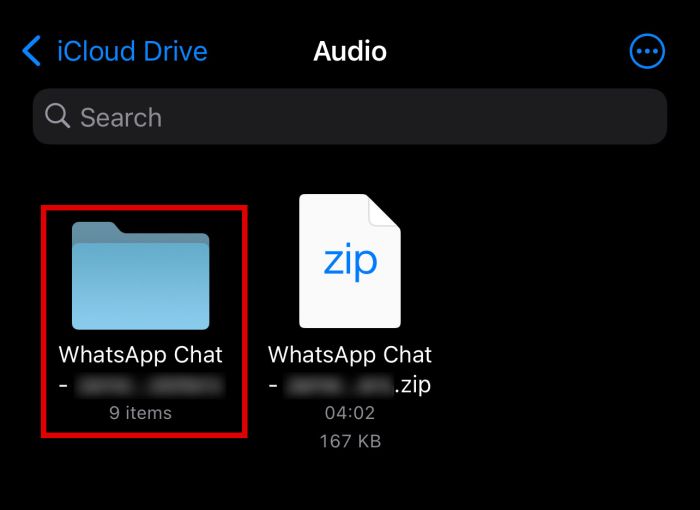
- Voit nyt avata uuden kansion ja nähdä viedyn keskustelun kaiken sisällön. Kaikki äänitiedostot tulisi sisällyttää.
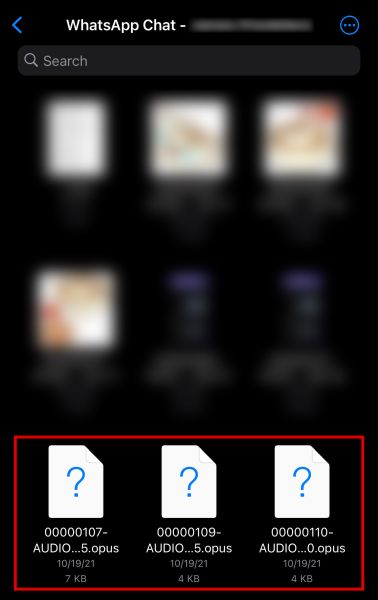
Androidin käyttö – tiedoston vieminen sähköpostiin
Kuten sanottu, säästäminen on helpompaa WhatsApp-äänitiedostot Androidissa. Jos haluat tallentaa keskusteluun vain yhden äänitiedoston, voit myös viedä sen sähköpostiisi.
Voit tehdä sen noudattamalla alla olevia ohjeita.
- Avaa WhatsApp ja navigoi keskusteluun tiedoston kanssa, jonka haluat tallentaa.

- Napauta ja pidä kunnes viesti on valittu. Käyttöliittymän yläosaan tulee sitten toimintovalikko.

- Valitse valikosta kolme toisiinsa liittyvää pistettä joka tarkoittaa Jaa-kuvaketta.

- Sitten sinun on valittava tiedoston jakamistapa. Napauta tässä opetusohjelmassa gmail.

- Puhelimesi vie sinut oletussähköpostiohjelmaasi. Syötä omasi sähköpostiosoite. Äänitiedosto liitetään automaattisesti.
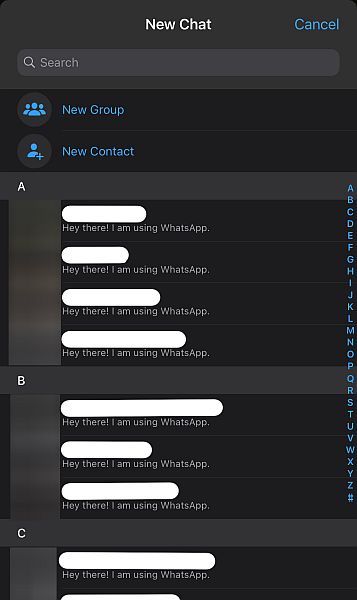
- Sitten paina Lähetä-painike oikeassa yläkulmassa.
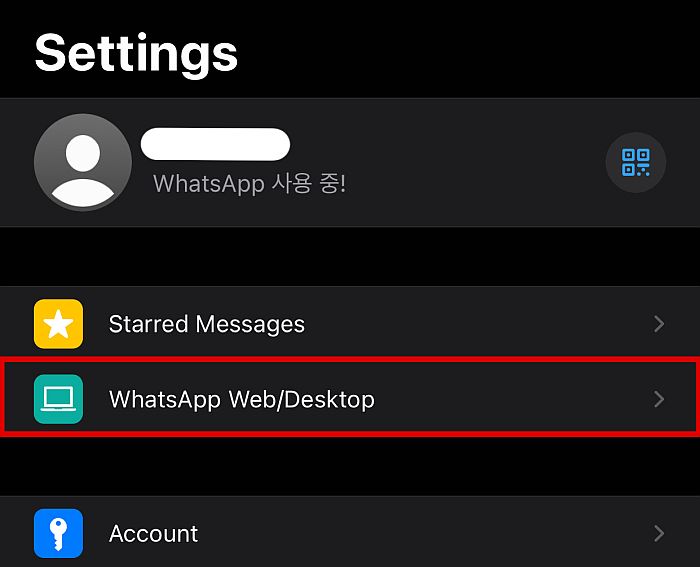
- Mene sähköpostitilillesi ja avaa viesti joka sisältää liitteenä olevan äänitiedoston. Napauta tiedostoa lataamaan sen.

WhatsApp-äänitiedostosi on nyt tallennettu Android-puhelimeesi.
Androidin käyttäminen – käyttämällä raakatiedostoja
Toisin kuin iPhonessa, voit käyttää sovelluksen tallennustiedostoja Androidissa millä tahansa tiedostonhallintasovelluksella. Tämä tarkoittaa, että voit kopioida äänitiedostot suoraan WhatsAppin raakatiedostoista viemättä niitä sähköpostiisi.
Tiedostonhallinnan käyttäminen on tehokkain tapa tallentaa ääntä WhatsAppista, koska voit käyttää sitä helposti useita ja yksittäisiä tiedostoja keskuudessa.
Jos haluat oppia käyttämään tätä menetelmää, seuraa alla olevia ohjeita.
- Avaa Tiedostonhallintasovellus Puhelimessa.
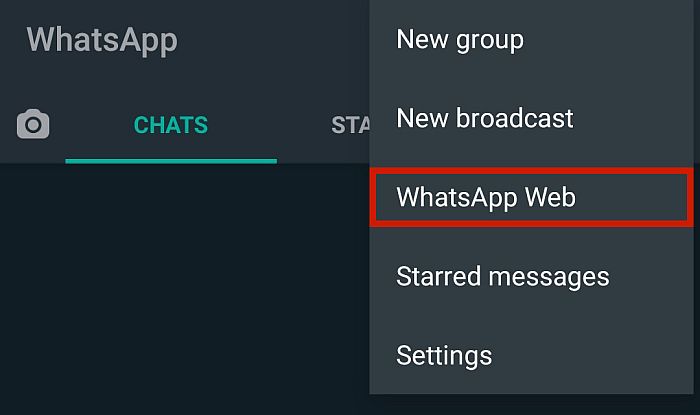
- Sitten sinun on navigoitava kohteeseen WhatsAppin tallennuspaikka. Kuten kuvakaappauksesta näet, vaikka siellä on WhatsApp-kansio, se sisältää 0 kohdetta. Useimmissa tapauksissa haluamamme tiedostot sijaitsevat itse asiassa sisäinen tai puhelimen tallennustila.
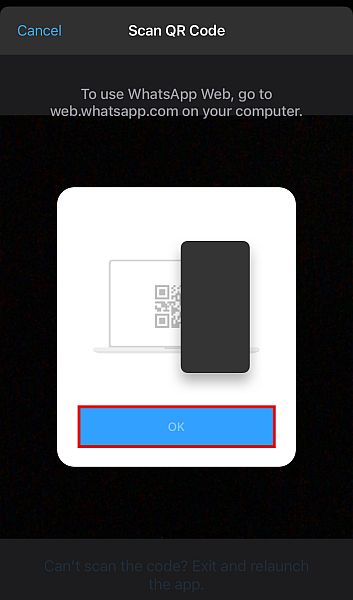
- Sitten näet a kansioiden luettelo tallennettu sisäiseen muistiin. Täältä sinun pitäisi löytää WhatsAppin tallennuskansio selaamalla luettelon alaosaan, kunnes näet sen.
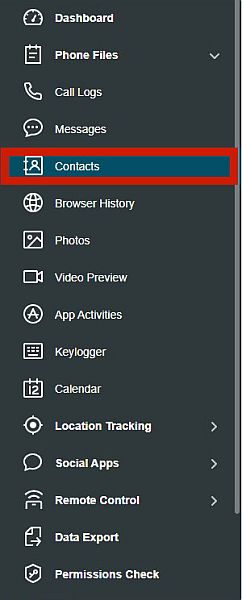
- Täältä näet useita kansioita, jotka on todennäköisesti nimetty Varmuuskopiot, tietokannat ja media. Valitse Media.
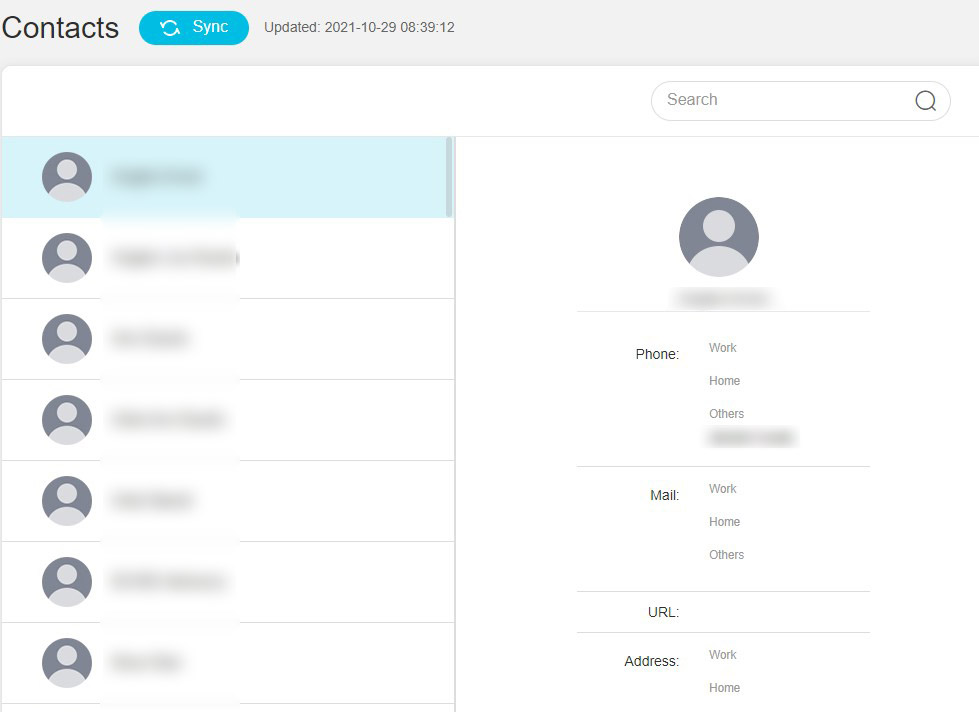
- Tämä kansio sisältää kaikki WhatsAppin lataamat mediatiedostot, mukaan lukien kaikki lataamasi äänitiedostot. Ne ovat yleensä luokiteltu kansioihin, kuten alla näet.
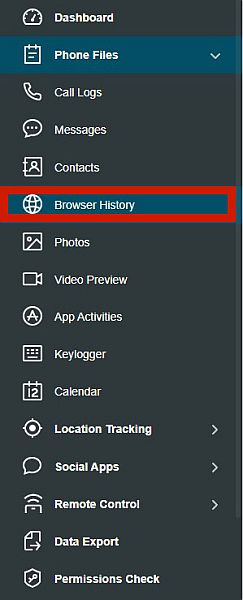
- Musiikkitiedostot tallennetaan WhatsApp-äänikansio, kun taas äänimuistiinpanot tallennetaan WhatsApp-äänimuistiinpanot kansio. Tätä opetusohjelmaa varten valitsemme WhatsApp-äänimuistiinpanot.
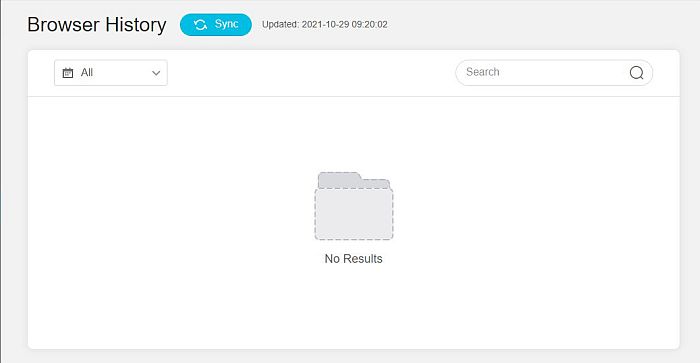
- Löydä oikea tiedosto lajittelemalla niitä kellonajan ja päivämäärän järjestyksessä. Uusin tiedostosi sijaitsee todennäköisesti yläreunassa.
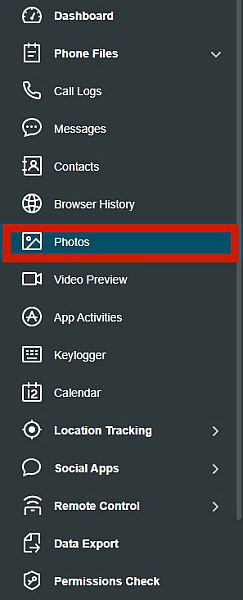
- Kun olet löytänyt tiedostosi, Napauta ja pidä kunnes valikko tulee näkyviin, ja sitten kopio se.
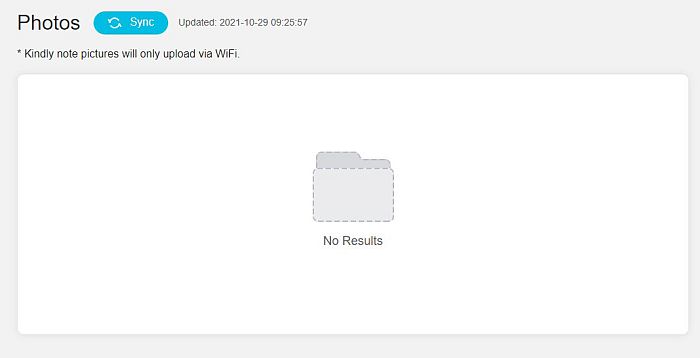
- Siirry puhelimesi tallennustilaan erilliseen paikkaan, johon haluat tallentaa tiedostosi, ja sitten liitä se sinne. Tässä tapauksessa liitin sen ulkoisen tallennustilani Musiikki-kansioon.
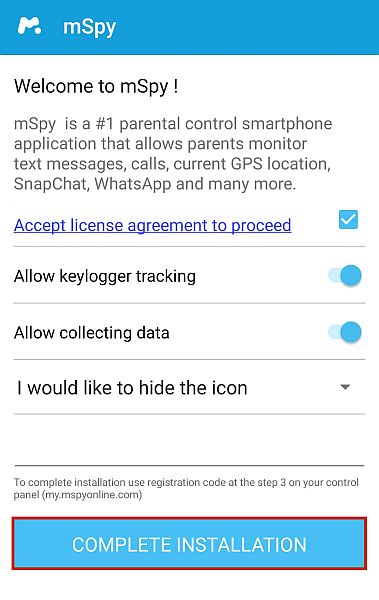
Kun se on liitetty toiseen paikkaan, voit nyt tehdä sillä mitä haluat, mukaan lukien muuntaa WhatsApp-äänen tekstiksi.
Androidille tai iPhonelle – Kolmannen osapuolen ohjelmiston käyttäminen
On myös kolmannen osapuolen ratkaisut joiden avulla voit helposti siirtää WhatsApp-ääntä tietokoneeseen. Kun tällainen sovellus on asennettu, voit helposti jakaa äänitiedostosi takaisin puhelimeesi tai ladata sen pilvitallennustilaan.
Wondersharen MobileTrans on hyvä esimerkki tästä. Se on kolmannen osapuolen tiedostonhallintaratkaisu, joka voi ladata tiedostoja laitteestasi vain muutamalla napsautuksella. Voit myös käyttää sitä siirtää tiedostoja iPhonesta Androidiin ja päinvastoin tai jopa luoda varmuuskopio molemmille käyttöjärjestelmille.
Ainoa haittapuoli tämän palvelun käytössä on se se ei ole ilmainen. Sovellus alkaa $ 29.95 vuoden verran Windows-laitteiden ominaisuuksia. Jos kuitenkin huomaat tarvitsevasi tätä palvelua usein, se on pieni hinta mukavuudesta.
Jos haluat käyttää MobileTransia äänen tallentamiseen WhatsAppista, osta tilaus nyt ja noudata alla olevia ohjeita.
- Kun olet ladannut, asentanut ja lisensoinut MobileTrans-sovelluksesi, Käynnistä se tietokoneellesi.
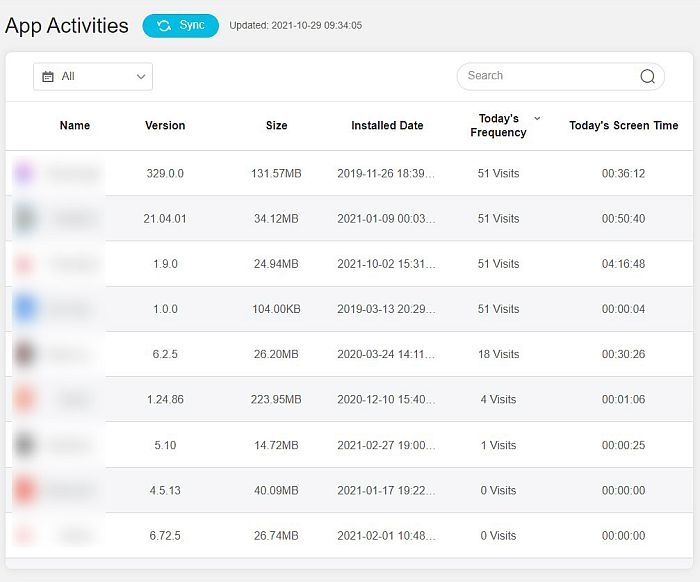
- Sitten sinulla on useita vaihtoehtoja, joista valita. Valitse WhatsApp-siirto vaihtoehto.
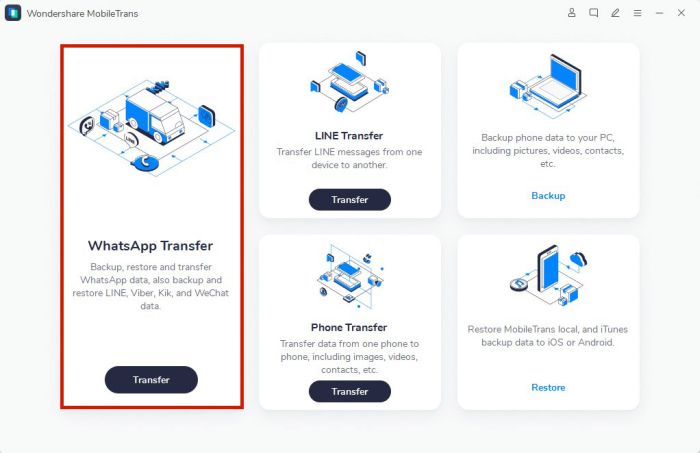
- Sovellus näyttää sitten useita vaihtoehtoja. Valitse sieltä Backup WhatsApp -viestit.
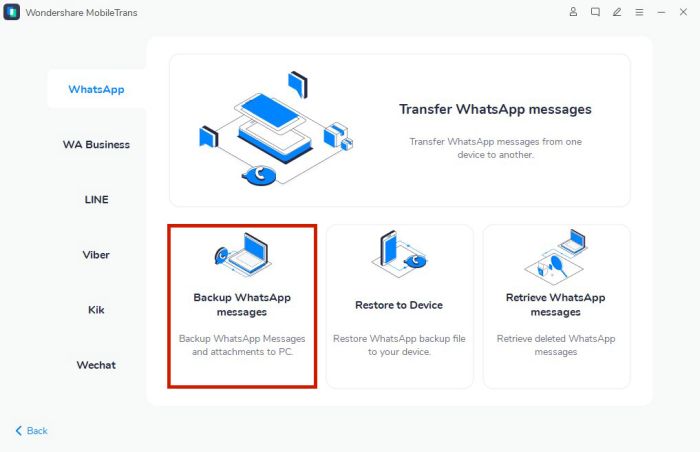
- Liitä puhelin tietokoneellesi ja odota, että se tunnistetaan. Kun sovellus tunnistaa Android-laitteesi, olet valmis.
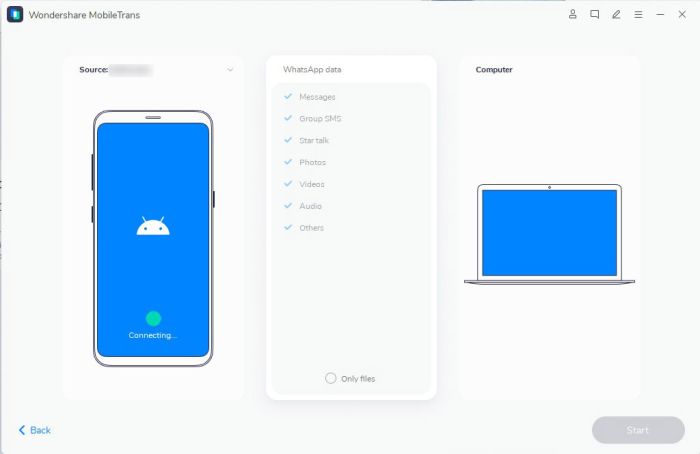
- Tarvittaessa sinun on otettava kehittäjätila käyttöön puhelimessasi ja ota USB-virheenkorjaus käyttöön. MobileTrans tarjoaa räätälöidyt ohjeet kuvien kanssa puhelimesi merkistä riippuen. Seuraa vain näytöllä olevia ohjeita.
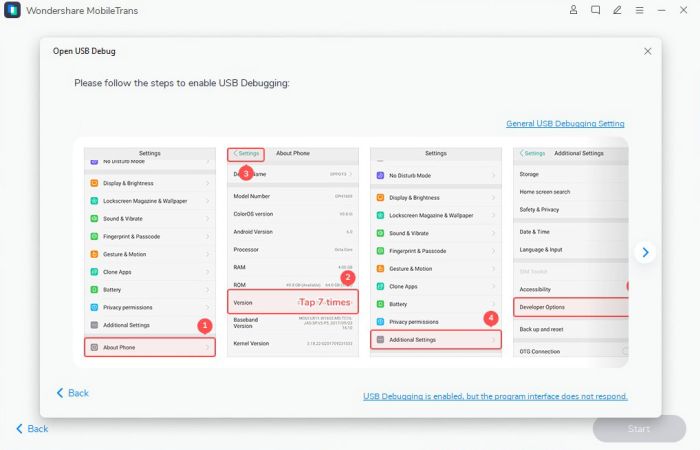
- Valitse sitten minkä tyyppisiä tiedostoja MobileTrans varmuuskopioi. Yksinkertaisesti poista tiedostotyyppien valinnat jota et tarvitse. Tätä opetusohjelmaa varten jatkan ja varmuuskopioin kaiken.
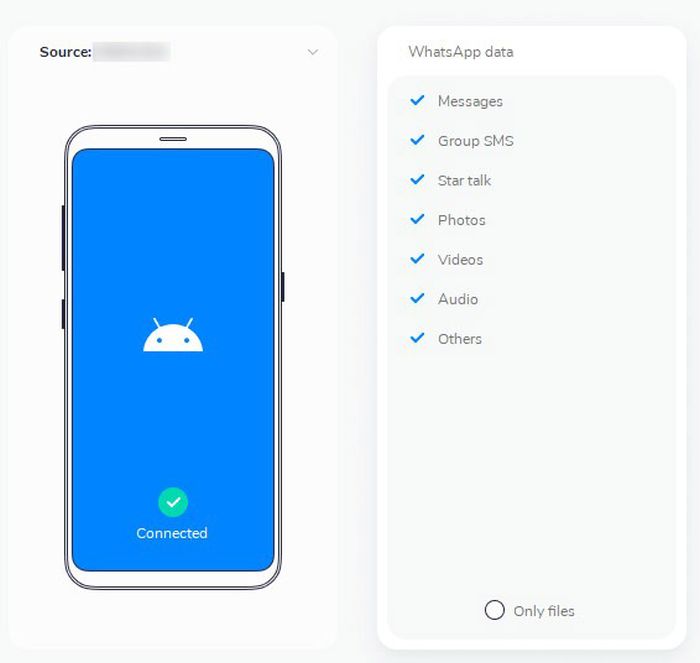
- Kun olet valinnut, napsauta violetti käynnistyspainike näytön oikeassa alakulmassa ja odota sitten prosessin päättymistä.
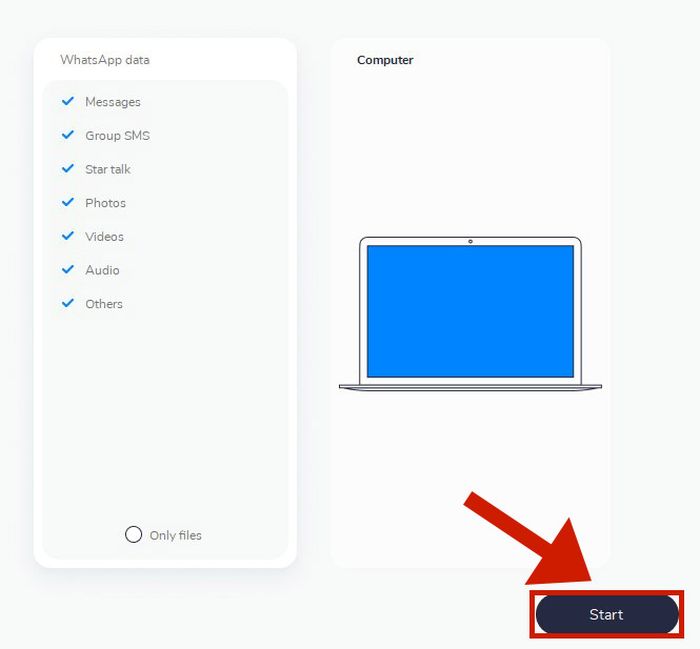
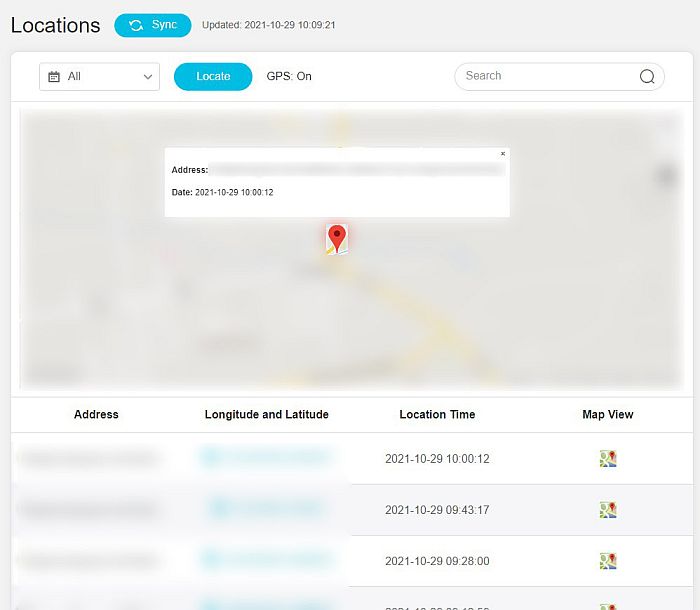
- Noudata pyydettäessä näytön ohjeet.
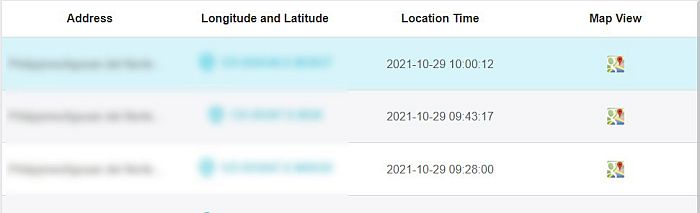
- Kun olet valmis, sinulla on koko WhatsApp-varmuuskopiosi tietokoneellasi, mukaan lukien äänitiedostot.
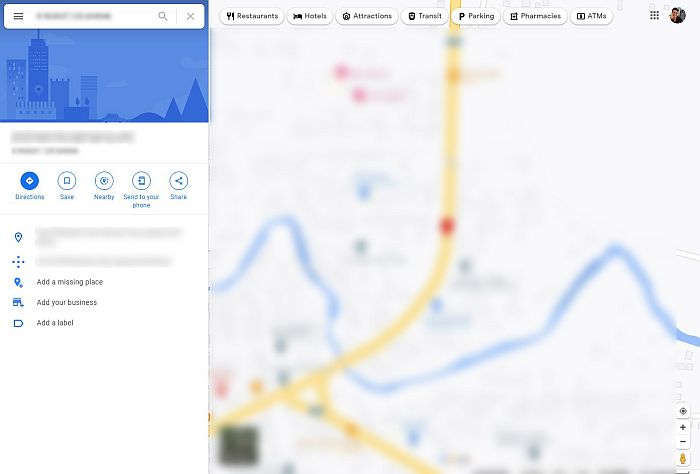
- Vahvista varmuuskopiointi napsauttamalla ”Näytä” -painiketta varmuuskopion nimen vieressä.
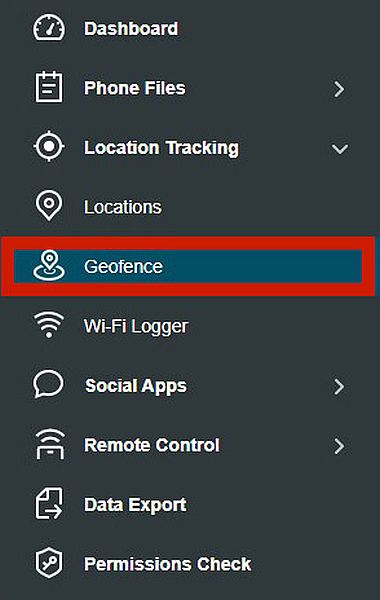
- Kun olet varmistanut, että sinulla on oikea tiedosto, voit nyt jatkaa irrota puhelin.
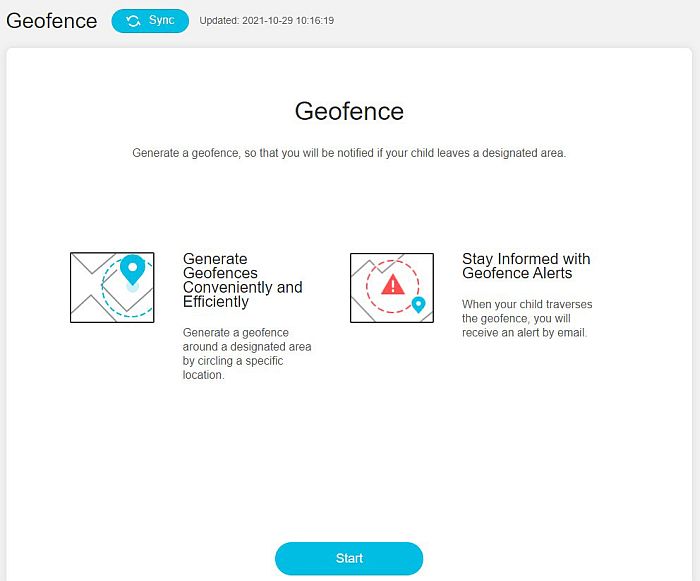
UKK
Missä WhatsApp-äänitiedostot on tallennettu Androidille?
WhatsAppin äänitiedostot tallennetaan yleensä sinun Android-puhelimen sisäinen tallennustila. Tarkemmin sanottuna löydät tiedostot siirtymällä WhatsApp-pääkansioon, sitten Media-kansioon ja sitten WhatsApp Audio -kansioon. Täältä näet luettelon kaikki äänitiedostot ladattu WhatsAppin kautta.
Missä WhatsApp-äänimuistiinpanot on tallennettu iPhoneen?
iPhoneen tallennetut WhatsApp-äänimuistiinpanot löytyvät äänikansiosta, koska ne ovat äänitiedostotyyppi. Et kuitenkaan näe niitä suoraan iPhonessasi, joten sinun on myös tehtävä se Lähetä ne ensin sähköpostilla, tallenna ne Tiedostot-sovellukseen tai vie .zip-tiedosto.
Miksi en voi ladata ääntä WhatsAppista?
Jos et voi ladata ääntä WhatsAppissa, sinulla saattaa olla ongelmia laitteen kanssa Internet-yhteys, sisäinen tallennustila tai WhatsApp-asetukset. Varmista, että tarkistat kaikki kolme nähdäksesi, kummassa on ongelma.
Kuinka voin siirtää WhatsApp-äänen iPhonesta tietokoneeseen?
On olemassa useita tapoja siirtää WhatsApp-äänitiedostoja iPhonesta tietokoneellesi. Sinä pystyt Lähetä äänitiedosto sähköpostilla itsellesi, lataa se osoitteeseen iCloud ja lataa se sieltä tietokoneellesi tai käytä a kolmannen osapuolen ratkaisu, kuten Wondershare MobileTrans.
Kuinka tallentaa ääntä WhatsAppista – Lopuksi
Vaikka sillä on omansa hyödyt ja haitat, WhatsApp on kätevä ja suosittu sovellus jokapäiväisessä elämässämme käytettäväksi. Tämä sovellus voi lähettää viestejä ilmaiseksi ja jopa tiedostoja, kuten valokuvia, videoita, ääniä ja asiakirjoja. Se voi kuitenkin olla hankalaa, jos haluat ladata nämä mediatiedostot WhatsAppista, varsinkin jos käytät iPhonea.
Tässä artikkelissa käsiteltiin useita tapoja tallentaa äänitiedostoja WhatsApp Androidille, iPhonelle ja jopa tietokoneelle. Jos noudatat näitä ohjeita, et enää koskaan joudu tiedostojen siirtämiseen liittyvää vaivaa.
Piditkö tästä artikkelista? Oletko kokeillut jotain näistä tavoista? Kerro meille kommenteissa!
Viimeisimmät artikkelit