Kuinka pelastaa muiden Instagram-tarinoita tietämättä Giude 2022
Näin voit ladata toisen henkilön Instagram-tarinan – lataa puhelimeesi Story Saver -sovellus. Kirjaudu sisään sovellukseen Instagram-kirjautumistiedoillasi. Valitse tili, jossa on haluamasi tarina, valitse sitten kyseinen tarina ja napsauta Lataa tallentaaksesi sen puhelimeesi.
Oletko koskaan nähnyt Instagram-tarinaa, josta pidit ja jota jouduit jakamaan, mutta et voinut, koska he ovat laittaneet jakamisasetukset pois päältä, etkä tiennyt kuinka tallentaa se?
Ymmärrän kamppailun. Mutta ei hätää, olen suojannut sinut. Tässä on kuinka tallentaa muiden ihmisten Instagram-tarinoita.
Käytätpä Androidia, iPhonea tai tietokonettasi, voit tallentaa ja jakaa suosikki Instagram-tarinoitasi helposti.
Sisällys
- 1 6 tapaa tallentaa muiden ihmisten Instagram-tarinoita
- 1.1 Native Screen Recorderin käyttö Androidissa
- 1.2 Story Saver -sovelluksen käyttäminen Androidissa
- 1.3 Native Screen Recorderin käyttäminen iPhonessa
- 1.4 Repost Stories -sovelluksen käyttäminen iPhonessa
- 1.5 Näytön tallentimen käyttäminen PC:ssä
- 1.6 Selainlaajennuksen käyttäminen PC:ssä
- 1.7 Vakoilusovellusten kanssa
- 2 UKK
- 3 Näin voit tallentaa muiden ihmisten Instagram-tarinoita
6 tapaa tallentaa muiden ihmisten Instagram-tarinoita
Instagram-tarinat jatkuvat 24 tuntia julkaisemisen jälkeen, joten toisin kuin tavallisella Instagram-julkaisulla, niillä on aikaraja, etkä voi aina palata siihen, kun tarvitset sitä.
Siksi Instagram-tarinan tallentaminen voi muuttaa pelin. Olipa kyseessä hauska meemi, upea suunnitteluinspiraatio tai jopa suloinen video, joitain asioita on tallennettava.
Native Screen Recorderin käyttö Androidissa
On selvää, että Instagram-tarinoiden lataamiseen on monia tapoja helposti, mutta matkapuhelimessasi olevan sisäänrakennetun näytön tallentimen käyttäminen on ehkä nopein tapa tallentaa tarina laitteellesi.
Löydät näytön tallennusvaihtoehdon uusimmille Android-laitteille joko aktiviteettialusta tai omassa laitteen asetukset. Ilmeisesti ensimmäinen askel tämän alkuperäisen menetelmän käyttämisessä Instagram-tarinan tallentamiseen on sen paikantaminen.
Voit tehdä tämän seuraavasti.
- Etsi sisäänrakennettu näytön tallennin käymällä ensin läpi alas vedettävä lokero. Pyyhkäise aloitusnäytöllä alas kohdasta etusivusi yläosassa paljastaaksesi ilmoituspalkin.
- Siirry ilmaisinalueelle ja etsi näytön tallentimen kuvake. Tapa tehdä tämä voi vaihtelevat puhelimesi mukaan. Jotkut puhelinmallit vaativat, että vedät alas uudelleen, kun taas toiset vaativat pyyhkäisemistä sivulle.

Tämä alue sisältää pikakuvakkeet yleisimmin käytettyihin järjestelmätoimintoihisi, mukaan lukien näytön tallennin.
Tässä kuinka voit lisätä pikakuvakkeen, jos tarvitsemasi puuttuu.
- Nyt kun tiedät, missä näytön tallennus on, voit tehdä sen avaa Instagram ja käydä tarinoita läpi etsimään mitä haluat säästää.

- Kun löydät sen, vedä ilmoituspalkki alas ja siirry sitten ilmaisinalueelle napsauta näytön tallenninta.

- Puhelimesi näytön tallennin aktivoituu. Se todennäköisesti luo a kelluva kuvake punaisella painikkeella. Tässä tapauksessa sovellus ei vielä tallenna. Tarvitset silti paina punaista painiketta aloittaa tallennuksen.

- Kun olet tehnyt sen, sinun pitäisi nähdä merkkejä siitä, että tallennus on käynnissä, kuten kelluvat numerot alla.
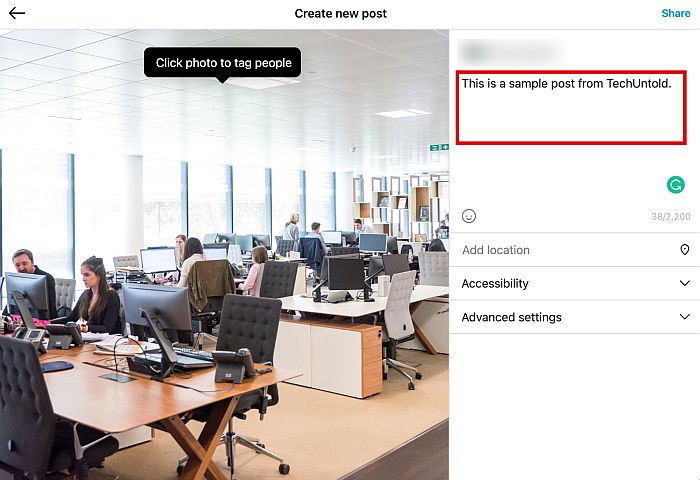
- Puhelimesi on nyt tallennetaan Instagram-tarina! Lopeta tallennus painamalla punaista neliöpainiketta. Puhelimesi ilmoittaa sitten, että tallennettu tarinasi on saatavilla galleriassasi.
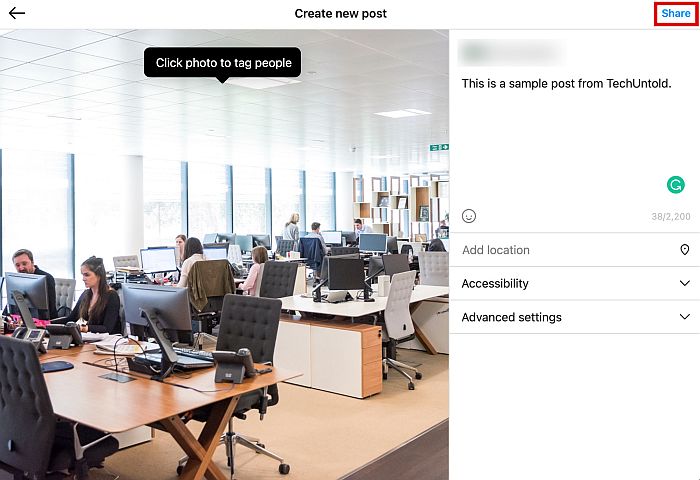
Tässä on video, jotta voit nähdä sen toiminnassa:
Story Saver -sovelluksen käyttäminen Androidissa
Yksi parhaista tavoista Tallenna Instagram-tarinoita Android-laitteille käyttämällä Story Saver -sovellus. Se on ilmainen sovellus, joka on saatavilla Play Kaupasta, ja sen avulla voit helposti ladata minkä tahansa haluamasi Instagram-tarinan.
- Asenna Story Saver -sovellus Androidillasi.
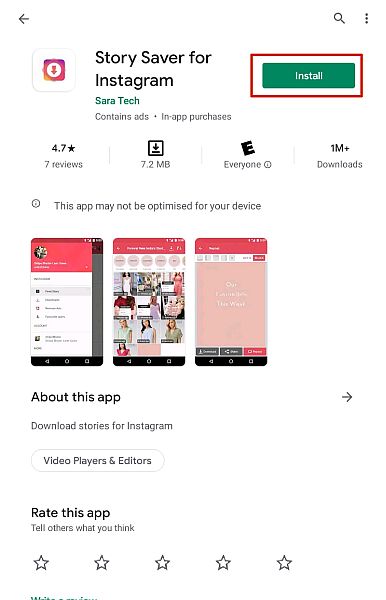
- Avaa nyt Story Saver -sovellus.
Siellä näet kaksi vaihtoehtoa: kirjaudu sisään Instagramilla ja kirjaudu sisään Facebookilla. Valitse ensimmäinen vaihtoehto.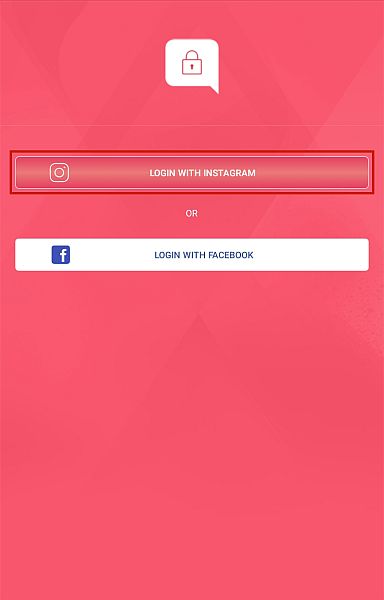
- Sovellus vie sinut Instagram-kirjautumissivulle, jotta voit kirjautua tilillesi.
Tämän avulla voit tarkastella ja tallenna tarinat suoraan Story Saver -sovellukseen ilman varsinaista Instagram-sovellusta.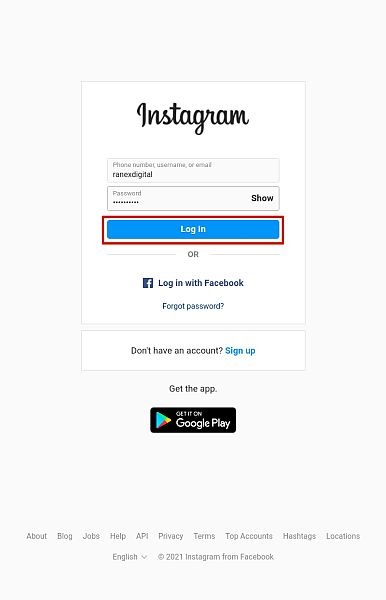
- Kun olet kirjautunut sisään, näet luettelon tileistä, joissa on saatavilla olevia tarinoita.
Yksinkertaisesti napsauta tiliä, jolla on tarinoita, joita haluat tarkastella.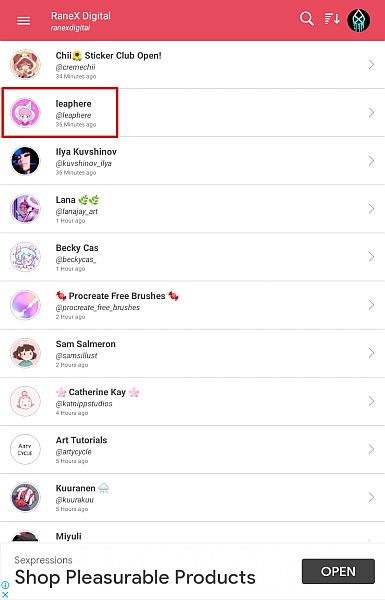
- Kun olet valinnut tilin, voit tarkastella sen tarinoita, ladata, jakaa tai julkaista ne uudelleen. Valitse latausvaihtoehto tallentaaksesi tarinan, jonka haluat säilyttää.
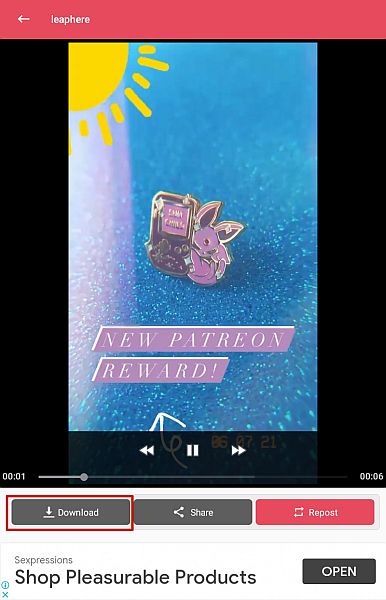
- Nähdäksesi tallennetun tarinan, siirry galleriasi Story Saver -kansioon.
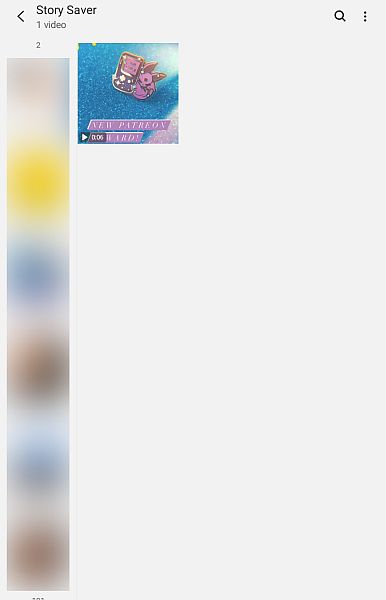
Native Screen Recorderin käyttäminen iPhonessa
Vaikka prosessi on samanlainen, vaiheet vaihtelevat hieman, kun tallennetaan iPhonen sisäänrakennetusta näytön tallentamisesta.
Tämä osio opettaa sinulle kuinka tallentaa tarinoita jonkun Instagram-tililtä iPhonesi alkuperäisen näytön tallentimen kautta.
- Ennen kuin mitään muuta, sinun on varmistettava, että näytön tallennustoiminto on käytettävissä iPhonen ohjauspaneelissa. Voit tehdä tämän menemällä puhelimeesi Asetukset ja napsauttamalla ohjauskeskus vaihtoehto.

- Tarkista, onko Screen Recorder käytettävissä Mukana säätimet.

- Jos ei, vieritä alas ja etsi Näytön tallennustoiminto. Klikkaa vihreä plus -kuvaketta lisätäksesi sen iPhonen ohjauspaneeliin, kun näet sen.

- Palaa aloitusnäyttöön ja sitten pyyhkäisemällä alas uudemmille malleille ja pyyhkäise ylös vanhemmille malleille. Sinun pitäisi nähdä näytön tallentimen kuvake muodossa a ympyrä pisteellä sisällä. Sinun on napautettava tätä ympyrää aloittaaksesi näytön tallennuksen.

- Nyt kun tiedät, että voit tallentaa näytön, jatka ja avaa Instagram. Etsi tarina, jonka haluat tallentaa, avaa sitten ohjauspaneelisi ja paina näytön ennätystä. Puhelimesi alkaa tallentaa.

- Voit lopettaa ja tallentaa nauhoituksen yksinkertaisesti napauta punaista painiketta näytön vasemmassa yläkulmassa. Napsauta Pysäytä.

- Näytön tallennus tulee olemaan tallennetaan automaattisesti kuviisi.
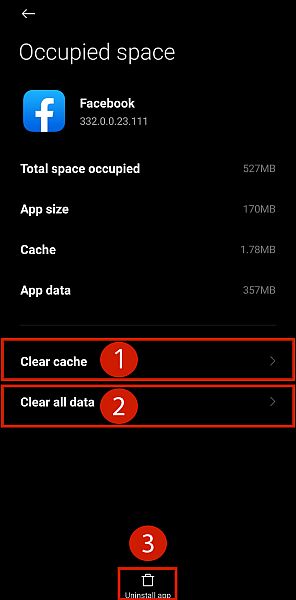
Hämmentynyt? Tässä on video, joka näyttää, kuinka voit tallentaa iPhonen näytön.
Repost Stories -sovelluksen käyttäminen iPhonessa
On monia hienoja sovelluksia, joilla voit tallentaa toisen henkilön Instagram-tarinan iPhonellesi. Tätä opetusohjelmaa varten Aion käyttää Julkaise tarinoita uudelleen sovellus, jota voit käyttää tallentamiseen sekä julkaista jonkun tarina uudelleen Instagramissa.
- Asenna Repost Stories -sovellus alkaen App Storesta.
- Kirjaudu Instagram-tilillesi Repost Storiesissa.
Näin voit tarkastella kaikkia seuraamiesi tilien tarinoita ilman alkuperäisen Instagram-sovelluksen avaamista.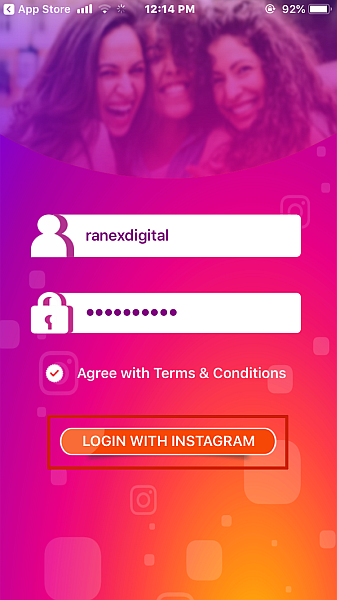
- Sitten näet luettelon kaikista seuraamistasi tileistä, joilla on aktiivisia tarinoita.
Valitse tili, jolla on katsottava tarina ja tallenna.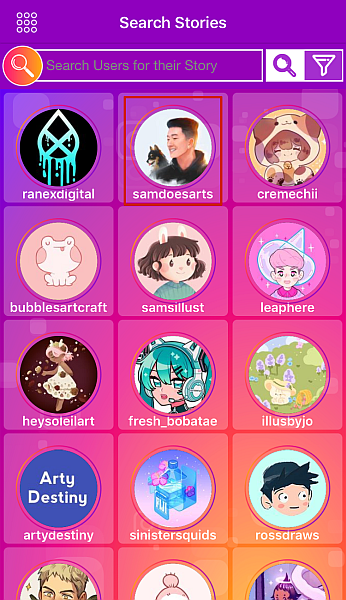
- Kun olet valinnut tilin, olet automaattisesti Tarina-välilehdessä.
alkaen Tarina-välilehti, valitse tarina, jonka haluat ladata.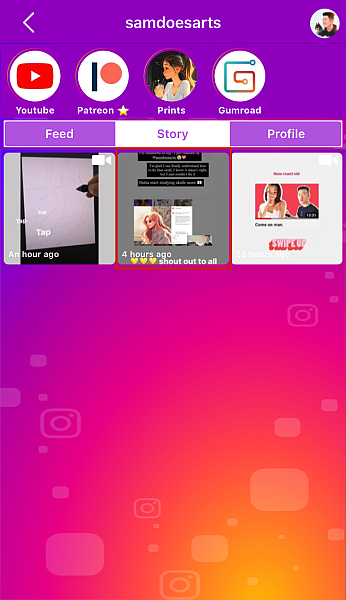
- Sen jälkeen, vieritä sivun alaosaan ja napauta ‘Jaa tarina’ -vaihtoehtoa.
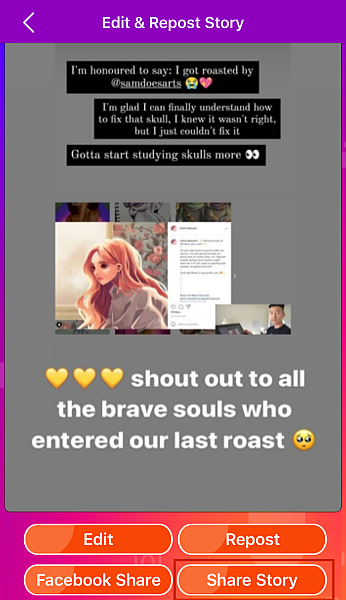
- Sitten näet ponnahdusvalikko, jossa on valittavissa olevia vaihtoehtoja, valitse ‘Tallenna tiedostoihin’ -vaihtoehto.
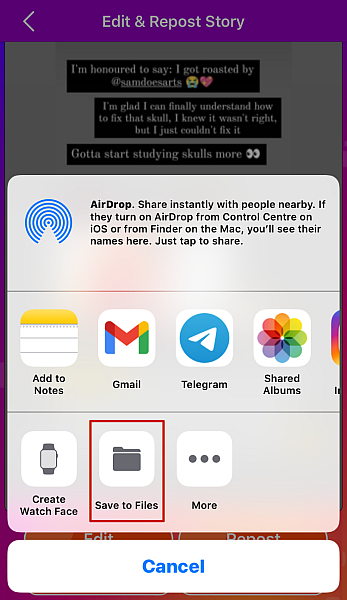
- Näet vaihtoehdon ‘iCloud Drive’ tai ‘Tallenna puhelimeen’.
Valitse ‘iCloud Drive’ -vaihtoehto ja napsauta Lisää tallentaaksesi tarinan iCloudiin.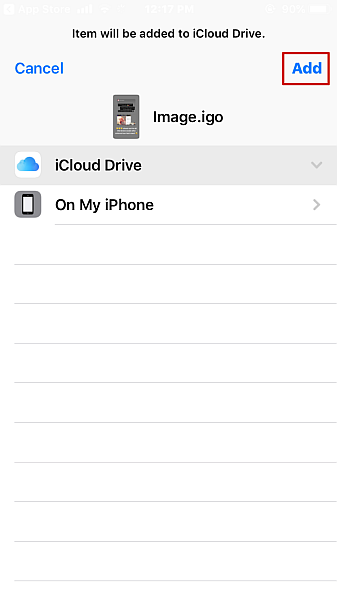
- Kun tallennat kuvat/videot iCloudiin, ne eivät ole heti saatavilla kameran rullassa. Jos haluat käyttää tallennettuja tarinoita välittömästi, avaa Tiedostot-sovellus iPhonessa ja valitse tallennettu tarina Äskettäisistä.
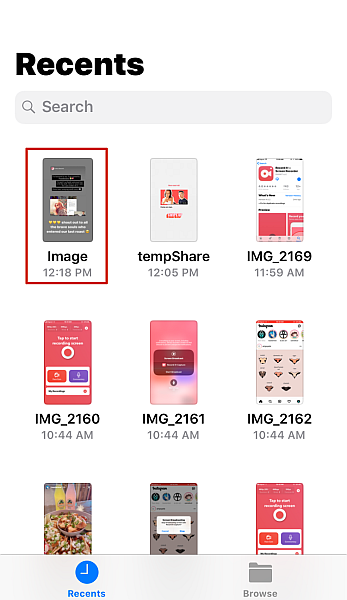
- Kun olet tehnyt tämän, napauta näytön vasemmassa alakulmassa olevaa jakokuvaketta avataksesi jakovalikon.
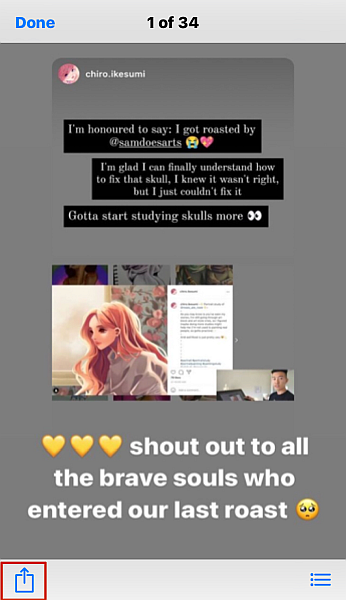
- Vieritä oikealle löytääksesi Tallenna kuva -painiketta ja napsauta sitä tallentaaksesi ladatun Instagram-tarinan kameran rullaan.
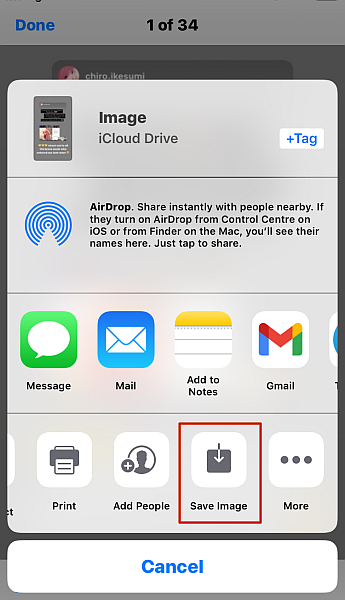
Näytön tallentimen käyttäminen PC:ssä
Kuten mobiililaitteet, Toinen tapa tallentaa muiden Instagram-tarinoita PC:lle on käyttää näytön tallenninta. PC:lle on saatavana useita ilmaisia näytön tallentimia, mutta käytän tässä opetusohjelmassa Xbox-pelipalkki.
- Siirry Instagram verkkosivusto tietokoneellesi selaimen avulla.
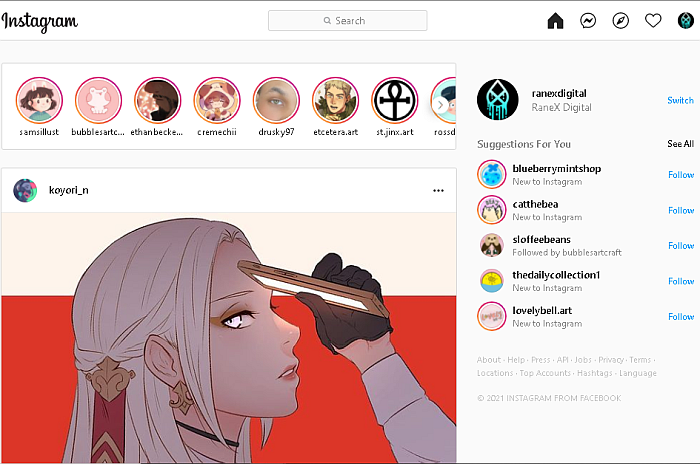
- paina Windows-painike ja kirjain ‘G’ yhdessä tuovat esiin Xbox-pelipalkin, valitse sitten kaappausvaihtoehto.
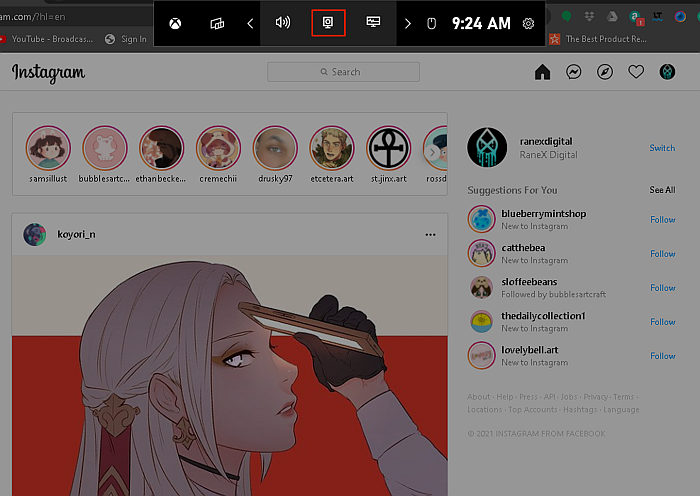
- Kun olet napsauttanut kaappausvaihtoehtoa, näet toisen kuvakejoukon näytön vasemmalla puolella. Tuosta listasta Aloita näytön tallennus valitsemalla tallennusvaihtoehto (valkoinen ympyrä).
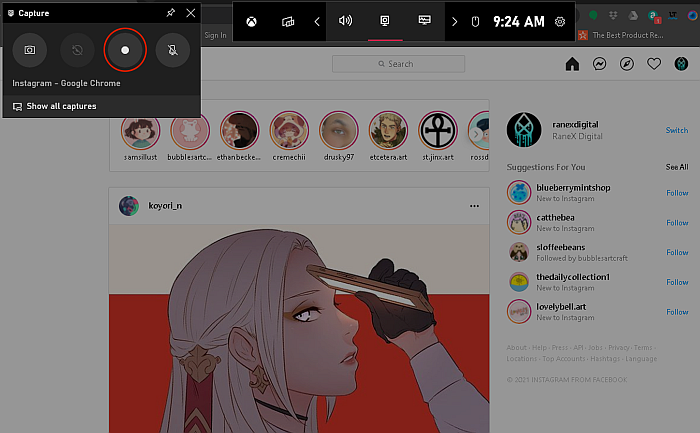
- Nyt, valitse tarina/tarinat, joita haluat katsoa katsoaksesi niitä, kun Xbox Game Bar tallentaa näyttöäsi.
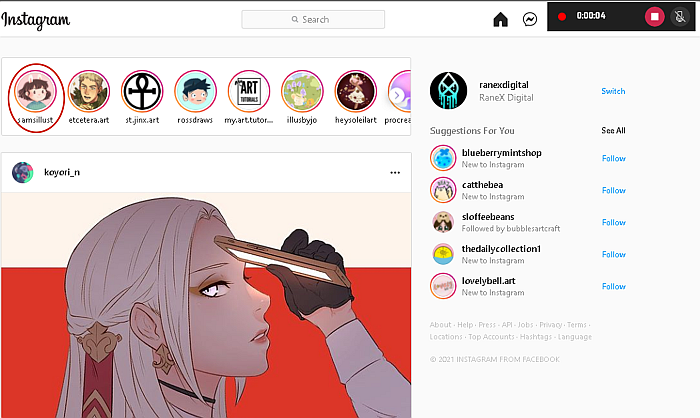
- Kun olet valmis, lopeta tallennus stop-painikkeella (punainen ympyrä ja valkoinen neliö) ja nauhoitteesi tallennetaan automaattisesti tietokoneesi Videot-kansion Captures-kansioon.
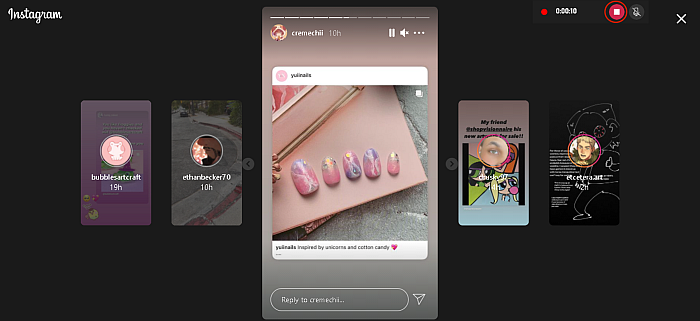
Selainlaajennuksen käyttäminen PC:ssä
Mobiililaitteet eivät ole ainoa tapa tallentaa Instagram-tarinoita. Voit tallentaa Instagram-tarinoita myös tietokoneellesi.
Yksi tapa tehdä tämä on käyttää selainlaajennusta. Tätä prosessia varten Aion käyttää Tarinansäästäjä laajennus Google Chromelle.
- Lataa ja asenna Story Saver -laajennus Google Chrome -kaupasta.
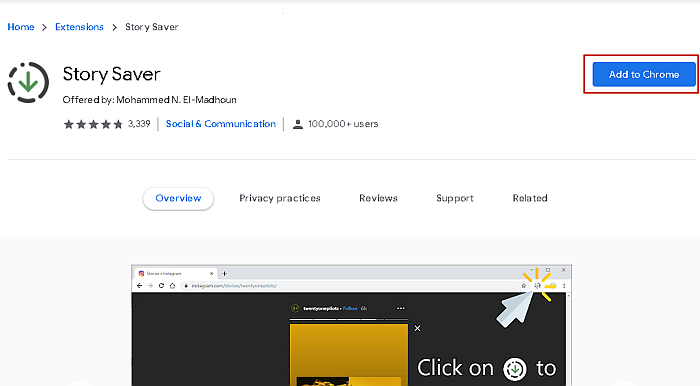
- Mene Instagram ja valitse tarina, jonka haluat tarkastella ja ladata.
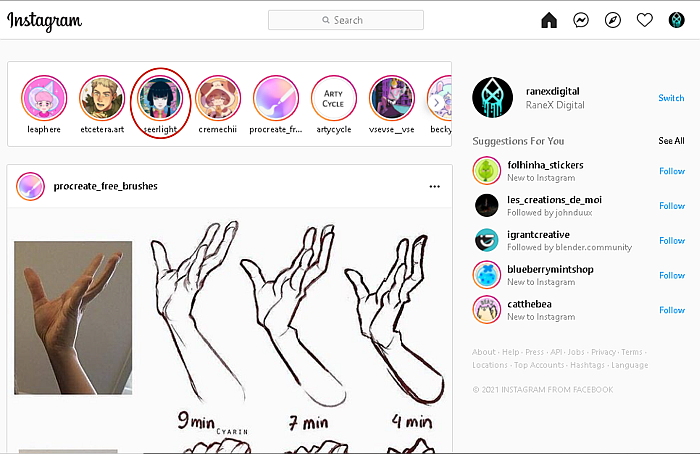
- Tarinaa katsellessa napsauta työkalupalkin laajennuksen Story Saver -kuvaketta, niin tarina ladataan työpöydällesi.
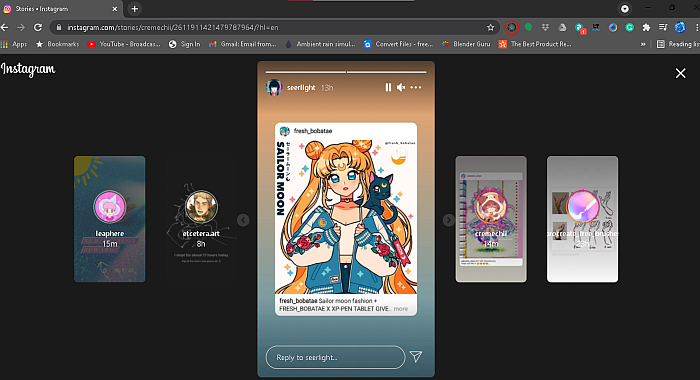
- Tarina tallennetaan Lataukset-kansioon tietokoneellesi.
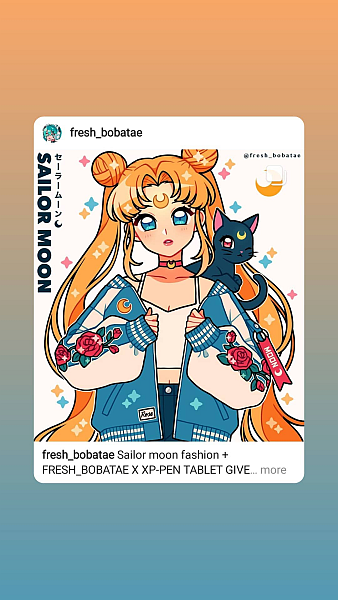
Vakoilusovellusten kanssa
Voit myös käyttää vakoilusovellus, joka tukee Instagramia päästäkseen käsiksi kaikkeen, mitä he julkaisevat, mukaan lukien tarinoita.
Kuitenkin, jotta voit käyttää tätä menetelmää, sinun on saatava fyysinen pääsy heidän puhelimeensa. Se ei ole aina mahdollista, joten tämä menetelmä ei ole yhtä helppo toteuttaa kuin yllä olevat.
Plussaa on, että vakoojasovelluksella voit tehdä muita asioita, kuten vakoilla muita chat-sovelluksia, kuten WhatsAppia, ja jopa ladata WhatsApp-tarinoita. Jos et tiedä, mikä WhatsApp Story -ominaisuus on, tutustu Tämä viesti.
UKK
Voitko tallentaa koko Instagram-tarinan?
Voit tallentaa koko Instagram-tarinan. Napsauta vain profiilikuvaketta näytön vasemmassa yläkulmassa ja napsauta sitten kolmea pistettä oikeassa alakulmassa. Napsauta ‘Tallenna’ -vaihtoehtoa ja valitse kahdesta käytettävissä olevasta vaihtoehdosta ‘tallenna tarina’. tallentaaksesi koko IG-tarinasi.
Voitko tallentaa muiden ihmisten Instagram-tarinoita?
Voit tallentaa muiden ihmisten Instagram-tarinoita useilla tavoilla. Still-kuvien tallentaminen on helpointa, koska voit ottaa kuvakaappauksen. Kuitenkin, videot vaativat yleensä sovelluksen, kuten Tarinansäästäjä tai näytön tallennin tallentaaksesi lähetetyt videot.
Voitko pelastaa jonkun muun Instagramin livenä?
Voit tallentaa jonkun toisen IG:n livenä sen aikana käyttämällä näytön tallenninta tallentaaksesi live-lähetyksen, mukaan lukien kommentit. Jos henkilöllä on ovat tehneet live-lähetyksensä saataville lähetyksen jälkeen, voit ladata sen käyttämällä näytön tallenninta tai tarinaa tallentavaa sovellusta.
Näin voit tallentaa muiden ihmisten Instagram-tarinoita
Mitä pidit tästä artikkelista?
Ollakseni rehellinen, että pystyy Lataa Instagram-tarinoita on loistava tapa säästää hetki sinä ja ystäväsi jaoit tarinasi, mutta unohdit tallentaa sen. Jos mietit kuinka tallentaa jonkun Instagram-livevideot, niiden lataaminen sen jälkeen, kun se on tullut saataville, on myös varteenotettava vaihtoehto.
Käytätkö Androidia, iPhonea tai PC:tä, jonkun muun tarinan tallentaminen näillä menetelmillä on helppoa ja kestää enintään muutaman minuutin.
Jos sinulla on muita Instagramiin liittyviä kysymyksiä, voit tutustua artikkeleihini osoitteessa miten Tallenna Instagram-kuvat Androidille ja kuinka korjata se, kun IG ei julkaise valokuvaasi.
Muista kertoa minulle kommenteissa, mitä pidit tästä artikkelista ja jaa se perheellesi ja ystävillesi!
Viimeisimmät artikkelit