Kuinka ottaa kuvakaappaus ilman painikkeita Androidissa, iPhonessa, Windowsissa
Ovatko älypuhelimesi äänenvoimakkuus- tai virtapainikkeet vaurioituneet eivätkä toimi enää? Tämä ei tarkoita, että puhelimesi ei enää toimisi. Tässä tarjoamme sinulle hyödyllisen Play Kaupasta saatavilla olevan sovelluksen, jonka avulla voit ottaa kuvakaappauksen ilman painikkeita Androidissa. iPhone/iPad-käyttäjille toiminnallisuus on sisäänrakennettu suoraan iOS:ään. Joten laitetaan pallo pyörimään ja katsotaan menettelyä. Lisäksi olemme selittäneet myös kaksi erilaista tapaa ottaa kuvakaappaus ilman tulostusnäytön painiketta Windows.
Lisäksi opit myös yhden bonustavan, jolla voit ottaa kuvakaappauksia Androidilla kotipainikkeella.
Sisällys
Kuvakaappaus ilman painikkeita
Android
1. Siirry Play Kauppaan ja etsi Avustava kosketus Androidille sovellus tai käytä seuraavaa linkkiä. Asenna sovellus ja avaa se.
2. Näpäytä Layout varten Kelluva valikko osiossa.
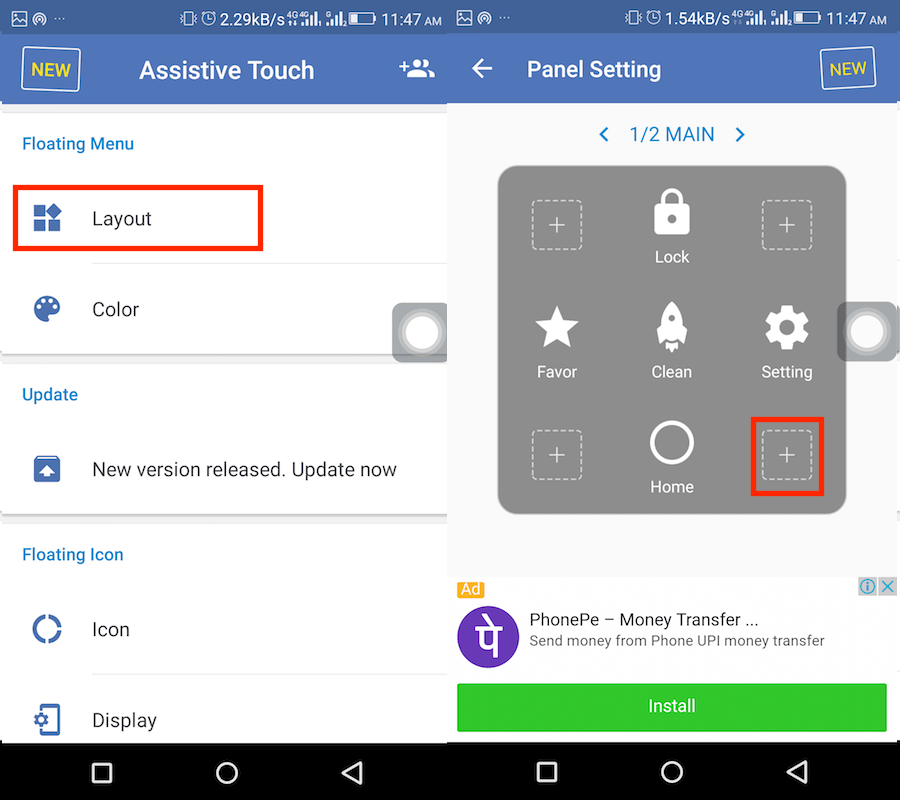
3. Napauta nyt +-kuvaketta ja tule seuraavassa näytössä alas ja valitse kuvakaappaus.
4. Poistu sovelluksesta, niin näet avustavan kosketuskuvakkeen. Siirry haluamaasi näyttöön, jonka haluat kaapata, ja napauta avustavaa kosketuskuvaketta. Valitse kuvakaappaus kaapata näyttö.
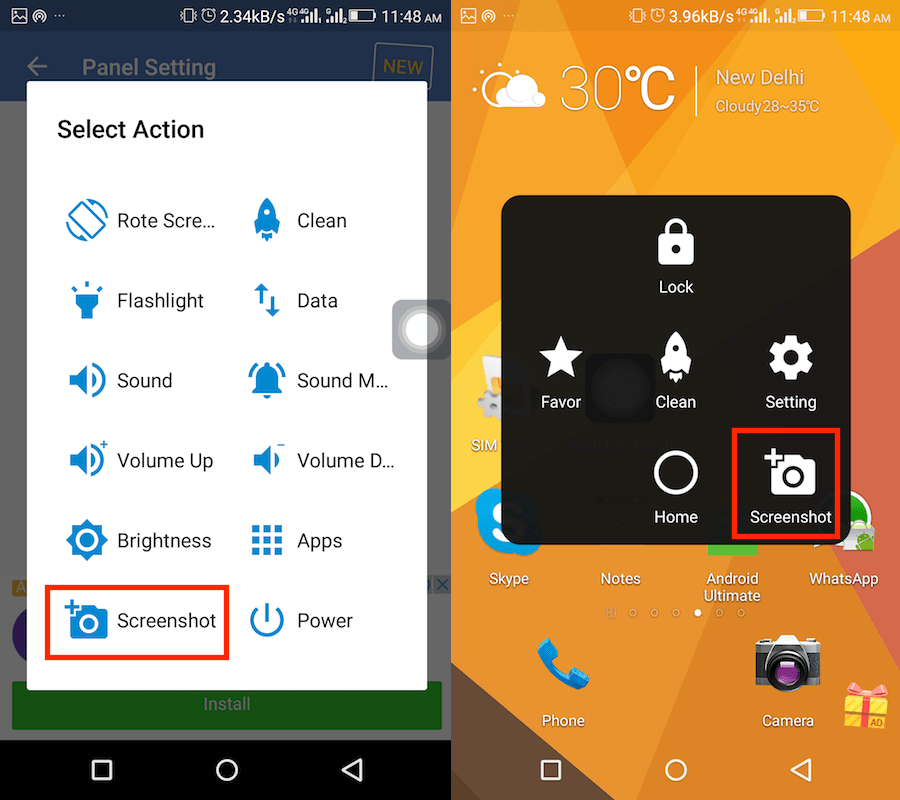
Voit aina päästä eroon Assistive Touch -kosketuksesta milloin tahansa yksinkertaisesti poistamalla sovelluksen.
Kuinka ottaa kuvakaappaus Koti-painikkeella
Ainoa sovellus, jonka tarvitset Koti-painikkeen käyttämiseen kuvakaappauksiin, on nimeltään Screenshot Assistant. Waskysoft saatavilla Ilmainen Play Kaupassa. Kun asennat sovelluksen ensimmäisen kerran, se opastaa sinut sovelluksen lyhyen esittelyn läpi, ja sinun on myös määritettävä avustajan asetukset.
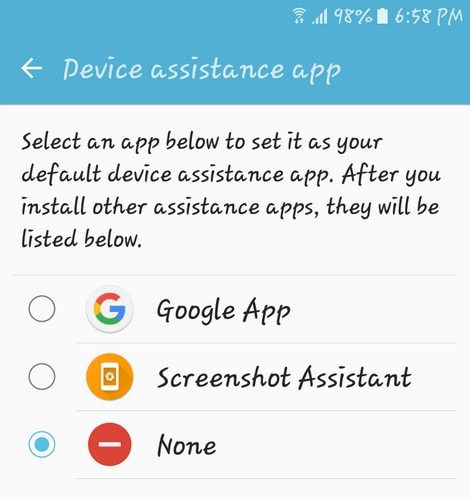
Kun määrität tämän, et voi käyttää Google Assistantia. Se on uhraus, joka sinun on tehtävä, jos haluat käyttää tätä sovellusta. Kun olet valinnut sovelluksen, paina Takaisin-painiketta ja sovellus ilmoittaa, että kaikki on määritetty. Napauta oikeassa alakulmassa olevaa Valmis-vaihtoehtoa.
Kun napautat Valmis, kaikki on määritetty. Etsi se, mistä haluat ottaa kuvakaappauksen, ja paina vain kotipainiketta. Varmista, että pidät kotipainiketta painettuna, mutta vain muutaman sekunnin ajan. Kun olet ottanut kuvakaappauksen, näet joitain vaihtoehtoja näytön alareunassa.
Ensimmäisen kuvakkeen avulla voit rajata kuvakaappauksen. Kun napautat tätä vaihtoehtoa, näet valkoisen neliön. Jos se on oikean kokoinen, voit siirtää sen paikkaan, jossa haluat ottaa kuvakaappauksen. Jos se tarvitsee säätöä, napauta vain sivua ja säädä se tarvitsemasi koon mukaan.

Jaa-painikkeen vasemmalla puolella on mahdollisuus tallentaa kuvakaappaus Android-laitteellesi, kun sinulla on tarvitsemasi. Jaa-painikkeen avulla voit lähettää kuvakaappauksen mihin tahansa puhelimessasi olevaan sovellukseen. Ainakaan testaukseni aikana sovelluksella ei ollut yhteensopivuusongelmia toisen puhelimessani olevan kuvakaappaussovelluksen kanssa.
Pystyin käyttämään molempia ilman ongelmia. Sovellus on hyvä, mutta olisi vielä parempi, jos sen avulla voit määrittää minkä tahansa painikkeen laukaisimeksi. Esimerkiksi sen sijaan, että se olisi kotipainike, voit siirtyä asetuksiin ja tehdä virtapainikkeesta liipaisimen. Kuka tietää. Ehkä tulevaisuudessa kehittäjä tekee joitain kaivattuja parannuksia.
Joka tapauksessa voit ottaa kuvakaappauksen ilman virtapainiketta Androidissa tällä sovelluksella, jota saatat tarvita.
iPhone
Koska iOS:llä on virallisesti avustava kosketus, et tarvitse kolmannen osapuolen sovellusta. Seuraa alla olevia ohjeita ota avustava kosketus käyttöön iPhonessa tai iPad.
- Siirry kohtaan Asetukset ja valitse Yleiset.
- Napauta seuraavaksi Esteettömyys ja sitten AssistiveTouch.
- Lopuksi vaihda AssistiveTouch vaihtaa asentoon ON.
Tämä mahdollistaa avustavan kosketuksen iOS-laitteellasi. Ota kuvakaappaus Assistive Touch -sovelluksella napauttamalla sen kuvaketta ja valitsemalla Laite. Napauta nyt Lisää: ja valitse kuvakaappaus.
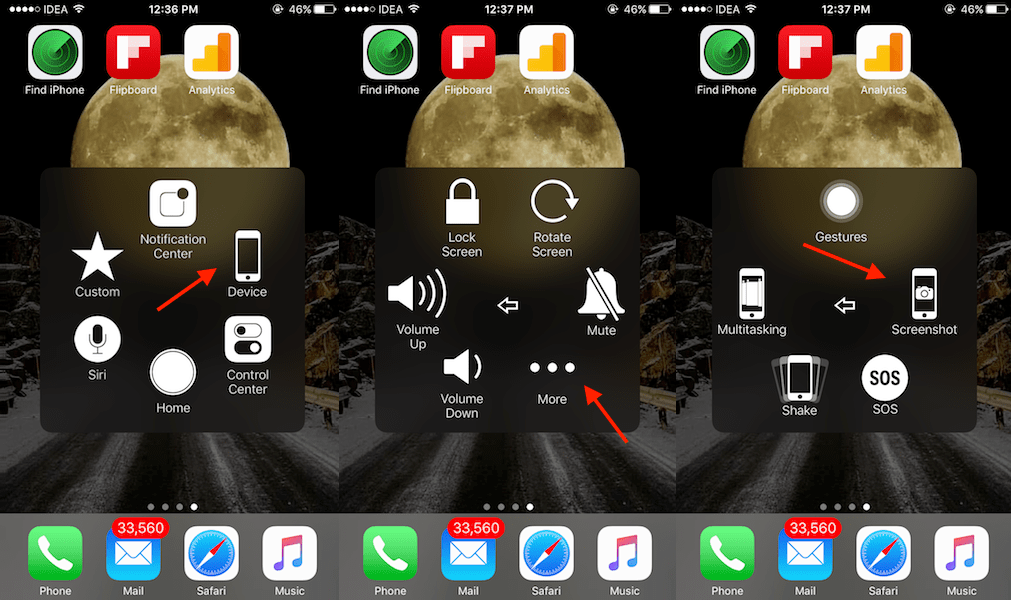
Siinä kaikki on.
Nyt tulossa Windows PC:hen, jos etsit tulostusnäytön painikevaihtoehtoa tai jos tulostusnäytön painike ei toimi, sinulla on aina pari vaihtoehtoa ottaa kuvakaappaus Windows-kannettavallasi tai PC:llä. Toimi näin.
Ota kuvakaappaus käyttämättä Print Screen -painiketta Windowsissa
Voit ottaa mukautetun kuvakaappauksen jollakin tämän osan menetelmistä, mikä ei ole tulostusnäytön painikkeen tapauksessa. The ‘prt sc’ -painike ottaa kuvakaappauksen koko näytöstä. Sinun ei tarvitse asentaa ohjelmistoja tai sovelluksia Windows-järjestelmääsi tämän tehtävän suorittamiseksi.
Yhdessä menetelmässä käytämme leikkaustyökalua näytön näppäimistön ollessa toisessa menetelmässä.
Tapa 1: Ota mukautettu kuvakaappaus tai koko kuvakaappaus käyttämällä Snipping Toolia
1) Napsauta Windows-kuvake tehtäväpalkissa.
![]()
2) Kirjoita ‘Leikkaustyökalu’ ja paina enter.
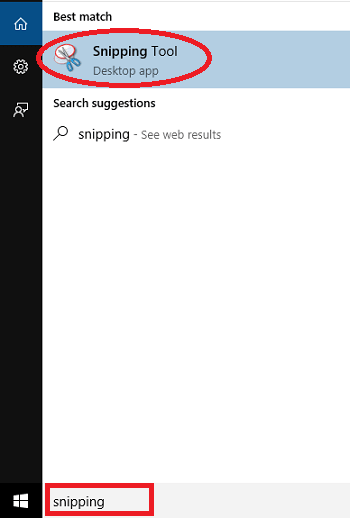
3) Snipping-työkalu avautuu, napsauta Uusi kuten kuvassa näkyy.
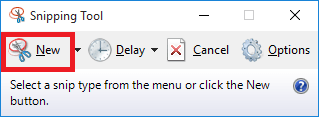
4) Napsauta seuraavaksi näyttöä ja vedä valitaksesi se näytön osa, josta haluat avata näytön, ja vapauta sitten hiiren napsautus. Tämä avaa valitun alueen kuvakaappauksen leikkaustyökalussa.
5) Napsauta nyt Tiedosto ja napsauta sitten Tallenna nimellä mahdollisuus tallentaa kuva haluamaasi paikkaan.
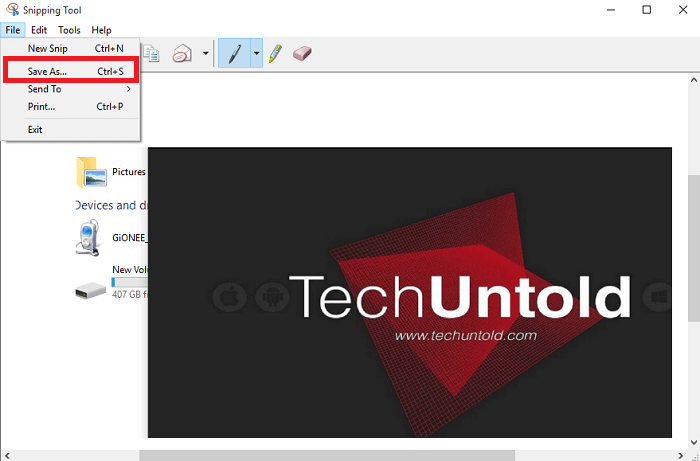
Tämän työkalun avulla voit tallentaa myös osittaisen kuvakaappauksen ja koko kuvakaappauksen.
Tapa 2: Ota kuvakaappaus näyttönäppäimistöllä
Jos haluat ottaa kuvakaappauksen ilman Snipping-työkalua, voit käyttää näytön näppäimistöä. Näyttönäppäimistö on vain virtuaalinen näppäimistö. Siinä on kaikki todellisen näppäimistösi näppäimet käytettävissä. Ota kuvakaappaus noudattamalla ohjeita.
1) Napsauta Windows-kuvaketta ja kirjoita ‘Näyttönäppäimistö’ ja paina enter.
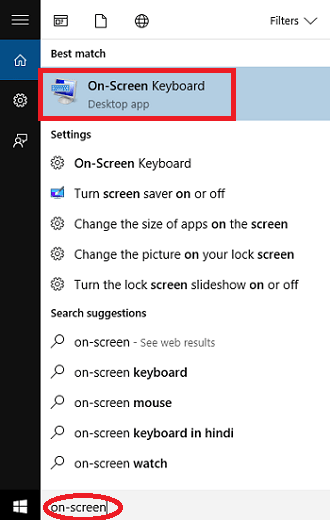
2) Kun virtuaalinen näppäimistö avautuu, sinun on ehkä etsittävä ‘Prt Scn’ avain ja napsauta sitä. Tämä ottaa kuvakaappauksen. Voit avata maalin ja liittää sen.
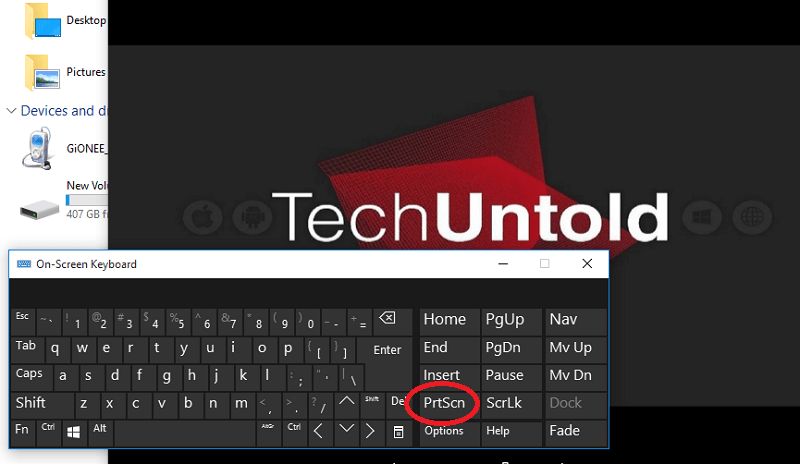
Tämän ominaisuuden haittana on, että se tallentaa näyttönäppäimistön kuvakaappaukseen. Joten sinun on säädettävä vastaavasti tai käytä katkaisutyökalua.
Joten sinulla on kaksi tapaa ottaa kuvakaappaus ilman tulostusruutupainiketta Windows-kannettavassa tai PC:ssä. Pidän parempana Snipping-työkalua, koska siinä on ominaisuus mukautettujen kuvakaappausten ottamiseksi.
Toivomme, että pystyit ottamaan kuvakaappauksen ilman painikkeita Androidilla, iPhonella ja Windows PC:llä. Jos opetusohjelma oli mielestäsi hyödyllinen, älä unohda jakaa sitä sosiaalisessa mediassa.
Viimeisimmät artikkelit