Kuinka asettaa WiFi-verkon prioriteetti Windowsissa, Macissa, älypuhelimissa
Mene vain julkiseen paikkaan, ehkä ostoskeskukseen ja ota laitteesi WiFi käyttöön satunnaisesti. Ymmärrät, että sekunnissa laitteesi on täynnä tonnia WiFi-hotspotit. Jotkut niistä ovat jopa ilmaisia ja muodostavat yhteyden automaattisesti, kun taas jotkut tarvitsevat kirjautumisen tai maksamisen. Kaikista näistä verkoista puhelimesi tai kannettavasi yrittää automaattisesti muodostaa yhteyden verkkoon, joka sen mielestä on paras. Mutta joskus verkko, johon olet yhteydessä, on vain WiFi-hotspot, jonka joku on unohtanut sammuttaa, tai hidas verkko. Laitteesi muodostaa yhteyden verkkoon useiden tekijöiden, kuten signaalin voimakkuuden, turvallisuuden, WiFi-verkon vakauden jne., mukaan.
Tästä johtuen et useimmiten ole yhteydessä parhaaseen saatavilla olevaan WiFi-verkkoon lähelläsi. Onneksi on tapa, jolla voit hallita koko tätä verkkojen selvitysprosessia. Tätä prosessia kutsutaan WiFi-verkkojen priorisoimiseksi. Tässä viestissä kerromme sinulle, kuinka voit tehdä sen Windows PC:llä, Macilla sekä mobiililaitteilla. Voit siis valita haluamasi verkkoyhteyden ja saavuttaa sujuvan yhteyden.
Sisällys
Priorisoi WiFi-verkot
1. Windows PC
Windows 10:ssä, kun Wi-Fi on otettu käyttöön järjestelmässäsi, se muodostaa yhteyden vain verkkoon, jonka olet määrittänyt muodostamaan yhteyden automaattisesti. Ja jos kyseinen verkko ei ole käytettävissä, se jättää sen ennalleen eikä muodosta yhteyttä muihin verkkoihin. Vaikka lähistöllä olisi muita WiFi-vaihtoehtoja, sinun on valittava verkko manuaalisesti ja yhdistettävä siihen. Voit kuitenkin muuttaa kunkin yhteyden prioriteettia ja varmistaa, että tietokoneesi muodostaa yhteyden haluamiisi verkkoihin automaattisesti. Tässä on mitä sinun on tehtävä, jotta voit priorisoida WiFi-verkot Windows-tietokoneellasi.
1. Paina Windows-kuvaketta ja etsi Komentorivi käyttämällä hakuvaihtoehtoa.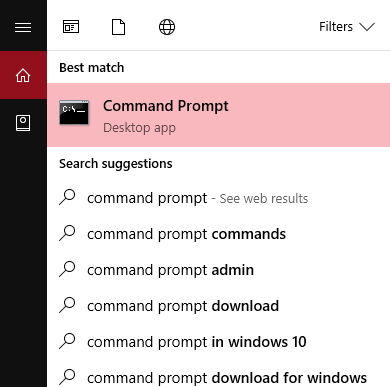
2. Napsauta hiiren kakkospainikkeella komentokehotetta, kun se tulee näkyviin, ja valitse Suorita järjestelmänvalvojana vaihtoehto.
3. Käytä seuraavaa komentoa – netsh wlan näytä profiileja ja osuma enter.
Tämä näyttää luettelon kaikista käytettävissä olevista verkoista ja verkoista, joihin olet aiemmin muodostanut yhteyden. Seuraavia vaiheita varten sinun on ensin selvitettävä, mitkä verkot haluat priorisoida. 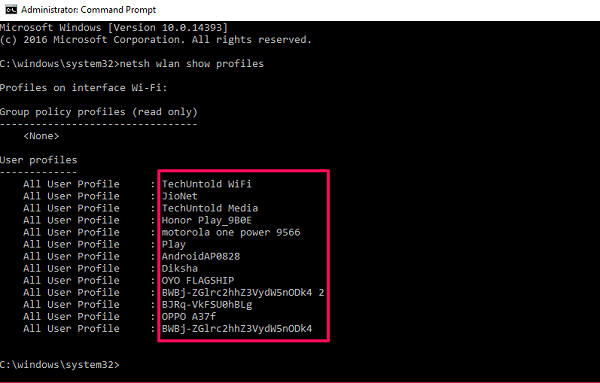
4. Kun olet tehnyt sen, kirjoita seuraava komento –netsh wlan näyttää rajapinnat ja osuma enter uudelleen.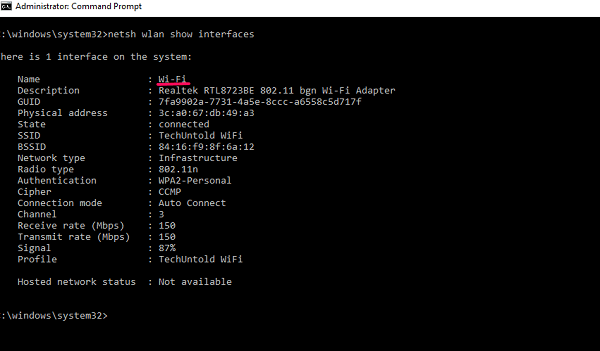
Tämä näyttää sinulle niiden sovittimien nimet, joita käytät tietokoneellasi yhteyden muodostamiseen Internetiin. Se on yleensä Wi-Fi tai Ethernet, ja jos käytät vain WiFi-yhteyttä, liitännän nimi on oletuksena Wi-Fi.
5. Lopuksi, jos haluat muuttaa verkon prioriteettia, sinun on kirjoitettava seuraava komento –netsh wlan set profileorder name=”[Verkon nimi]” interface=”[Liitännän nimi” priority=1,2,3… ja osuma Syötä.
Missä verkko Etu- ja sukunimi on sen WiFi-verkon nimi, jolle haluat asettaa prioriteetin, Interface Name on Wi-Fi tai Ethernet ja 1,2,3… on prioriteetin numero, jolle haluat määrittää verkon. Esimerkkinä olen asettanut AMediaClub WiFi etusijalla 1 käyttämällä tätä komentoa- netsh wlan set profileorder name =”AMediaClub WiFi” interface=”Wi-Fi” priority=1.
Vastaavasti, jos haluat määrittää 2. prioriteetin toiselle verkolle, vaihda verkon nimi ja aseta prioriteettinumeroksi 2 ja niin edelleen. Tällä tavalla, jos ensimmäinen WiFi-verkko ei ole käytettävissä, tietokoneesi yrittää automaattisesti muodostaa yhteyden seuraavaan prioriteettiluettelossa olevaan verkkoon.
Lue myös: Parhaat Wi-Fi-sovittimet pöytäkoneille
2. Aseta WiFi-verkon prioriteetti macOS:ssä
Muiden käyttöjärjestelmien tavoin macOS antaa sinun priorisoida WiFi-verkot MacBookissasi. Tämä ominaisuus on ollut olemassa jo pitkään, ja riippumatta siitä, mitä versiota käytät Macbookissasi, voit silti tehdä sen. Tämä on yksinkertainen menettely, jota sinun on noudatettava:
1. Klikkaa WiFi-kuvake sijaitsee näytön oikeassa yläkulmassa.
2. valita Avaa verkkoasetukset vaihtoehdoista.
3. Kerran verkko ikkuna avautuu, valitse Wi-Fi vasemmanpuoleisesta valikosta ja napsauta Kehittynyt painiketta alhaalla.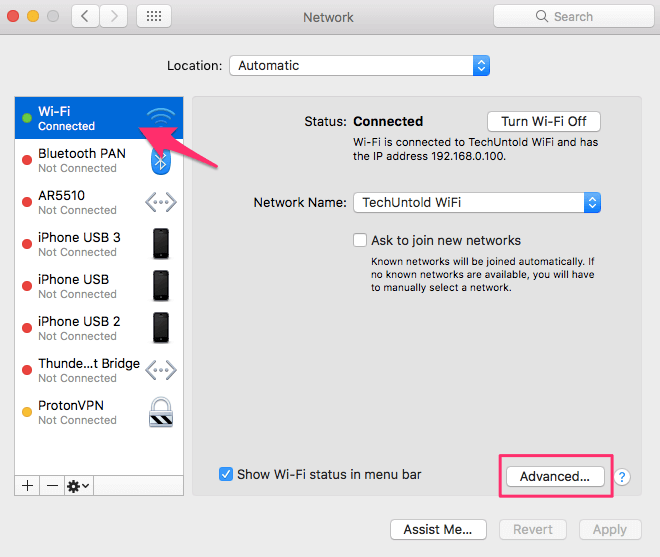
Lisäksi näkyviin tulee luettelo suosituista verkoista. Tässä luettelossa näet kaikki käytettävissä olevat ja aiemmin käytetyt WiFi-verkot. Nämä verkot on jo asetettu tärkeysjärjestykseen eli luettelon yläosassa olevalla verkolla on korkein prioriteetti ja päinvastoin.
4. Täältä sinun tarvitsee vain vedä ja pudota luettelossa olevia verkkoja asettaaksesi ne mieltymystesi mukaan.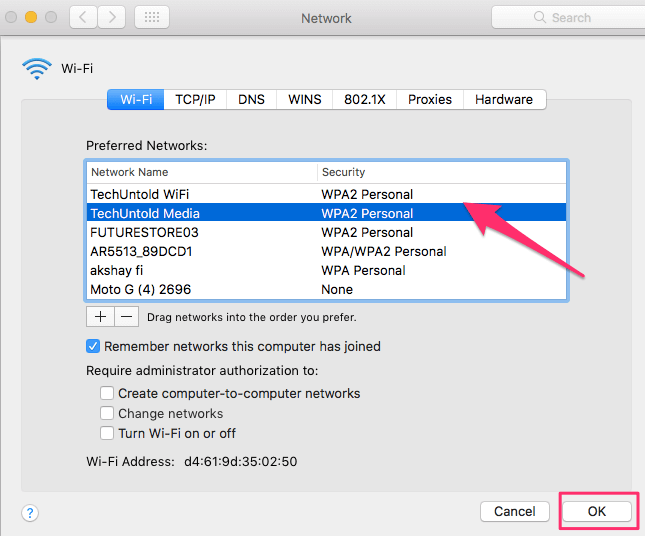
5. Napsauta lopuksi OK ja sitten käyttää ottaaksesi käyttöön uusia WiFi-prioriteettiasetuksia Macissasi.
Lue myös: Nopeita tapoja pakottaa lopettamaan Macissa
3. Priorisoi WiFi-verkko Android-laitteissa
Android-käyttöohjelmistossa ei ole erillistä WiFi-priorisointiominaisuutta. Ollakseni rehellinen, en koskaan tarvitse sitä puhelimessani, koska se vaihtaa automaattisesti toiseen verkkoon, kun se lakkaa toimimasta. Mutta älä huoli, voit silti tehdä sen, jos haluat, käyttämällä useita kolmansien osapuolien sovelluksia. Lisäksi Android on erittäin muokattavissa ja siinä on kolmannen osapuolen sovelluksia melkein kaikkeen. Itse asiassa se, jonka havaitsimme tehokkaaksi tähän tarkoitukseen, on WiFi Prioritizer. Verkkojen priorisoinnin lisäksi tämä sovellus tarkistaa jatkuvasti signaalin voimakkuutta ja vaihtaa verkkoon, jonka signaalinvoimakkuus on parempi. Jotta voit työskennellä sovelluksen läpi, sinun on noudatettava näitä vaiheita:
1. Asenna sovellus Play Kaupasta käyttämällä tätä linkkiä ja sitten avaa se. Kytke seuraavaksi PÄÄLLE Käytössä ajoitettu työ vaihda.
2. Nyt näet kaikki tallennetut verkkosi numeroidussa luettelossa. Verkon prioriteetti asetetaan laskevassa järjestyksessä. Voit vain vetää ja järjestää näitä verkkoja muuttaaksesi niiden prioriteettia. 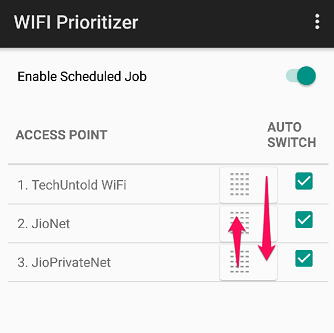
Verkot vaihtuvat nyt automaattisesti sovelluksessa asetetun prioriteetin mukaan. Lisävaihtoehtona tämän sovelluksen avulla voit myös asettaa päivitysvälin asetusvalikosta. Napauta vain Päivitä väli valikosta ja valitse aikaväli, jonka haluat asettaa. Muista, että lyhyempi päivitysväli voi kuluttaa paljon akkua.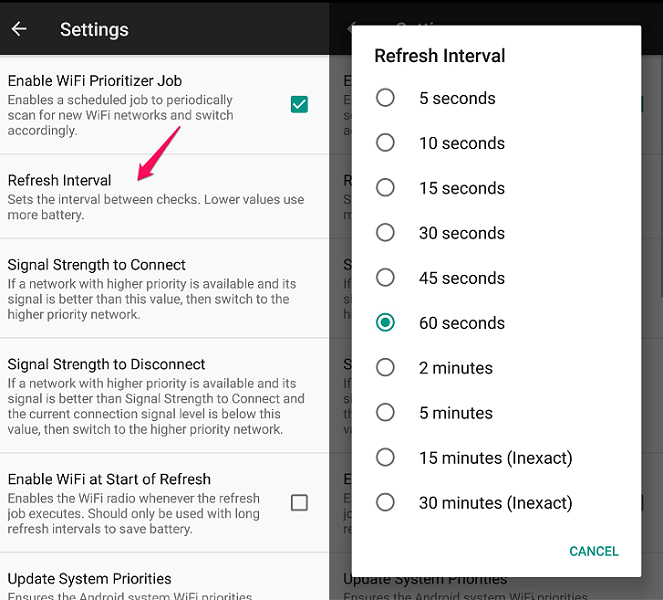
Samassa asetusvalikossa voit määrittää myös yhdistettävän verkon signaalin voimakkuuden. Tämä tarkoittaa, että se vaihtaa korkeamman prioriteetin verkkoon vain, jos verkko täyttää signaalin voimakkuuden asetetun kiintiön. Jos korkeamman prioriteetin verkon signaalinvoimakkuus on alle 30 %, se ei vaihda nykyisestä verkosta.
Huomautus: Jos haluat koskaan poistaa WiFi-priorisoinnin käytöstä, voit kytkeä sen pois päältä Käytössä ajoitettu työ vaihda.
Lue myös: Kuinka saada avustava kosketus Androidissa
4. Priorisoi WiFi-verkot iPhonessa
Valitettavasti iPhonessa ei voi asettaa verkkojen prioriteettia. Voit kuitenkin tehdä sen epäsuorasti synkronoimalla sen MacBookiin. Verkon prioriteetin asettaminen macOS:ssä riittää iOS-laitteelle. Varmista, että priorisoit ensin verkot Macissa ja kirjaudut sisään samalla Apple ID:llä molemmissa laitteissa, muuten se ei toimi. Sama voidaan tehdä iPadilla ja iPodilla. Niin kauan kuin ne kaikki synkronoidaan keskenään ja käyttävät samaa Apple ID:tä, WiFi-verkot ovat etusijalla.
Huono puoli on, että ne molemmat toimivat samalla priorisoinnilla ja muodostavat automaattisesti yhteyden samaan verkkoon. Joten jos tarvitset niitä yhteyden muodostamiseen eri verkkoihin, sinun on tehtävä se manuaalisesti. Myös jos sinulla ei ole Mac-laitetta, sinulla ei ole muita vaihtoehtoja.
Lue myös: Tyhjennä Spotlight-hakuhistoria iPhonessa
Yhteenveto
Komentorivimenetelmä prioriteetin asettamiseen toimii melkein jokaisessa Windows-versiossa. Jos et halua käydä läpi pitkää prosessia, merkitse Yhdistää automaattisesti kun muodostat yhteyden verkkoon. Tämä asettaa kyseisen verkon korkeimpaan prioriteettiin. Muilla laitteilla WiFi-prioriteetin asettaminen on lyhyttä ja suoraviivaista. Itselläni se toimi todella hyvin, koska pystyin helposti vaihtamaan verkkojen välillä. Toivomme, että nämä menetelmät toimivat myös sinulle. Jos he tekivät, ilmoita meille kommenteissa. Haluaisimme tietää ajatuksesi.
Viimeisimmät artikkelit