Näytön jakaminen Windows 7:ssä, 8:ssa tai 10:ssä
Oletko koskaan halunnut katsoa elokuvaa samalla, kun vastaat jollekulle Gmail-keskustelussa? Vai oletko koskaan ajatellut valmistella dokumentteja ja tarkastella tiedoston kopiointitilaa Windowsissa samanaikaisesti vaihtamatta sovellusta? No, tämä voidaan tehdä erittäin helposti jakamalla Windowsin näyttö. Ja myös ilman ohjelmistoja tai muita Windowsin lisäasetuksia.
Tässä artikkelissa käydään läpi vaiheet, joilla voit jakaa näytön Windows 7/8/10 -käyttöjärjestelmässä ja työskennellä kahdella tai useammalla sovelluksella kerralla.
Sisällys
Jaettu näyttö Windowsissa
Sinun ei tarvitse tehdä mitään asetuksia avataksesi kaksi aktiivista ikkunaa vierekkäin. Tämä on Windows-käyttöjärjestelmän tarjoama oletusominaisuus, ja se voidaan tehdä muutamassa sekunnissa. Joo! Se on niin helppoa. Ja se voidaan tehdä kahdella tavalla:
1. Vedä ja pudota -menetelmä
Ikkunoiden näytön jakaminen tällä menetelmällä tapahtuu vetämällä ja pudottamalla näyttöjä näytön vasemmalla/oikealla puolella. Ja tätä menetelmää voidaan käyttää kaikissa Windows 7/8/10 -versioissa useiden näyttöjen jakamiseen. Sinun tarvitsee vain noudattaa näitä ohjeita tehdäksesi niin.
Vaiheiden esittelemiseksi meillä on kuvat yhdessä ikkunassa ja Gmail-keskustelu toisessa ikkunassa.
1) Avaa molemmat sovellukset, joita haluat työstää kerralla tietokoneellasi. Joten se näkyy Windowsin alaosassa tehtäväpalkissa.
2) Seuraava, klikkaa navigointipalkkia yhdessä sovelluksista & vedä se näytön oikeaan reunaan ja vapauta se. Näin se peittää puolet ikkunanäytöstä.
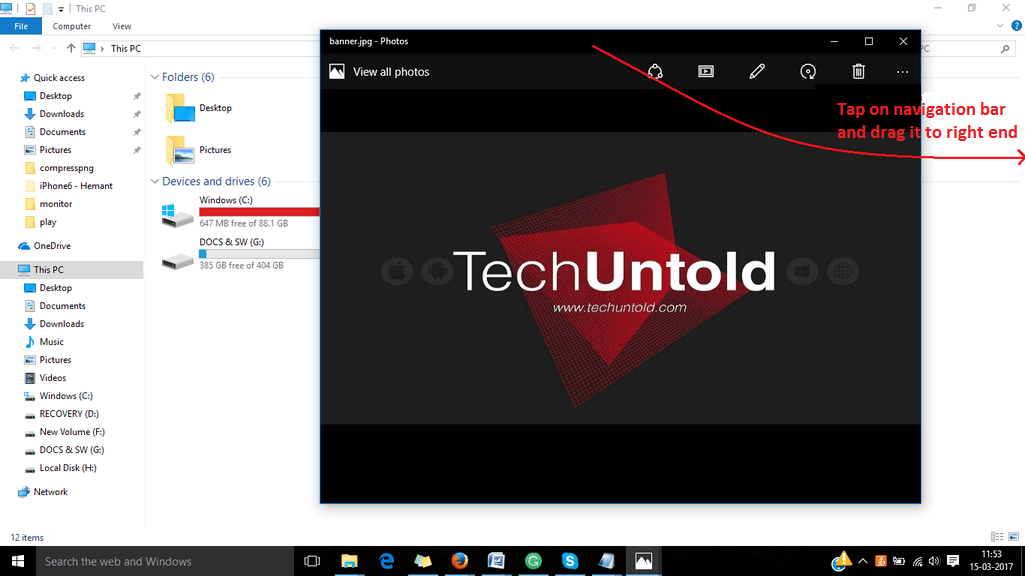
3) Avaa nyt toinen sovellus avattujen sovellusten alatelakalta. Napsauta sovellusta avataksesi sen.
4) Seuraavaksi sinun on noudatettava samaa menettelyä. Tässä käytämme selainta toisena ikkunana. Napauta uudelleen ja pidä painettuna ikkunan navigointipalkki ja vedä se näytön vasempaan reunaan. Tämä peittää toisen osan näytöstä.
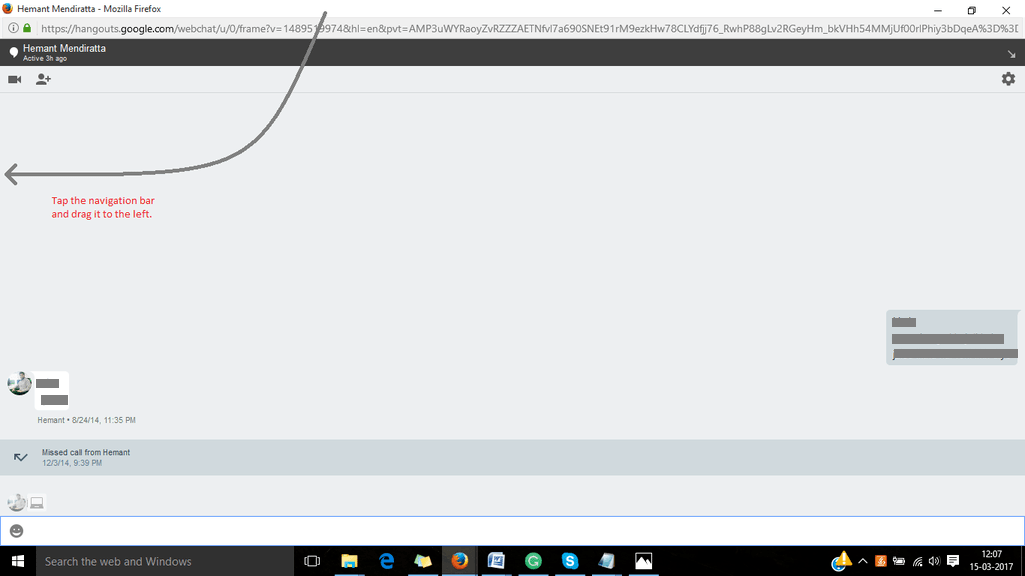
5. Nyt vain muuttaa ikkunoiden kokoa jotta ne eivät mene päällekkäin.

Lue myös: Kuinka piirtää nuolia kuviin Windowsissa
Joten nyt sinulla on kaksi sovellusta avattu samalla näytöllä. Eikä sinun tarvitse vaihtaa sovelluksia; Voit työskennellä saumattomasti kahdessa ikkunassa jakamalla näytön tällä yksinkertaisemmalla tavalla.
2. Pikakuvakemenetelmä
Tämä menetelmä on paljon nopeampi kuin vedä ja pudota -menetelmä, josta olemme jo keskustelleet. Ja vaikka tämä menetelmä on nopeampi, se on myös todella helppo jakaa näyttö Windowsissa. Noudata vain alla selitettyjä vaiheita.
Windows 7
1. Avaa kaksi ikkunaa, joita haluat käsitellä samanaikaisesti.
2. Siirry nyt johonkin avoimeen ikkunaan ja paina Windows+vasen näppäintä, kun olet tuossa ikkunassa. Näin tekemällä vastaava ikkuna peittää puolet näytöstä ja tulee olemaan siirtynyt näytön vasempaan reunaan. (Voit myös siirtää sen näytön oikealle puolelle painamalla oikea nuoli Windows-näppäimellä)
3. Siirry sen jälkeen toiseen ikkunaan ja paina siinä ikkunassa Windows+oikea näppäin. Nyt tämä ikkuna siirtyy näytön oikealle puolelle ja peittää toisen puolet näytöstä.
(Huomautus: Voit myös sisällyttää kolmannen tai jopa neljännen ikkunan muuttamalla avoimien ikkunoiden kokoa ja jättämällä tilaa kaikille.)
Windows 8 / 10
Jos haluat jakaa näytön Windows 8/10 -käyttöjärjestelmässä, sinun on ensin otettava monitoimitoiminto käyttöön tietokoneellasi, jos se ei ole jo käytössä. Voit tehdä sen menemällä osoitteeseen Käynnistä > Asetukset > Järjestelmä > Moniajo.
1. Avaa ensin useita ikkunoita tietokoneellasi.
2. Siirry nyt johonkin ikkunaan ja paina Windows + Vasen/Oikea näppäin näppäimistölläsi. Ikkuna siirtyy vastaavalle puolelle ja pienenee, jotta toiselle ikkunalle jää tilaa.
3. Heti kun suoritat toisen vaiheen, näet luettelon kaikista avoimista ikkunoista näytön toisella puolella. Napsauta vain mitä tahansa ikkunaa, jota haluat käsitellä. Ja nyt valittu ikkuna on näytön jäljellä olevassa osassa.
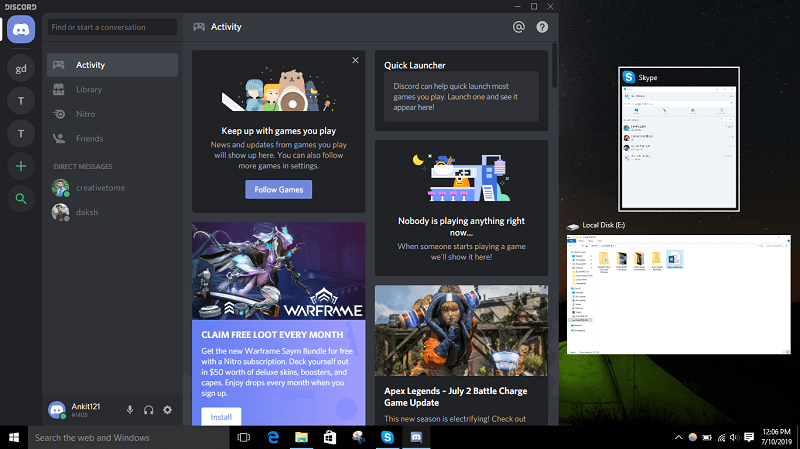
Jaa näyttö kahden asiakirjan välillä MS Wordissa

Tämä on jotain, mikä voi olla joskus todella tärkeää, kun tarkastellaan kahta MS Word -asiakirjaa vierekkäin. Ja tämä voidaan tehdä helposti noudattamalla kaikkia tässä artikkelissa käsiteltyjä menetelmiä. Sinun tarvitsee vain osata avata useita MS Word -asiakirjoja.
Jos olet jo avannut ensimmäisen asiakirjasi, avaa toinen asiakirja napsauttamalla toimistopainike > avaaja valitse sitten asiakirja, jota haluat käsitellä.
Ja nyt voit seurata vedä ja pudota or Pikakuvakemenetelmä, jakaaksesi näytön näiden kahden MS Word -asiakirjan välillä.
Lue myös: Kuinka käyttää Androidia tai iPhonea hiirenä PC:lle
Yhteenveto
Siinä kaikki, näin voit jakaa näytön Windowsissa työskennelläksesi useiden sovellusten kanssa samanaikaisesti. Eri sovellusten samanaikainen työskentely on joskus ehdottoman välttämätöntä. Toisaalta on myös turhauttavaa jakaa ikkunoita muuttamalla niiden kokoa. Siksi tällä artikkelilla yritimme tehdä siitä helpompaa kertomalla sinulle pikanäppäimistä sen tekemiseen.
Viimeisimmät artikkelit