Kuinka siirtää yhteystietoja iPhonesta Androidiin ilman tietokonetta 2022
Oletko koskaan vaihtanut puhelinta? Jos sinulla on, tiedät kuinka paljon vaivaa se on siirtää yhteystietoja puhelimesta toiseen, varsinkin jos olet siirtymässä iOS:stä Androidiin ja päinvastoin.
Joten, mikä on paras tapa siirtää yhteystietoja jos olet siirtymässä Android-puhelimeen iPhonesta?
Itse asiassa sinulla on käytettävissäsi muutamia vaihtoehtoja. Tässä artikkelissa keskustelen siitä, miten siirtää yhteystietoja iPhonesta Androidiin ilman tietokonetta.
Sisällys
4 tapaa siirtää yhteystiedot iPhonesta Androidiin – askel askeleelta
iPhonesta Androidiin ilman iCloudia
iPhonessa on oma yhteystietojen jakamiseen tarkoitettu ratkaisu, joka löytyy itse Yhteystiedot-sovelluksesta.
Tätä kutsutaan Jaa yhteyshenkilö vaihtoehto, ja se on yksi kätevimmistä tavoista jakaa yhteystietoja iPhonesta Androidiin.
Se on kuitenkin myös yksi niistä rajoitetuimmat vaihtoehdot koska voit jakaa vain yhden yhteystiedon kerrallaan. Jos siirrät koko yhteystietoluetteloasi, tämä ei ehkä ole paras ratkaisu.
Jos kuitenkin aiot siirtää vain muutaman yhteystiedon iPhonesta Androidiin, noudata alla olevia ohjeita.
- Avaa yhteystiedot app iPhone-laitteellasi.
- Valitse yhteyshenkilö, jonka kautta haluat siirtää napauttamalla se.

- Selaa alaspäin, kunnes löydät Jaa yhteyshenkilö vaihtoehto. Napauta sitä.

- Tämä avaa ponnahdusikkuna, joka näyttää siirtovaihtoehdot, kuten Viesti or posti. Tässä opetusohjelmassa mennään eteenpäin ja napauta posti.
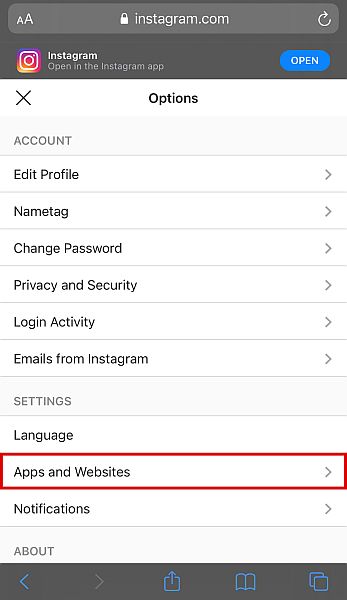
- Sinut ohjataan toiseen ponnahdusvalikkoon syöttämään sähköpostiosoite ja aihe. Näet yhteystietosi tiedoston liitteenä.
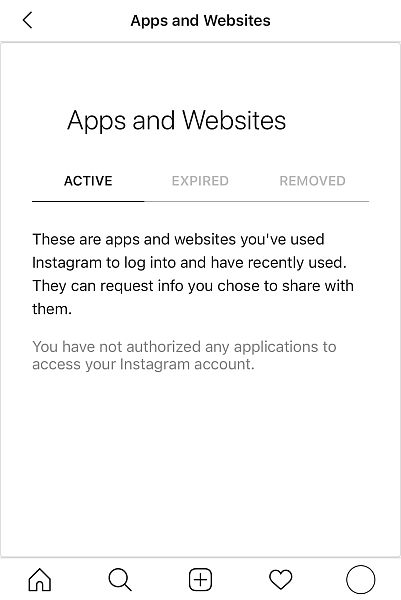
- Osuma lähettää, ja olet valmis. Olet nyt lähettänyt yhteystietosi alkuperäisen Jaa yhteystieto -vaihtoehdon kautta.
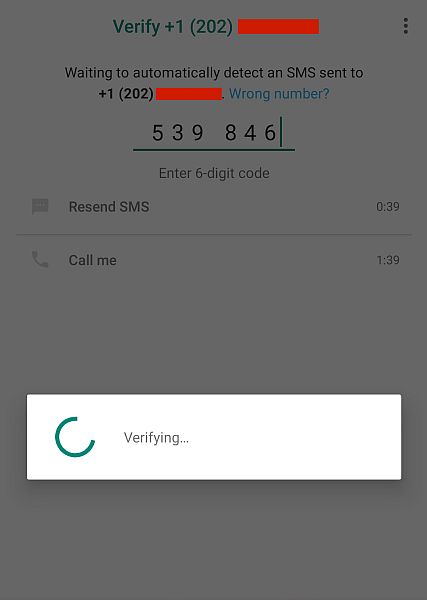
- Pääset uuteen yhteystietoon yksinkertaisesti avaa sähköpostisovellus Android-laitteellasi ja avaa viesti.
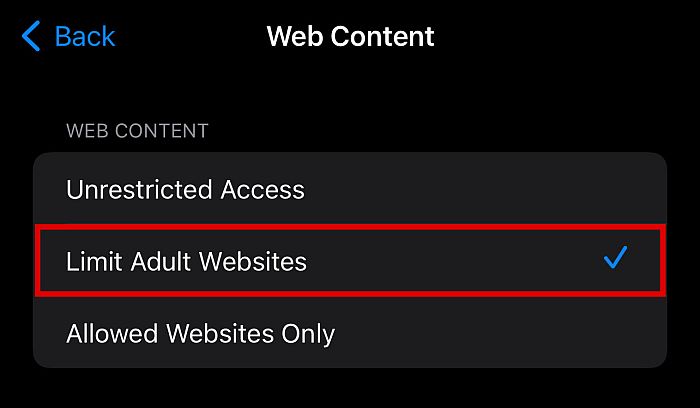
- Valitse liitetiedoston tallentaaksesi sen uudeksi yhteystiedoksi.
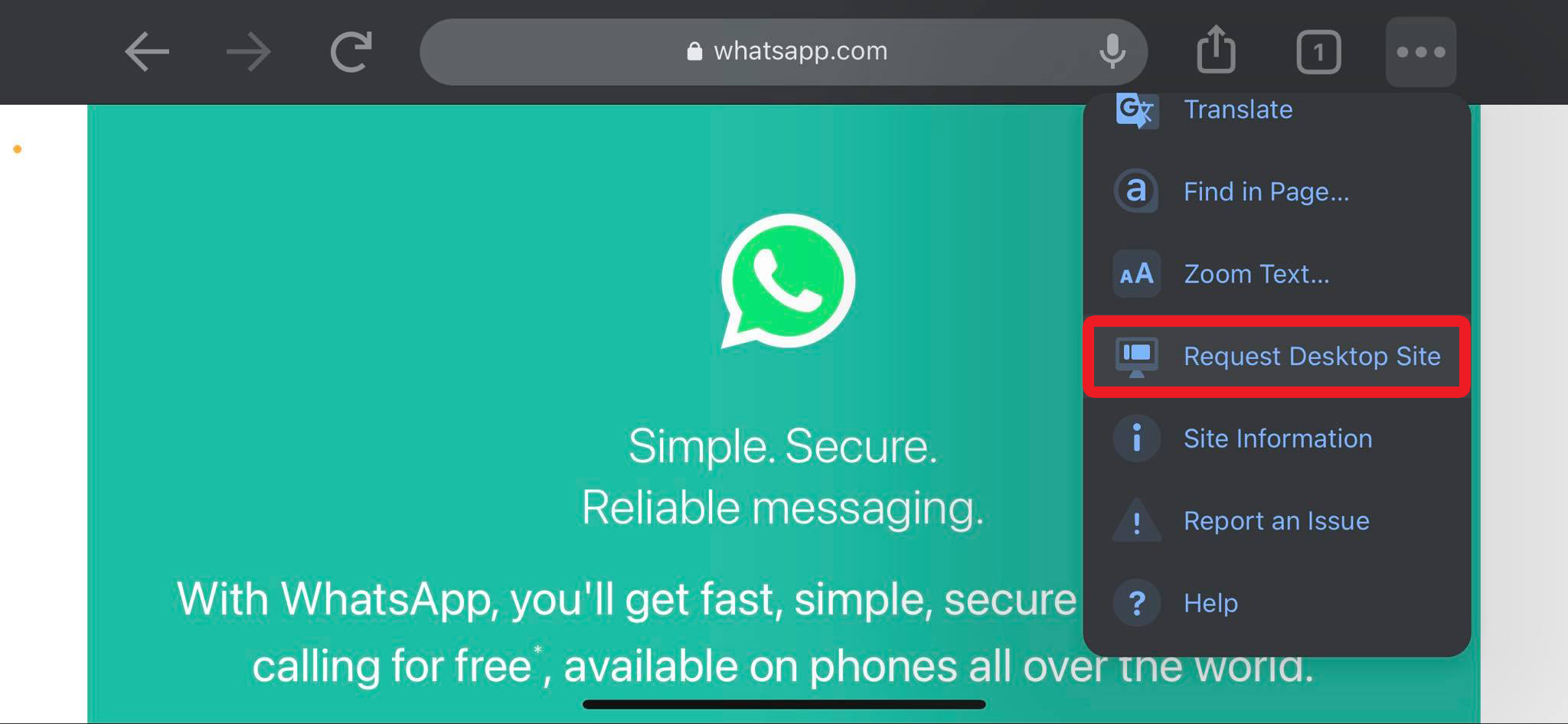
Viemällä iCloudilla ja tuomalla Android Gmaililla
Jos sinulla on paljon siirrettäviä yhteystietoja ja alkuperäinen Jaa yhteystieto -vaihtoehto on liian rasittava, on toinen vaihtoehto, jonka avulla voit siirtää suuret erät yhteystietoja Android-puhelimeesi.
Tämä menetelmä käyttää sinun iCloud ja Google-tili, joten varmista, että sinulla on nämä ennen kuin aloitat.
Lisäksi, koska aiot viedä iCloudista, sinun tulee myös tarkistaa, ovatko yhteystietosi todella varmuuskopioitu iCloudiin. Jos ne eivät ole, varmista, että teet niin.
Yhteystietojen vieminen iCloudista
Kuten mainittiin, tämä menetelmä sisältää yhteystietojen viemisen iCloud-tililtäsi Gmailiin ja sitten lataaminen Gmailista puhelimeesi. Tässä ensimmäisessä vaiheessa viemme yhteystietosi iCloudista käyttämällä .vcf-tiedostomuoto.
Huomaa, että vaikka et tarvitse tietokonetta iPhone-yhteystietojen siirtämiseen Android-laitteeseesi, teet sen tarvitset tietokoneen ensimmäiseen vientiin yhteystietosi .vcf-muotoiseen tiedostoon.
Tämä johtuu siitä, että iCloudin mobiiliversio ei näytä yhteystietoluetteloasi, joten sinun on käytettävä työpöytäselainta.
- Kirjaudu sisään työpöytäselaimellesi iCloud-tili käyttämällä sähköpostiosoitettasi ja salasanaasi.
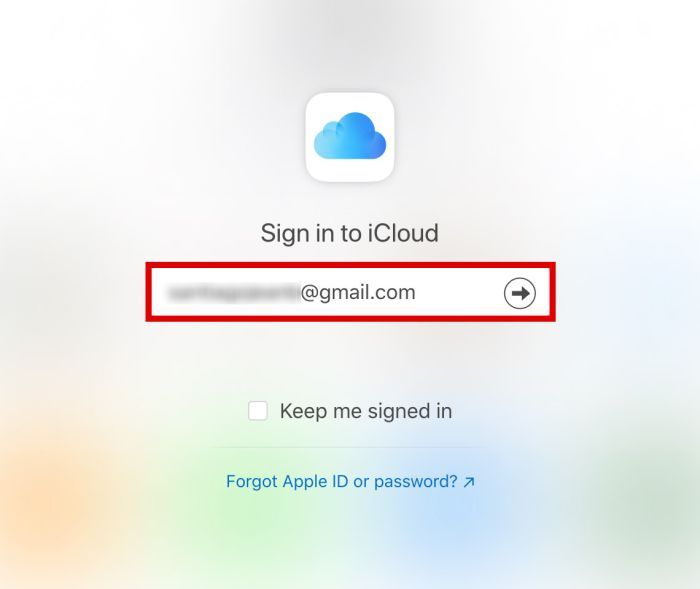
- Valitse valikosta valitse Yhteystiedot. Tämä näyttää luettelon kaikista iCloud-tilillesi ladatuista yhteystiedoista.

- Valitse luettelosta yhteystietosi haluavat viedä. Jos haluat valita vain muutaman, korosta vain ne.

- Jos haluat valita kaikki yhteystietosi, helpoin tapa tehdä se on napsauttaa Cmd+A Macissa or Ctrl+A Windowsissa.

- Kun olet valinnut yhteystiedot, jotka haluat siirtää iPhonesta Androidiin, napsauta rataskuvake vasemmassa alakulmassa sivun.

- Täällä näet Vie vCard -vaihtoehto. Tämä muuntaa kaikki valitut yhteystiedot luettavaksi .vcf-tiedostoksi.
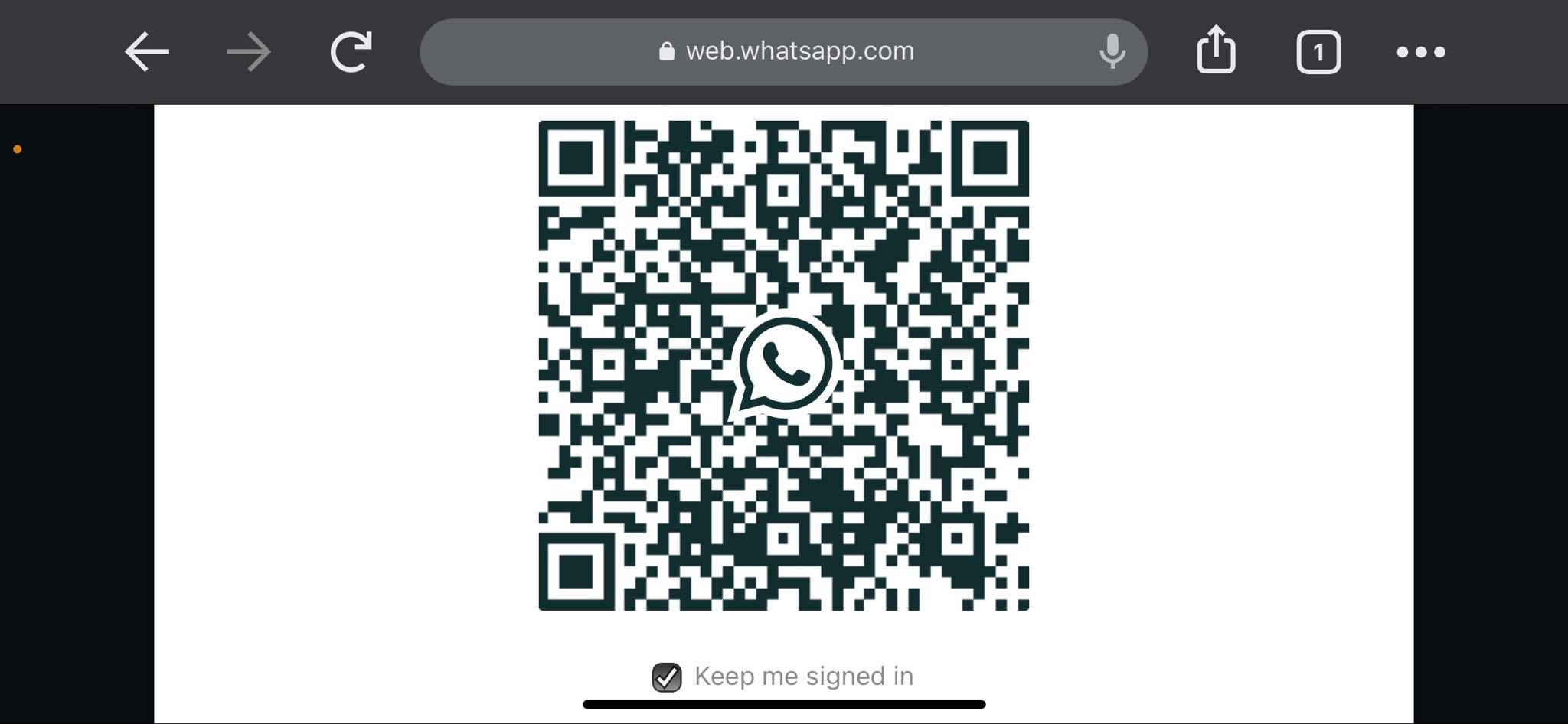
- Napauta ‘Tallentaa.’
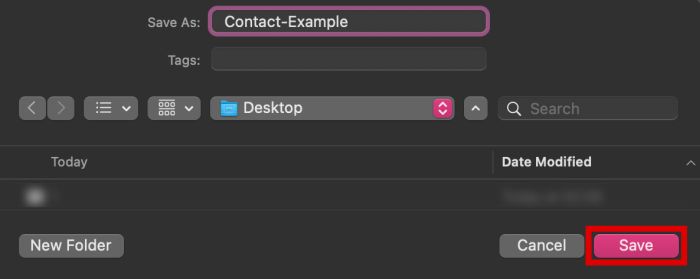
- Avaa sähköpostiohjelmasi. Nyt voit liitä .vcf-tiedosto sähköpostiosoitteeseen jonka lähetät Android-puhelimeesi kirjautuneelle tilille.
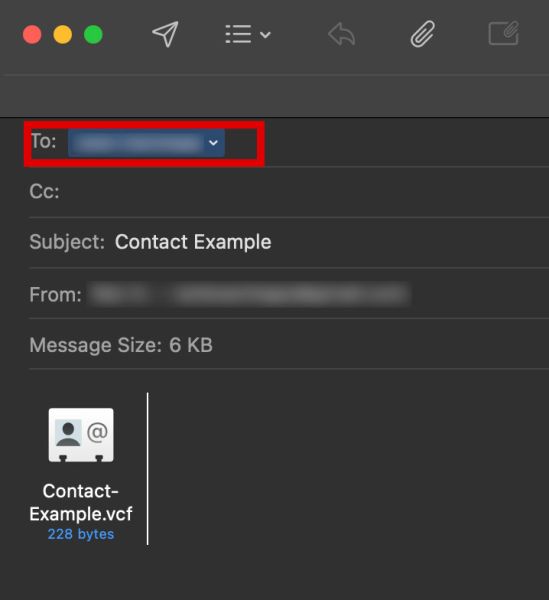
Yhteystietojen tuominen Gmailista
Tässä vaiheessa .vcf-tiedosto, joka sisältää kaikki yhteystietosi, olisi pitänyt lähettää saamaasi sähköpostiin kirjautuneena Android-laitteellesi.
Nyt ei enää tarvitse tehdä muuta kuin tuoda .vcf-tiedosto Gmailista Android-laitteeseen. Voit tehdä sen noudattamalla alla olevia ohjeita.
- Android -puhelimessasi avaa sähköposti joka sisältää juuri vastaanottamasi .vcf-tiedoston ja lataa se.
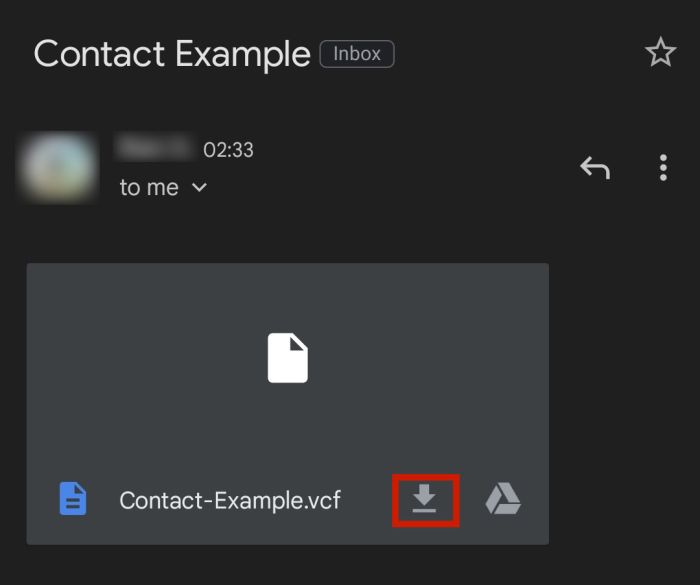
- Avaa seuraavaksi oma Yhteystiedot app ja napauta kebab-kuvake, joka sijaitsee yleensä käyttöliittymän oikeassa yläkulmassa. Ponnahdusikkunan pitäisi näkyä.
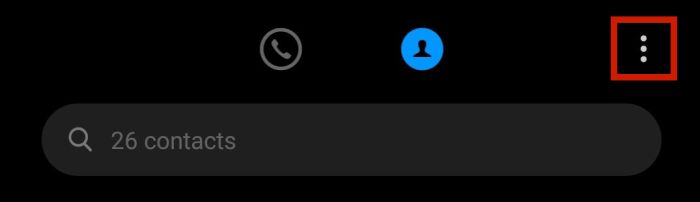
- Valitse Ituonti/vie yhteystiedot.
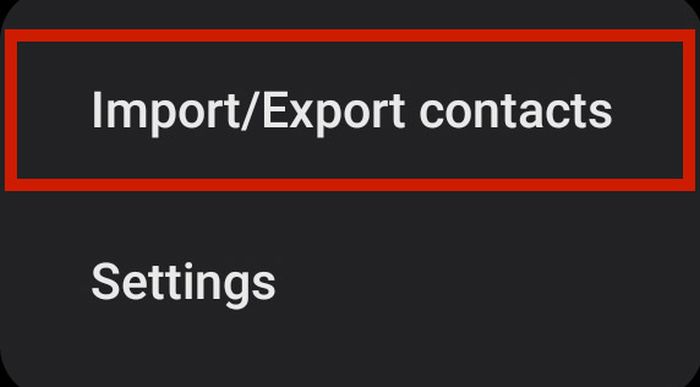
- Valitse vaihtoehtoluettelosta Tuo tallennustilasta.
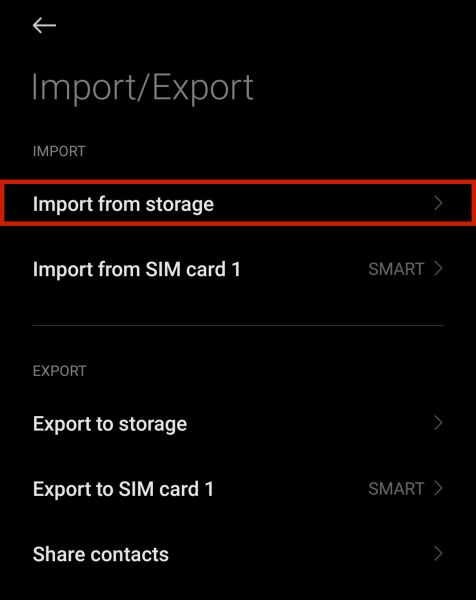
- Laitteesi tekee sen sitten skannaa puhelimesi ja etsi tuotavat käyttökelpoiset tiedostot. Jos olet tallentanut .vcf-tiedoston oikein laitteellesi, skannauksen pitäisi poimia se. Klikkaa äskettäin viety .vcf-tiedosto.
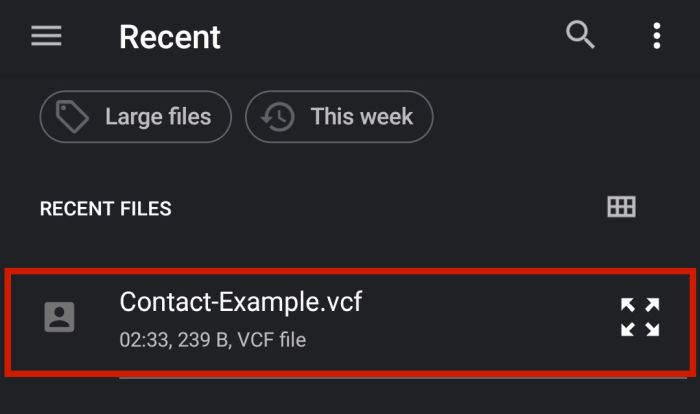
- Jos puhelimesi pyytää vahvistusta, napsauta OK. Puhelimesi tekee sen silloin aloita tuonti kaikki tiedostossa olevat yhteystiedot. Kun se on kuitenkin tehty, sinun pitäisi nähdä ilmoitus siitä.

Siinä kaikki, olet nyt siirtänyt iPhone-yhteystietoluettelosi Android-puhelimeesi. Puhelimestasi riippuen sinulle voidaan jopa antaa mahdollisuus valita, mihin se tallennetaan.
Voit tallentaa sen SIM-korttisi, sinun puhelimen tuotemerkkitilitai kuten Google Contacts Google-tililläsi.
Muista vielä kerran, että jos sinulla on jo .vcf-varmuuskopio yhteystietoluettelostasi sähköpostitililläsi, voit teknisesti tehdä tämän menetelmän ilman tietokonetta.
Ainoa syy siihen, miksi saatat tarvita tietokonetta tähän, on se, että sinulla ei vielä ole tarvittavaa .vcf-tiedostoa.
Kolmannen osapuolen sovelluksen käyttäminen
Voit myös käyttää kolmansien osapuolien sovelluksia siirtääksesi yhteystietoja iPhonesta Androidiin ilman tietokonetta.
Yksi esimerkki on Omat yhteystiedot Varmuuskopiointi, ilmainen sovellus, joka on saatavilla Apple App Storesta.
Se toimii samalla tavalla kuin edellinen menetelmä: by .vcf-tiedoston luominen yhteystiedoistasi ja lähettämällä sen sähköpostiosoitteeseesi, jonka voit avata Android-puhelimellasi.
- Lataa Omat yhteystiedot Varmuuskopiointi Apple App Storessa.
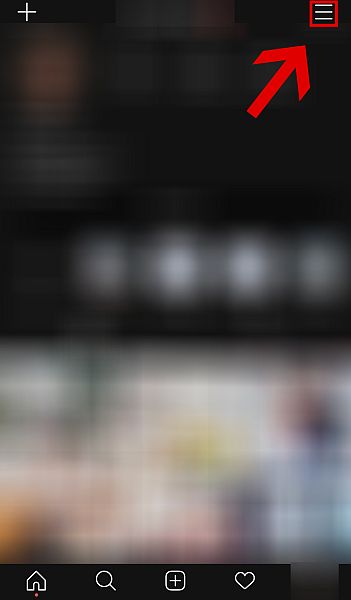
- Sovellus pyytää pääsyä yhteystietoihisi. Klikkaus OK.
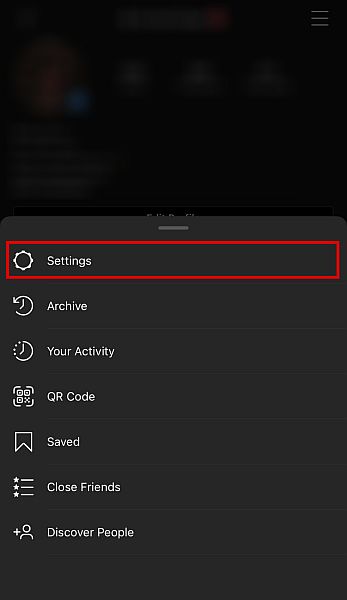
- Napsauta vihreää Varmuuskopiointi -painiketta aloittaa.

- Kun olet valmis, napsauta Sähköposti.
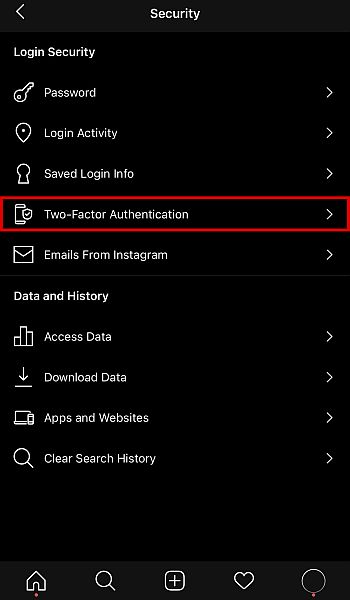
- Anna sähköpostiosoite jolle haluat lähettää sen.

- Noudata edellisen alaosan vaiheita, ‘Kuinka tuoda yhteystietoja Gmailista.’
Valmistajan työkalujen käyttö
Useimmissa tapauksissa Android-valmistajat luoda työkaluja, jotka helpottavat siirtymistä iPhonesta heidän brändiinsä. Google Pixel, Samsungja OnePlus tekevät tämän heidän puhelimilleen, jolloin koko prosessi on erittäin virtaviivaista ja kätevää.
Haittapuolena on kuitenkin se kaikilla merkeillä ei ole tällaisia työkaluja. Jos puhelimesi ei ole yksi näistä kolmesta, suosittelen samanlaisen sovelluksen etsimistä Internetistä.
Tässä osiossa keskustelemme siitä, kuinka Google Pixel ja Samsungin kytkin sovellukset toimivat.
Google Pixelin Quick Switch -sovitin
Kanssa uusin Google Pixel kun se on juuri julkaistu, on luonnollista odottaa joitain iOS-käyttäjät voivat vaihtaa tähän rakkaan Google-puhelimen uusimpaan iteraatioon.
Googlella on itse asiassa a Ohje-sivu joka sisältää täydelliset ohjeet kuinka siirtää tietoja iPhonesta Android Pixel -puhelimeesi. Tämä on yleensä saatavilla heti ensimmäisestä Pixel-puhelimen käynnistyskerrasta lähtien.
Ennen kaikkea muuta sekä iPhone- että Android-puhelimet käsillä ja Fully Charged.
Saat lisätietoja yhteystietojen siirtämisestä iPhonesta Pixel-puhelimeesi seuraamalla alla olevia ohjeita.
- Power up Pixel-puhelimeesi.
- Sitten tervetulosivu tervehtii sinua. Napauta sieltä Aloituspainike oikeassa alakulmassa käyttöliittymästä.
- Aseta SIM-kortti.
- Kytke laite a mobiili- tai WI-FI-verkkoon.
- Sinua kehotetaan tekemään kopioida sovelluksia ja tietoja vanhasta puhelimestasi Pixeliin seuraavalla näytöllä. Napauta sinistä Seuraava-painike oikeassa alareunassa.
- IPhonessa, sammuta iMessage menemällä Viesti asetuksissa ja iMessagen vaihtaminen vaihtoehto pois päältä.
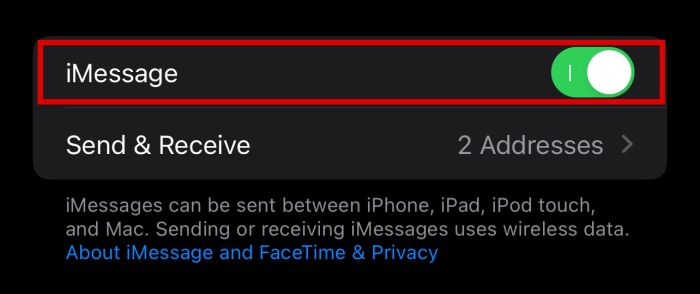
- Käytä pikakytkinsovitin kytkeäksesi iPhonen kaapelin Pixel-puhelimeesi.
- iPhonesi vahvistaa, jos haluat luota liitettyyn laitteeseen. hana Luottamus.
- Pixel-puhelimellasi kirjaudu sisään Google-tililläsi.
- Kun olet kirjautunut sisään, näet luettelon tiedoista ja sovelluksista, jotka haluat kopioida iPhonesta Pixel-puhelimeesi. Varmista, että Yhteystiedot-vaihtoehto on valittuna.
- Napauttaa kopio ja odota sen loppumista. Kun olet valmis, iPhonestasi kopioituja tietoja, mukaan lukien yhteystietosi, voidaan nyt käyttää uudessa Pixel-puhelimessasi.
Samsung Smart Switch
Samsung on yksi suurimmista Android-puhelimien valmistajista maailmassa. Se ei kuitenkaan ole ainoa asia, jossa he ovat hyviä. Ne ovat myös hyviä saamaan ihmiset vaihtamaan puhelimiinsa.
Itse asiassa, Samsung Smart Switch työkalu on myös yksi nopeimmista alkuperäisistä tavoista siirtääksesi iPhone-tietosi Android-puhelimeen.
Yhteystietojen lisäksi tämä työkalu voi myös auttaa sinua siirtämään muita tietoja, kuten viestejä, sovellustietoja ja jopa musiikkia.
Käytä tätä työkalua noudattamalla näitä ohjeita:
- Pixelin tapaan Smart Switch on myös osa Samsung Galaxy -puhelimesi alkuasetuksia. Jos unohdat sen, voit myös avata sen alta Asetukset ja Tilit ja Varmuuskopiointi tai lataa se osoitteesta Pelaa Store.
- Avaa sovellus ja napauta Vastaanota tietoja aloittaa.
- Luettelosta sinua pyydetään valitsemaan viimeisin puhelinmallisi. Valitse iPhone / iPad vaihtoehto.
- Seuraavalla näytöllä voit valita siirtomenetelmä. Sinä pystyt siirtää langattomasti or kaapelin kautta Samsungin donglen kanssa.
- Kirjaudu sisään Apple-tili. Laitteesi vahvistaa sitten tilisi ja ladattavat tiedot.
- Seuraava näyttö tulee näyttää kaikki tiedot, jotka voit ladata puhelimeesi. Varmista, että Yhteystiedot vaihtoehto tarkistetaan.
- Napauta sininen nuoli på den näytön alaosassa.
- Puhelimesi tekee sen silloin kopioi kaikki tietosi iPhonesta Galaxy-puhelimeesi. Kun tämä on tehty, sinun pitäisi voida nähdä kaikki iOS-yhteystietosi uudessa Android-laitteellasi.
UKK
Voit jakaa yhteystietoja iPhonen ja Androidin välillä, kunhan käytät tässä artikkelissa lueteltuja menetelmiä. Sinulla on Jaa yhteyshenkilö vaihtoehto Import / Export vaihtoehto ja valmistajan työkalut.
Yhteystietojen siirtäminen iPhonesta Androidiin ilman tietokonetta – Yhteenveto
Uuteen puhelimeen vaihtaminen voi olla a hauska ja jännittävä kokemus. Mutta mikä ei ole hauskaa tai jännittävää, on se vaiva, joka sinun täytyy käydä läpi varmistaaksesi, että säilytät aiemmat tietosi, varsinkin jos olet siirtäminen iOS-laitteesta Android-puhelimeen.
On kuitenkin olemassa monia tapoja kiertää tämä ongelma. Voit käyttää useita ratkaisuja, kuten natiivia Jaa yhteystiedot vaihtoehto, vienti käyttäen iCloud, käyttää kolmannen osapuolen sovellus, ja siirtäminen kanssa valmistajan työkalut pitää Google Pixelin Smart Switch ja Samsung Smart Switch.
Piditkö tästä artikkelista? Kerro meille alla olevissa kommenteissa!
Viimeisimmät artikkelit