Kuinka siirtää tietoja iPhonesta Samsung 2022:een
Näin siirrät tietoja iPhonesta Samsungiin – yhdistä iPhonesi työpöydällesi. Luo uusi paikallinen varmuuskopio avaamalla iTunes > avaamalla Yhteenveto-välilehti > Varmuuskopiointiasetukset > Varmuuskopioi nyt. Lataa seuraavaksi Smart Switch työpöydällesi, liitä Samsung ja palauta iTunes-varmuuskopio Samsungiin.
Oletko äskettäin vaihtanut iOS:stä Androidiin? Haluatko säilyttää kaikki tiedot iPhonestasi, mutta et tiedä kuinka siirtää ne?
Se on mahdollista, ja mikä parasta, voit tehdä sen ilmaiseksi. iPhonet ja Androidit voivat olla eri alustoja, mutta nyt on olemassa tapoja siirtää tietoja niiden välillä helposti.
Lue edelleen oppia siirtämään tietoja iPhonesta Samsungiin.
Sisällys
Kuinka siirtää tietoja iPhonesta Samsungiin neljällä tavalla
Voit siirtää tietoja iPhonesta Samsungiin langattomasti tai langallisen yhteyden kautta. Prosessi on yksinkertainen kummallakin tavalla ja säästää aikaa, kun se tehdään oikein. Minulla on neljä tapaa, molemmat ilmainen ja maksullinen, jotta voit siirtää tietoja iPhonesta Samsungiin.
Samsung Smart Switchin avulla voit siirtää tietoja langattomasti ja kaapelin avulla. iCloud ja iTunes ovat muita ilmaisia tapoja siirtää tietoja iPhonesta Samsungiin. Jos etsit premium-vaihtoehtoa, selitän myös kuinka käyttää MobileTransia myös tiedonsiirtoon.
Samsung Smart Switchin käyttäminen kaapelin kanssa
Samsung Smart Switch on tiedonsiirtoohjelmisto jonka Samsung on kehittänyt siirtämään tietoja helposti laitteesta toiseen. Tämä sisältää yhteystiedot, viestit, valokuvat, videot ja paljon muuta.
Voit käyttää sitä tietojen lähettämiseen ja vastaanottamiseen Samsung-laitteellasi, ja sen avulla voit siirtää tietoja myös Samsung-laitteiden, iOS-laitteiden ja Windows Phone -puhelimien välillä.
Se on esiasennettu moniin Samsung-laitteisiin, mutta jos et näe sitä omassasi, älä huoli. Sinä pystyt lataa Smart Switch osoitteesta Google Play Store tai Galaxy Store mobiililaitteillasi. Se on saatavana myös pöytätietokoneet (Mac ja PC) liikaa.
Yksi Smart Switchin parhaista asioista on, että se sallii sekä langallinen että langaton tiedonsiirto.
Tätä menetelmää varten opit kuinka käyttää USB-kaapelia tietojen siirtämiseen iPhonesta uuteen Samsungiin. Tämä menetelmä voi toimia myös iPad- ja Galaxy-tableteissa.
Koska iPhonet ja Samsung-laitteet käyttävät kahta eri liitintä, Salama liitinja USB-C vastaavasti, tarvitset USB-C-salamakaapeli tai USB OTG (on-the-go) -sovitin.
Näin voit käyttää Smart Switchiä tietojen siirtämiseen iPhonesta Samsungiin USB-yhteyden avulla:
- Lataa Samsung Smart Switch Samsung-puhelimeesi, jos sitä ei ole esiasennettu.
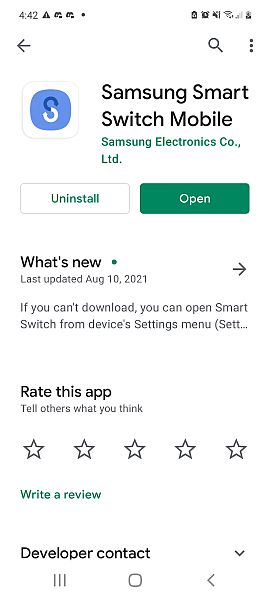
- Liitä seuraavaksi sovitin USB-johtoon ja käytä sitä iPhonen ja Samsungin yhdistämiseen.

- Kun molemmat puhelimesi on yhdistetty, saat iPhonellesi ilmoituksen, jossa kysytään, voitko luottaa yhdistettyyn laitteeseen. Napsauta ‘luottaa’, jotta voit aloittaa tietojen siirron.
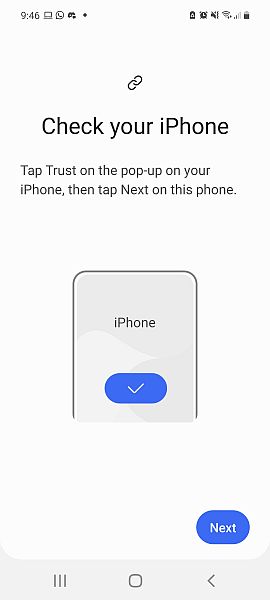
- Seuraavaksi näet käyttöliittymän, joka ilmoittaa, että puhelimesi etsii siirrettävää dataa. Kun se on valmis, näet luettelon siirrettävistä tietoluokista. Tämä on Smart Switchin oletusohjelmointi, ja se siirtää tietosi Samsungista iPhoneen. Poistu tästä käyttöliittymästä ja sulje Smart Switch -sovellus.

- Avaa nyt Smart Switch -sovellus uudelleen ja valitse Vastaanota tiedot. Tämä tuo esiin lähdevaihtoehdot, joista voit valita. Kolmesta saatavilla olevasta valitse iPhone/iPad.
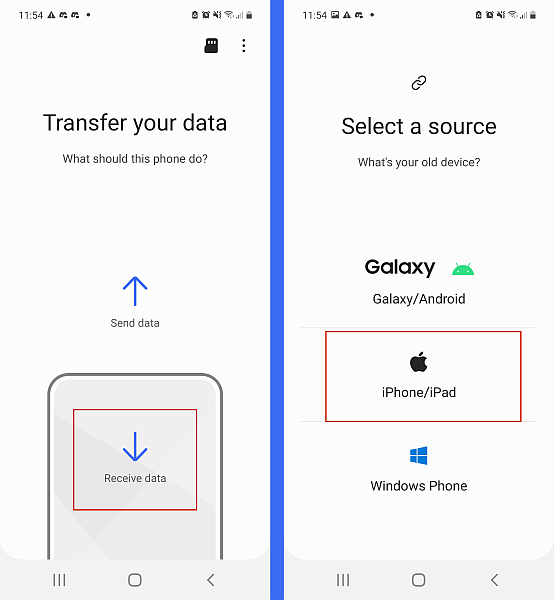
- Sen jälkeen näet uudelleen ‘Yhdistetään tietojen siirtämiseksi’ -näytön. Tämä on puhelimesi, joka muodostaa yhteyden uudelleen siirron helpottamiseksi. Kun yhteys on muodostettu, Smart Switch alkaa etsiä siirrettävää dataa.
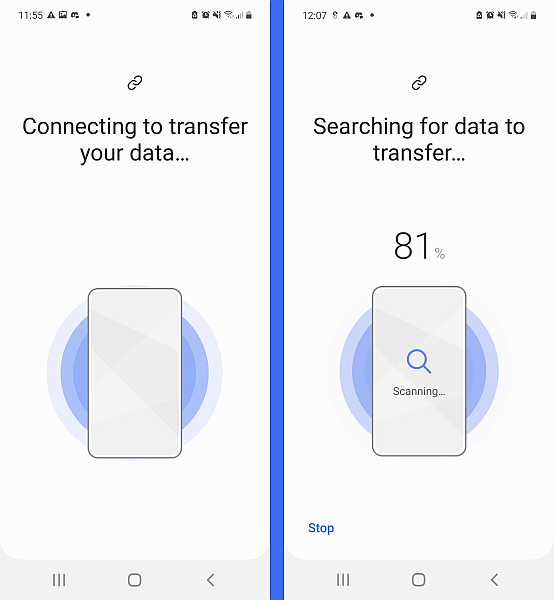
- Kun Smart Switch löytää tiedot, näet luettelon siirrettävissä olevista tietoluokista, aivan kuten ennenkin. Sinä pystyt poista valinta kaikista luokista, joita et halua siirtää iPhonesta Samsungiin. Kun olet valmis, vieritä alareunaan ja siirrä tiedot napsauttamalla Siirrä-painiketta.
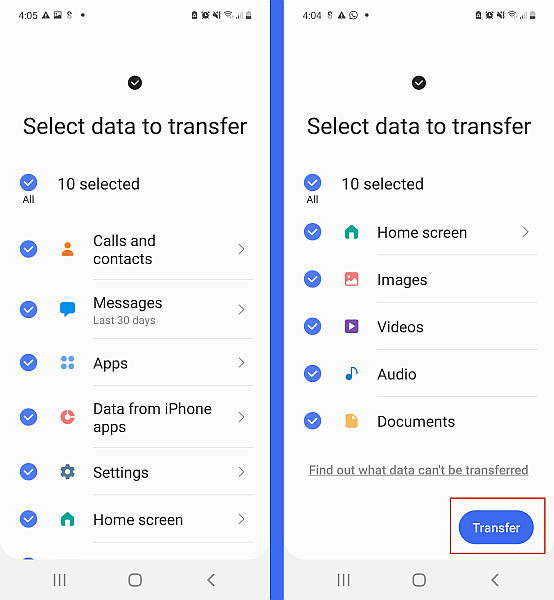
- Kun siirto on käynnissä, näet seuraavanlaisen edistymisnäytön:

- Kun siirto on valmis, näet tiedonsiirron tulokset. Täältä näet, kuinka monta kohdetta siirrettiin, ja kunkin tietoluokan kokonaiskoon. Klikkaa Seuraava-painike, kun olet tarkistanut tiedonsiirtotulokset.

- Tiedonsiirtotulosten jälkeen näet useita sivuja, joissa on muistutuksia. Ensimmäinen ilmoitus koskee iMessagesin sammuttamista. Toinen tulee olemaan noin ladata iCloudista tietoja, joita ei ollut iPhonessasi.
Opit kuinka tämä tehdään seuraavassa osiossa. Lopuksi näet valmistumissivun, mikä tarkoittaa, että olet onnistuneesti siirtänyt tiedot iPhonesta Samsungiin.
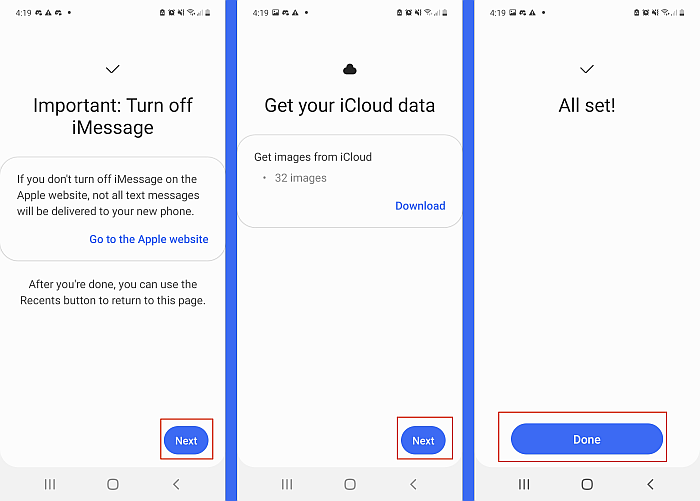
Jos pidät videoista, tässä on yksi, joka näyttää kuinka siirtää tietoja iPhonesta Samsungiin:
Samsung Smart Switchin käyttäminen langattomasti iCloudin kanssa
iCloud on toinen loistava tapa siirtää tietoja iPhonesta Androidiin. Voit käyttää iCloud itsenäisesti vie yhteystietosi iPhonesta Samsung-laitteeseen. iCloudia voidaan käyttää myös Samsung Smart Switchin kanssa siirtää tietoja langattomasti iOS-laitteesta Samsungiin.
Tässä on yksityiskohtainen käyttöoppaani iCloud siirtää tietoja iPhonesta Androidiin 3 eri tavalla.
Muista Pidä Apple ID ja salasana aina saatavilla, kun käytät iCloudia tiedonsiirtoa varten.
Voit myös katsoa tämän videon osoitteessa kuinka siirtää tietoja iCloudista Androidiin iCloudin avulla:
Samsung Smart Switchin käyttäminen iTunesin kanssa
Toinen loistava tapa siirtää tietoja iPhonesta Samsungiin on käyttämällä iTunesia Smart Switchin kanssa.
Näin voit tehdä sen:
- Ensin sinun on varmuuskopioitava iPhone iTunesin avulla. Avaa iTunes työpöydällä ja Napsauta puhelinkuvaketta päästäksesi iPhonen yhteenvetoon.
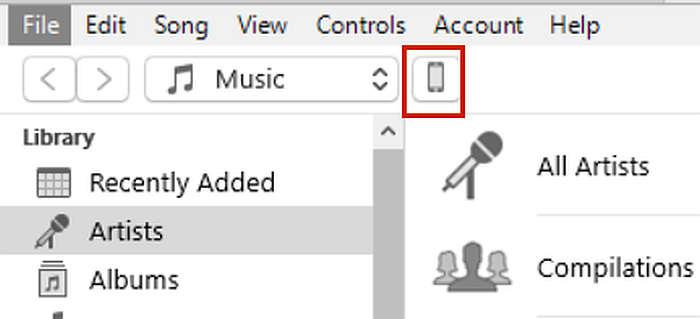
- Kun olet avannut iPhonen yhteenvedon, siirry varmuuskopiot-osioon. Valitse ‘Varmuuskopioi tälle tietokoneelle’ -vaihtoehto ja poista valinta ‘Salaa paikallinen varmuuskopio’.Tämä johtuu siitä, että Smart Switch ei voi käyttää salattua varmuuskopiota.
Seuraavaksi ‘Varmuuskopioi ja palauta manuaalisesti’ -osiossa valitse Varmuuskopioi nyt. Tämä luo uuden, ajankohtaisemman, salaamattoman paikallisen varmuuskopion iPhonestasi. Siihen kuluva aika riippuu siitä, kuinka paljon dataa iPhonessasi on.
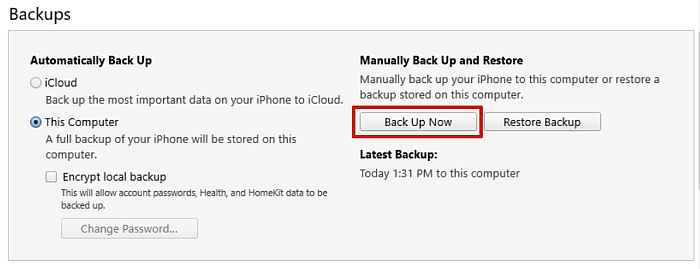
- Kun iPhonesi varmuuskopioi, lataa ja asenna Samsung Smart Switch -sovellus työpöydällesi. Tätä opetusohjelmaa varten käytän Windows-tietokonetta, mutta prosessi on sama Macissa.
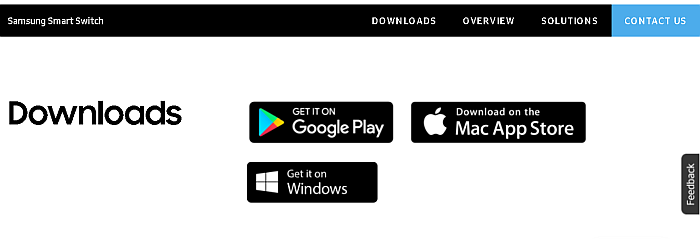
- Avaa Samsung Smart Switch -sovellus työpöydälläsi ja yhdistä Samsung-puhelimesi. Kun se on yhdistetty, näet kolme vaihtoehtoa: Varmuuskopiointi, Palauta ja Outlook Sync. Valitse Palauta.
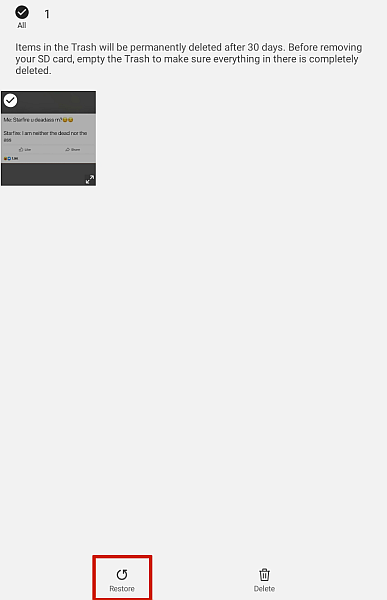
- Jos et ole koskaan käyttänyt Smart Switchiä työpöydälläsi Samsung-puhelimen/-tabletin varmuuskopiointiin, näet viestin, jonka mukaan et ole käyttänyt sitä. Älä hikoile, ikkunan alaosassa, on mahdollisuus valita varmuuskopiotiedot, Klikkaa sitä.
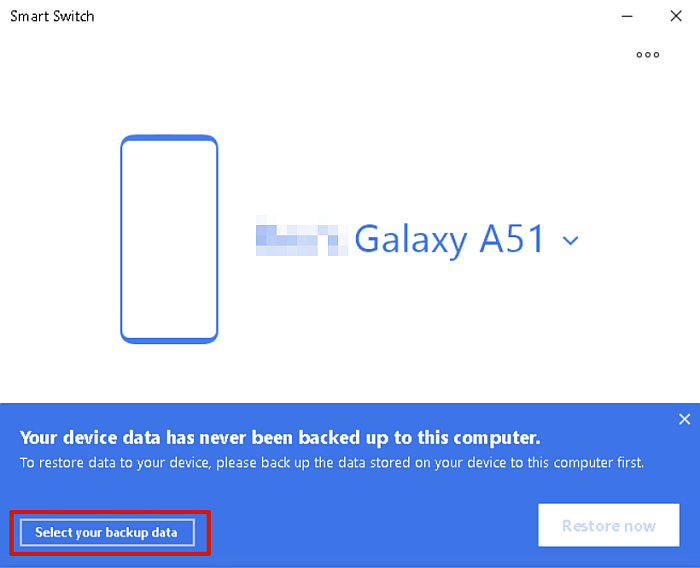
- Seuraavaksi näet vaihtoehdon valita varmuuskopiotiedot avattavasta valikosta. Napsauta valikkoa ja luettelossa olevista vaihtoehdoista valitse iTunesin varmuuskopiotiedot.
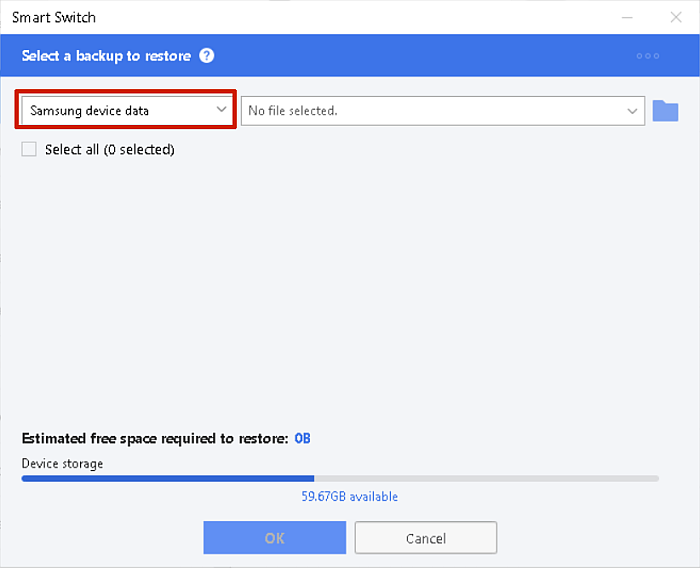
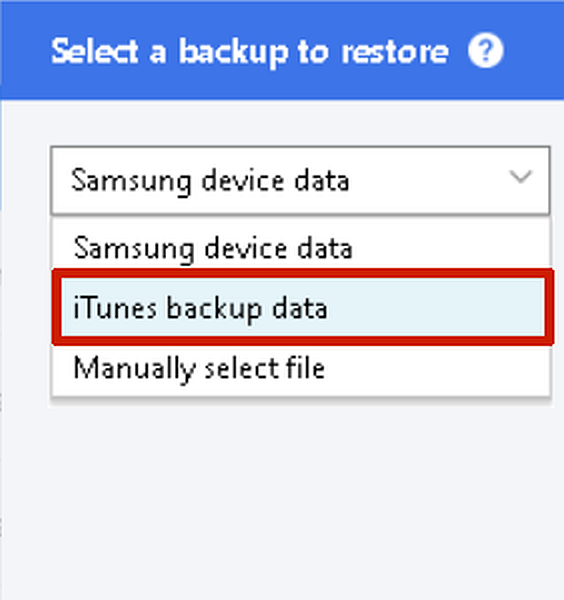
- Kun olet valinnut varmuuskopiotiedostosi, Smart Switch näyttää tietoluokat, jotka ovat käytettävissä palautettavaksi. Voit valita, haluatko palauttaa ne kaikki vai vain muutaman. Kun olet valmis, napsauta OK.
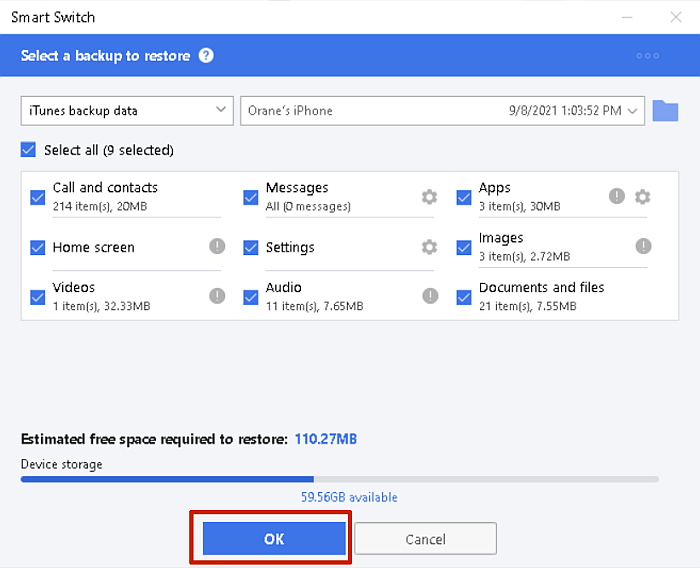
- Myöhemmin näet sivun, joka ilmoittaa, että iTunes-varmuuskopiosi palautetaan Samsung-laitteeseesi. Napsauta ‘Palauta nyt’. Aloita iTunes-varmuuskopiotietojen siirtäminen Samsung-puhelimeesi. Prosessin aika riippuu varmuuskopiosi koosta.
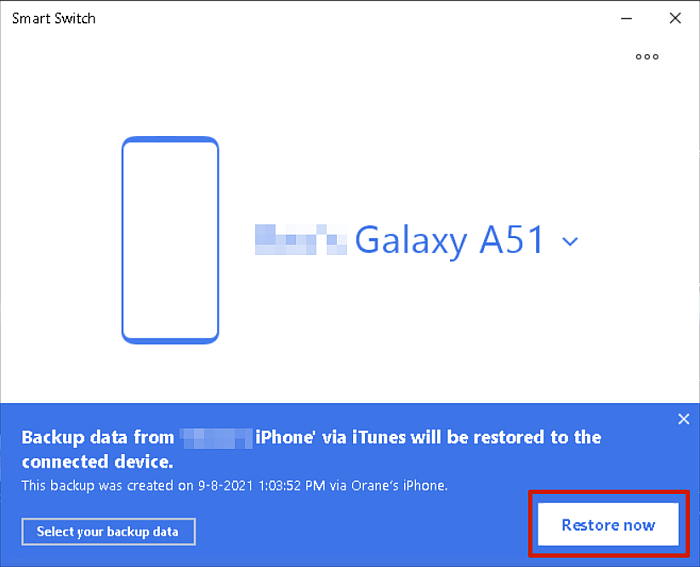
- Smart Switch näyttää, kun prosessi on valmis. Tulet myös näkemään luettelo kustakin tietoluokasta sekä tiedostojen lukumäärä ja kunkin luokan kokonaiskoko. Napsauta ‘OK’ sulkeaksesi sovelluksen.
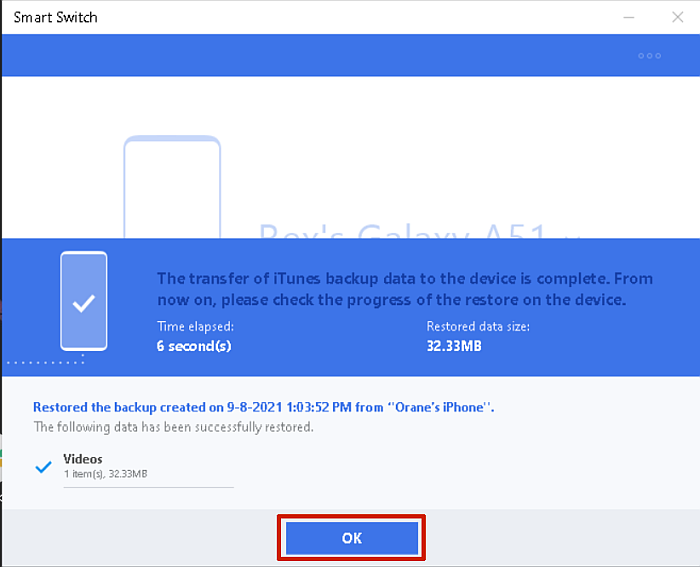
MobileTransin käyttö
MobileTrans on huippuluokan tiedonsiirtosovellus mobiililaitteille, kuten älypuhelimille ja tableteille. Sen avulla voit varmuuskopioida, palauttaa ja siirtää tietoja puhelimien välillä. Voit käyttää sitä siirtää tietoja myös alustojen välillä, kuten iPhonen ja Androidin välillä.
Sovellus on saatavana sekä Windowsille että Macille, ja vaihtoehtoja on saatavana yritykset. yhtä hyvin kuin opiskelijat. MobileTrans ominaisuus, jota käytän tässä opetusohjelmassa, on puhelimen siirtoominaisuus. Voit kuitenkin ostaa a WhatsApp-siirto vaihtoehto tai molemmat. Voit ostaa yhden vuoden tai elinikäisen tilauksen.
Hinta Puhelimen siirto Windowsissa on 29.99 dollaria vuodeksi ja 39.99 dollaria elinikäiselle tilaukselle. Puhelimen siirto Macissa maksaa 44.99 dollaria vuodeksi ja 59.99 dollaria elinikäiselle tilaukselle. Tarjolla on myös ilmainen kokeiluvaihtoehto MobileTransSe tarjoaa kuitenkin rajoitetusti toimintoja, kuten mahdollisuuden varmuuskopioida tietosi, palauttaa vain 10 valokuvaa ja siirtää vain 10 valokuvaa.
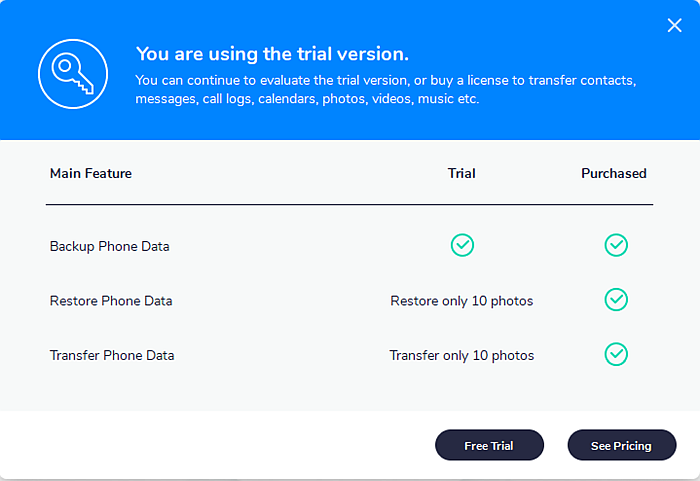
Nyt kun olet selvillä siitä, mitä MobileTrans tekee, tässä kuinka sitä käytetään tietojen siirtämiseen iPhonesta Samsungiin MobileTransin avulla:
- Lataa ja asenna MobileTrans työpöydällesi.
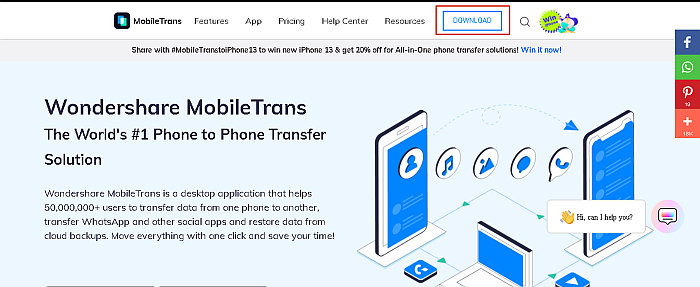
- Kun olet asentanut MobileTransin työpöydällesi, avaa se. aloitusnäytössä näet useita tiedonsiirtovaihtoehtoja, valitse Puhelimen siirto.
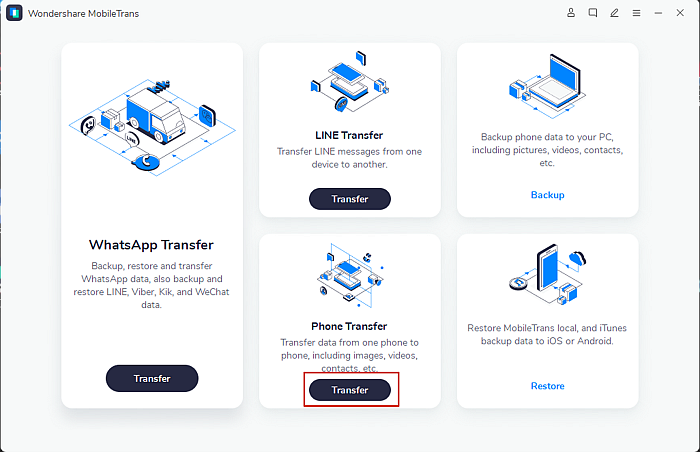
- Puhelimen siirto -vaihtoehto vie sinut kohtaan uusi näyttö, jossa sinua pyydetään yhdistämään puhelimesi. Liitä iPhone- ja Samsung-puhelimet tietokoneeseesi vastaavilla USB-kaapeleilla.

- Samsung-puhelimet (Android, yleensä) tyypillisesti USB-virheenkorjaus on otettava käyttöön, ennen kuin tiedonsiirtosovelluksia voidaan käyttää. Näet työpöydälläsi ilmoituksen, jossa sinua pyydetään sallimaan Samsung-puhelimesi USB-virheenkorjaus. Napauta vain Samsungissa Salli ja napsauta OK.

- Kun molemmat puhelimet on yhdistetty, MobileTrans alkaa etsiä heiltä siirrettäviä tietoja. Jokainen siirrettävä tietoluokka tarkistetaan automaattisesti. Niiden, joita ei voi siirtää, vieressä on punainen huutomerkki.
Poista niiden tietojen valinnat, joita et halua siirtää ja jätä ne, jotka haluat siirtää. Voit myös tyhjentää kaikki tiedot Samsungista ennen siirtoa. Napsauta sitten alareunassa olevaa START-painiketta aloittaaksesi tietojen siirron.

- Jos iPhonessasi on iCloud päällä, näet MobileTransilta ilmoituksen sen poistamisesta. Tämän avulla voit ladata tiedostoja iCloudista iPhonellesi (nämä ovat usein valokuvia), jolloin ne voidaan siirtää.
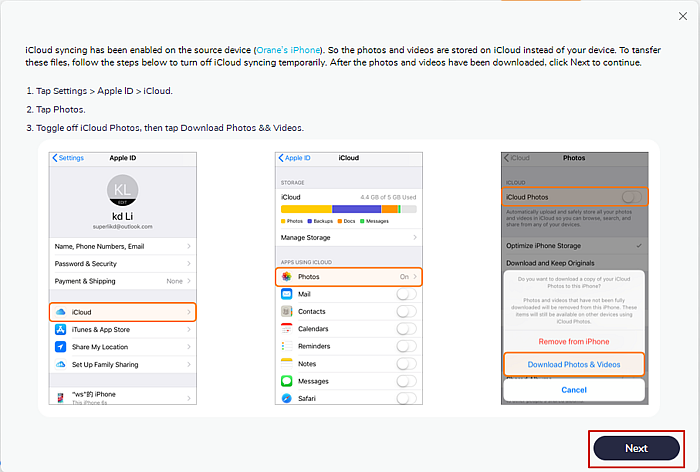
- Kun tämä on valmis, MobileTrans alkaa siirtää tietoja iPhonesta Samsungiin. Siirron valmistumiseen kuluva aika riippuu siirrettävien tietojen koosta.
- Kun tiedonsiirto on valmis, näet siirron tulokset. Tämä listaa kaikki tietoluokat sekä siirtämiesi tiedostojen määrän. Ja siinä se, olet onnistuneesti käyttänyt MobileTransia tietojen siirtämiseen iPhonesta Samsungiin.
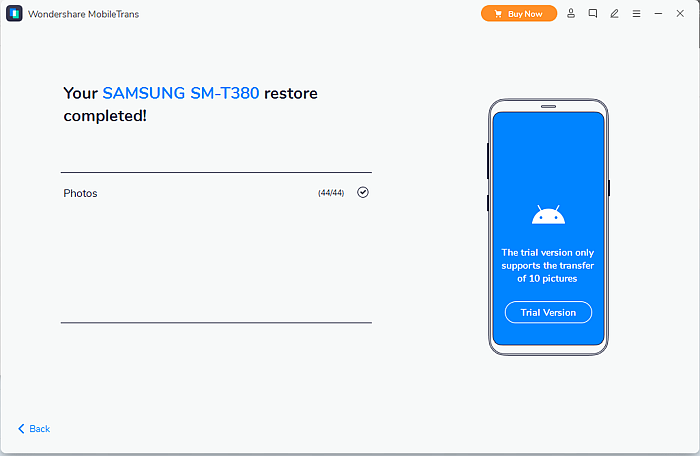
Haluatko kokeilla MobileTransia? Klikkaus tätä.
UKK
Mitä kaapelia tarvitsen tietojen siirtämiseen iPhonesta Samsungiin?
Tarvitsemasi kaapeli tiedonsiirto iPhonesta Samsungiin on USB OTG (on-the-go) -kaapeli. Se toimii sovittimena ja liitetään iPhonen tai Samsungin USB-johdon USB-päähän. Näin saat salaman liittimen ja USB-C:n yhteen kaapeliin.
Onko Galaxy A51:ssä Smart Switch?
Galaxy A51:ssä on Smart Switch, se on esiasennettu laitteessa. Jos et näe Smart Switch -kuvaketta Galaxy A51:ssä, voit ladata sen helposti Google Playsta tai Samsung Storesta. Kun sinulla on se, voit varmuuskopioida, palauttaa ja siirtää tietoja.
Kuinka siirtää tietoja iPhonesta Samsungiin – Päätös
Mitä pidit tästä opetusohjelmasta?
Tekniikka on edennyt pitkälle, ja vaikka tiedonsiirto iPhonen ja Samsungin välillä saattaa tuntua triviaalilta, se on joillekin valtava asia. Monta kertaa, kun ihmisten on pakko vaihtaa iPhonesta Samsungiin tai päinvastoin, he menettävät paljon tärkeitä tietoja.
MobileTrans on premium-vaihtoehto, joka tekee tiedonsiirrosta nopeaa ja helppoa. Muita ilmaisia vaihtoehtoja, kuten Smart Switch yhdessä iCloudin ja jopa iTunesin kanssa, voit siirtää kaikki tietosi helposti iPhonesta Samsungiin.
Valintaoikeus on hienoa, voit valita, siirretäänkö tietoja langattomasti vai käytetäänkö langallista yhteyttä.
Jos sinun on siirrettävä vain WhatsApp-tiedot, tutustu viestiimme WhatsApp-varmuuskopion palauttamisesta iCloudista Androidiin täällä.
Muista kommentoida alle ajatuksesi tästä opetusohjelmasta ja älä unohda jakaa sitä perheellesi, ystävillesi ja seuraajillesi. Et koskaan tiedä, kuka saattaa tehdä vaihdon, ja hänen täytyy tietää kuinka siirtää tietoja iPhonesta Samsungiin.
Viimeisimmät artikkelit