Kuinka siirtää iCloud Androidiin vuonna 2022 kolmella tavalla
Asenna AnyDroid tietokoneellesi ja liitä sitten puhelin tietokoneeseen USB:n avulla. Valitse Android Mover ja sitten iCloud to Android -vaihtoehto. Kirjaudu iCloud-tilillesi ja siirrä haluamasi tiedot Android-laitteellesi. Näin siirrät iCloudin Androidiin.
Kun siirryt iPhonesta uuteen Android-puhelimeen, yksi ensimmäisistä asioista, joita saatat ihmetellä, on: ‘Kuinka voin siirtää iCloudini Androidiin?’
Vaikka tehtävä saattaa tuntua vaikealta, sitä ei tehdä oikealla sovelluksella. Taistelin itse ongelman kanssa ja huomasin kuinka siirtää iCloud Androidiin kolmella tavalla. Kun olin valmis, minulla oli kaikki tiedot, joita halusin iCloud Androidillani.
iCloudin siirtäminen Androidiin
AnyDroidin käyttö
AnyDroid on loistava sovellus, jonka avulla voit siirtää tietoja iOS- ja Android-laitteiden välillä. Näin voit siirtää iCloud-varmuuskopion Android-laitteeseen.
Kun avaat AnyDroid-sovelluksen, näet seuraavan käyttöliittymän, jos laitettasi ei ole yhdistetty tai ei
- Avaa AnyDroid-sovellus ja yhdistä Android-laitteesi. Kun se on yhdistetty, AnyDroidin pitäisi tunnistaa se automaattisesti ja näet seuraavan valikon, jossa on yhteenveto kaikista laitteesi tiedoista.
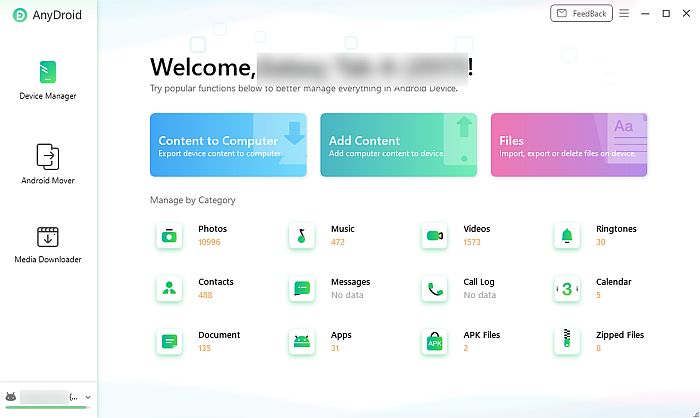
- Valitse ‘Android Mover’ -vaihtoehto valitaksesi, mitkä tiedot haluat siirtää Android-laitteellesi.
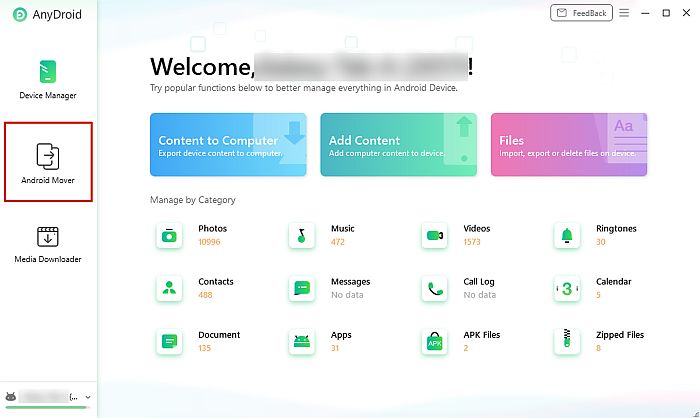
- Android Moverilla on useita tiedonsiirtovaihtoehtoja, ja koska keskitymme siirtoon iCloud-tiedot Androidille, valitset ‘iCloudista Androidiin’ -vaihtoehdon.
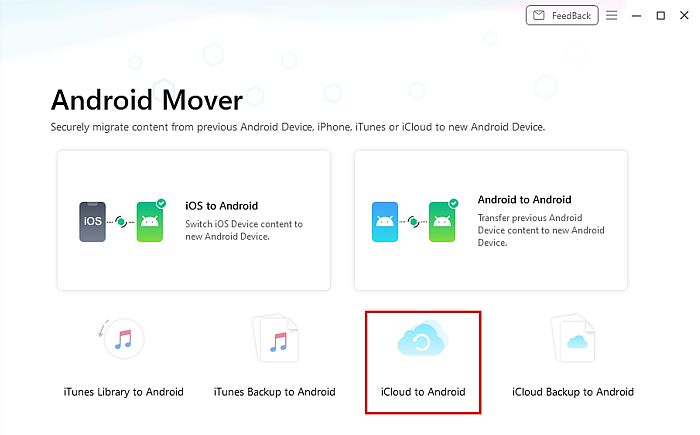
- Tämän valinnan jälkeen AnyDroid pyytää sinua kirjautumaan iCloud-tilillesi.

- Kun olet kirjautunut sisään iCloud-tilillesi, sinua pyydetään valitsemaan laitteesi, jos sinulla on useita laitteita linkitettynä iCloudisi. Kun olet valinnut laitteesi, sinua pyydetään valitsemaan, millaisia tietoja haluat siirtää Android-laitteeseesi. Valitse siirrettävät tiedot ja napsauta ‘seuraava’.
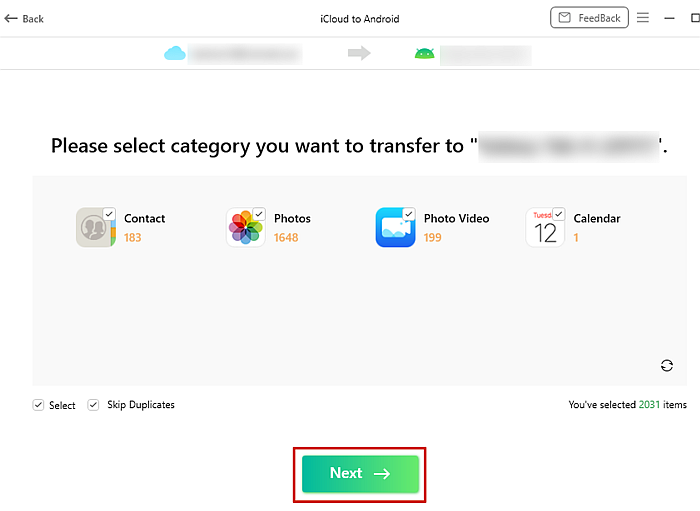
- AnyDroid tekee ensin lataa iCloud-varmuuskopiosi. Aika riippuu iCloud-varmuuskopiosi koosta sekä Internet-yhteydestäsi. Kun iCloud-varmuuskopiosi on ladattu, siirto alkaa. Siirron aika riippuu myös varmuuskopiosi koosta.
- Kun siirto on valmis, näet ‘Sisällön siirto valmis’ -sivun. Voit valita ‘Siirrä lisää’ -vaihtoehdon, jos haluat siirtää lisää tietoja, tai valitse ‘Koti’ -vaihtoehto palataksesi sinut AnyDroid-kotisivulle.
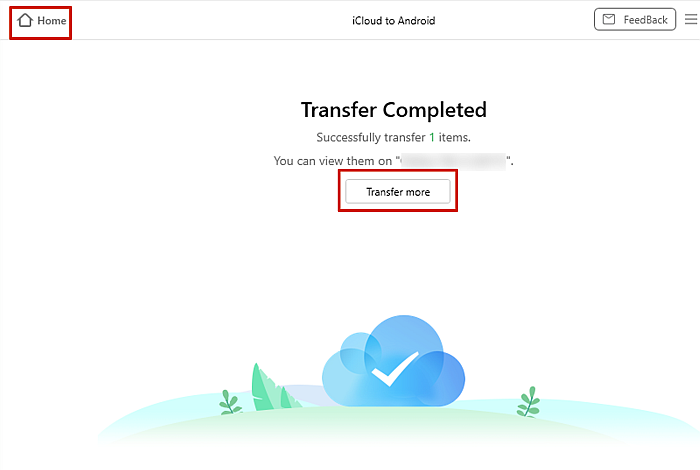
Smart Switchin käyttäminen Samsungissa
Toinen loistava tapa siirtää iCloud Androidiin on käyttää Smart Switch jos sinulla on Samsung-puhelin/tabletti. SmartSwitch on Samsungin luoma sovellus, jonka avulla voit siirtää tietoja iOS- tai Galaxy-laitteesta Samsung-laitteeseesi ilman tietokonetta.
Jos sinulla ei vielä ole sovellusta puhelimessasi/tabletissasi, voit ladata sen ilmaiseksi osoitteesta Pelaa Store.
- Avaa Smart Switch -sovellus, jossa näet valinnan tietojen lähettämisen ja vastaanottamisen välillä. Valitse vaihtoehto ‘vastaanota tiedot’.
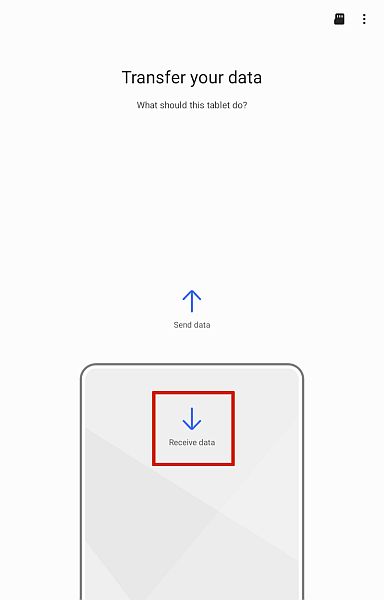
- Sitten sinua pyydetään valitse Galaxy-laitteen ja iPhonen/iPadin välillä. Koska käsittelemme iCloud-siirtoja, valitset iPhone/iPad-vaihtoehdon.
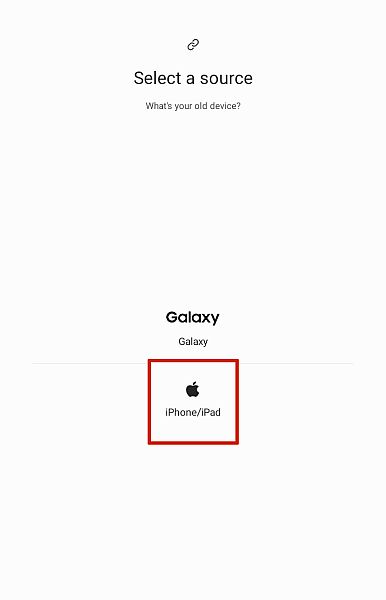
- Seuraavassa näytössä näkyy grafiikka iPhonen/iPadin liittämiseksi Samsung-laitteeseesi, mutta alareunassa näet ‘Hanki data sen sijaan iCloudista.‘
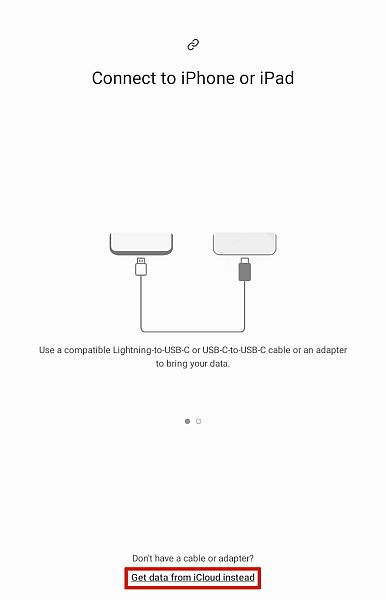
- Kun olet valinnut tämän vaihtoehdon, sinua pyydetään kirjautumaan iCloud-tilillesi. Jos sinulla on kaksivaiheinen todennus käytössä, varmista, että sinulla on käytössäsi iOS-laitteita valmis vastaanottamaan vahvistuskoodisi.
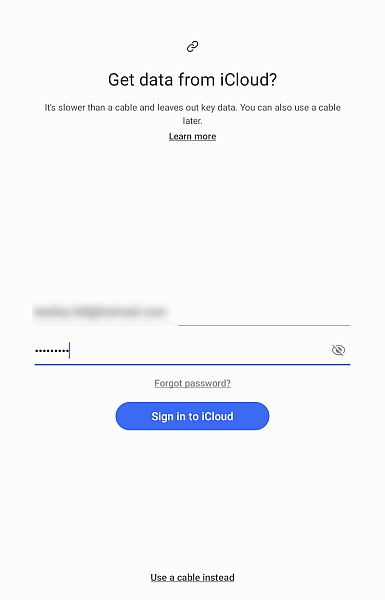
- Kun olet kirjautunut sisään, Smart Switch alkaa etsiä iCloudistasi tietoja, joita se voi siirtää. Kun skannaus on valmis, voit valita, minkä tyyppisiä tietoja haluat siirtää, onko kaikki tai vain yksi asia, kuten yhteystietosi.
Kun olet tehnyt valintasi, aloita siirto painamalla siirtopainiketta. On tärkeää huomata, että Smart Switch toimii vain iOS 9:n ja sitä uudempien kanssa.
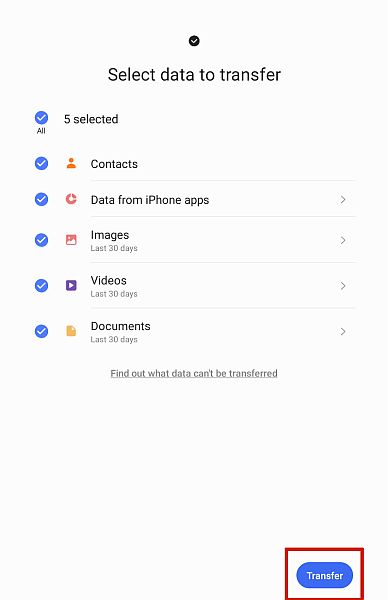
- Jos siirrät suuren määrän dataa, se voi kestää hetken. Sillä välin voit edelleen käyttää puhelintasi/tablettiasi Smart Switchin toimiessa taustalla.
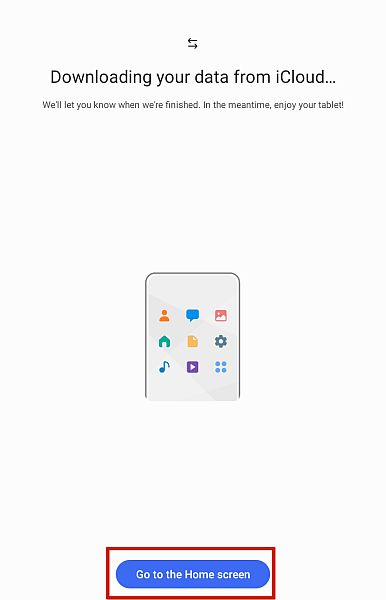
- Kun siirto on valmis, näet ‘Tiedonsiirron tulokset’ -sivun, jossa näet siirrettyjen kohteiden määrän sekä niiden koon.
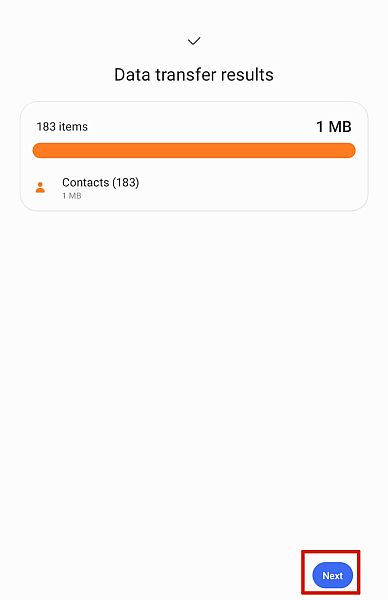
- Jos aiot siirtää tekstiviestejä tietojesi kanssa, Smart Switch pyytää sinua sammuta iMessage Applen verkkosivustolla siirtääksesi kaikki tekstiviestisi. Kun olet tehnyt tämän, paina ‘seuraava’-painiketta.

- Kun olet painanut seuraavaa painiketta, näet viimeisen sivun, jossa sinun on napsautettava ‘Valmis’ päättääksesi siirron ja sulkeaksesi sovelluksen.
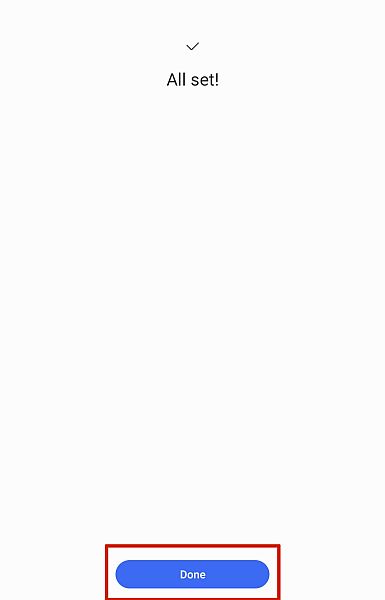
Smart Switch on loistava tapa siirtää iCloud-tietoja Samsung-laitteisiin ilmaiseksi. Useimmat ihmiset haluavat yleensä vain siirtää valokuvansa tai yhteystietonsa, joten tämä on loistava vaihtoehto jakaa, jos sinulta kysytään kuinka siirtää iCloud-valokuvia Androidiin.
Manuaalisesti Samsungissa
Jos sinulla ei ole yhtä edellä mainituista sovelluksista, älä huoli, voit silti siirtää iCloud-varmuuskopiointi Samsung-laitteeseen käyttämällä a .vcf-tiedosto. Tämä menetelmä siirtää kuitenkin vain iCloud-yhteystiedot.
- Mene iCloud.com tietokoneellasi ja kirjaudu sisään iCloud-tilillesi.
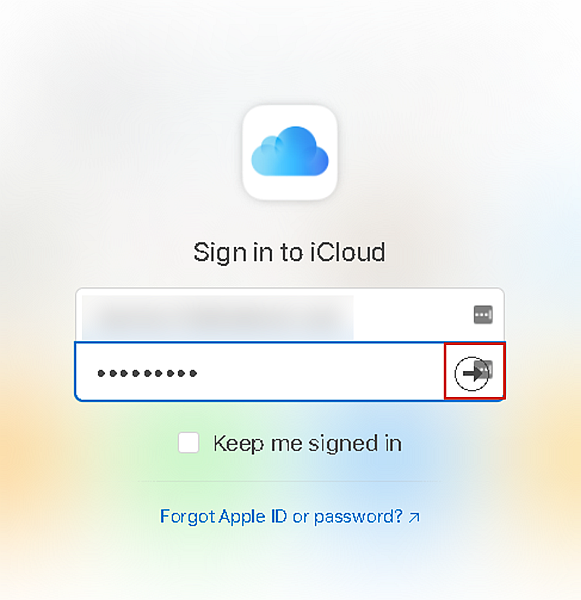
- Kun olet kirjautunut sisään iCloud-tili, avaa yhteystietoluettelo valitsemalla Yhteystiedot.
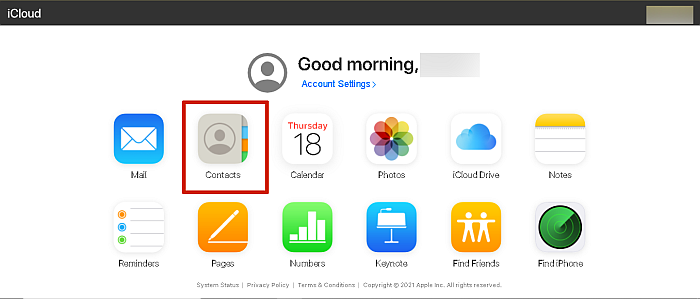
- Kun olet avannut yhteystietoluettelon, valitse kaikki yhteystietosi painamalla ‘Ctrl + A’, jos käytät PC:tä, tai ‘Command + A’, jos käytät Macia.

- Etsi seuraavaksi ratas/asetuskuvake näytön vasemmasta alakulmasta. Napsauta sitä hiiren vasemmalla painikkeella ja valitse ‘vie yhteystiedot’ luodaksesi .vcf-tiedoston kaikista iCloud-yhteystiedoistasi.

- Kun olet ladannut .vcf-tiedoston, voit siirtää sen puhelimeesi USB- tai Bluetooth-yhteyden avulla.
- Kun olet siirsi .vcf-tiedoston, avaa se puhelimessasi tuodaksesi yhteystietosi. Nyt kaikki iCloud-yhteystietosi ovat Android-laitteellasi.
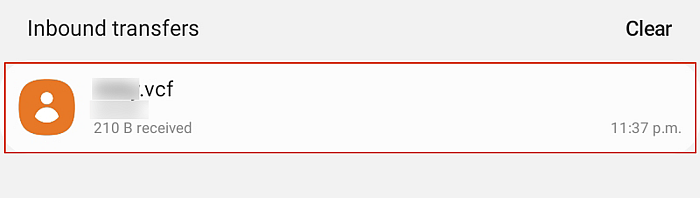
Voit myös katsoa tämän videon:
UKK
Mitä iCloudille tapahtuu, jos vaihdan Androidiin?
Kun vaihdat Androidiin, iCloud säilyy edelleen. Voit käyttää sitä milloin haluat ja silti ladata siitä sisältöä. Joten jos päätät vaihda Androidista takaisin iOS:ään, iCloud on siellä odottamassa sinua.
Voinko siirtää iCloud-varmuuskopion Androidiin?
iCloud-varmuuskopion siirrot Androidiin tehdään siirtosovelluksilla. Yksi näistä sovelluksista on Samsung Smart Switch, jonka avulla voit siirrä iCloud-varmuuskopiosi Samsung-laitteeseen. Jos sinulla ei ole Samsung-laitetta, muut sovellukset, kuten AnyDroid, voivat tehdä työn.
Voinko siirtää iCloud-yhteystietoja Androidiin?
Sinä pystyt siirrä iCloud-yhteystiedot Androidiin. Voit tehdä tämän kirjautumalla iCloud-tilillesi tietokoneella ja lataamalla yhteystietosi vCard-tiedostona (.vcf). Siirrä sitten tiedosto Android-puhelimeesi ja avaa tiedosto tuodaksesi iCloud-yhteystietosi Android-puhelimeesi.
Päätös: iCloudin siirtäminen Androidiin
Jos olet kuten minä, voit innostua uuden puhelimen tai laitteen hankkimisesta, olipa kyseessä iPhone 12 tai Samsung Galaxy S9. Tämä jännitys voi kuitenkin joskus vaimentua, kun huomaat, että saatat menettää tietosi siirtyminen iOS:stä Androidiin.
Voit tehdä sen käyttämällä AnyDroid sovellus tai jos sinulla on Samsung-puhelin, voit käyttää Smart Switch -ominaisuutta tai tehdä sen manuaalisesti.
Jos etsit vain siirtotapaa WhatsApp iCloudista Androidiin, Olen suojannut sinut tässä artikkelissa. Näin voit myös siirtää iCloudista Google Driveen jos sitä tarvitset. Ja näin vain siirtää yhteystietoja iCloudista Androidiin. Voit myös helposti vaihda takaisin tarvittaessa.
Kirjoitin tämän oppaan, koska halusin auttaa muita ihmisiä tallentamaan tietonsa, kun he siirtyvät iOS:stä Androidiin. Toivottavasti pidit tästä artikkelista. Jaa se jonkun tuntemasi kanssa, joka tekee vaihdon, ja muista kommentoida ajatuksesi alle!
Viimeisimmät artikkelit