Siirrä iCloud Google Driveen: Kokeile näitä 4 tapaa (2022)
Näin siirrät iCloudin Google Driveen – lataa ja asenna työpöytäsovellukset molemmille. Avaa sen jälkeen yksi Google Drive -ikkuna ja yksi iCloud-ikkuna. Valitse seuraavaksi kaikki iCloudissasi ja vedä se Google Driveen. Tiedostot synkronoidaan sitten Google Drive -pilveen.
Käytätkö iCloudia ja haluat siirtää tietosi Google Driveen? Vai onko sinulla iPhone ja haluat siirtyä kokonaan Androidiin ja ottaa kaikki iCloud-tietosi mukaasi?
Olet onnekas!
Voit helposti siirtää iCloud Google Driveen näillä neljällä menetelmällä. Ne ovat nopeita, yksinkertaisia, ja voit tehdä ne kaikki tietokoneellasi.
Aloitetaan!
4 tapaa siirtää iCloud Google Driveen
iCloud ja Google Drive ovat kaksi markkinoiden suosituinta pilvitallennuspalvelua. Tämä johtuu siitä, että iCloud on iOS-laitteiden oletuspilvitallennustila, Kun taas Google Drive on Androidin oletusarvo.
Molemmat ovat loistavia, sillä niissä on runsaasti ilmaista tallennustilaa ja jopa lisätallennustilaa kuukausimaksua vastaan. iCloud tarjoaa sinulle 5 Gt ilmaista tallennustilaa. Voit ostaa 50 Gt:n vaihtoehdon hintaan 0.99 dollaria kuukaudessa tai 200 Gt:n hintaan 2.99 dollaria kuukaudessa tai 2 Tt:n hintaan 9.99 dollaria kuukaudessa.
Google Drive puolestaan antaa sinulle 15 Gt ilmaista tallennustilaa 100 Gt:n suunnitelmalla, joka maksaa 1.99 dollaria kuukaudessa. Saatavilla on myös 200 Gt:n vaihtoehto, joka maksaa 2.99 dollaria kuukaudessa, ja 2 TB:n vaihtoehto maksaa 9.99 dollaria kuukaudessa.
Vaikka iCloud ja Google Drive ovat molemmat loistavia, kullekin palvelulle on rajoituksia vastakkaisella alustalla. iCloudilla ei ole omaa sovellusta Androidille, joten käyttääksesi iCloudia Androidilla, sinun on yleensä käytettävä mobiiliselainta.
Tuolla on Google Drive -sovellus iOS:lle, huomaat kuitenkin, että sillä on rajoituksensa, eikä se ole yhtä saumaton iOS:ssä kuin Android-laitteissa.
Siksi se on aina varma veto siirtää iCloudisi Google Driveen jos olet siirtymässä iOS:stä Androidiin.
iCloud- ja Google Drive -työpöytäsovellusten käyttäminen
Sekä iCloudissa että Google Drivessa on työpöytäsovelluksia. Näytän sinulle tämän menetelmän siirtää tiedostoja iCloudista Google Driveen molemmilla työpöytäsovelluksilla PC: lle.
Näin voit tehdä sen:
- Lataa iCloud-työpöytäsovellus Microsoft Storesta. Kun asennus on valmis, käynnistä sovellus.
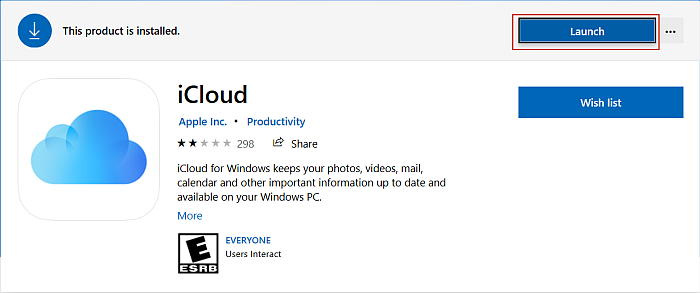
- Kirjaudu iCloud-tilillesi ja anna iCloud-aseman synkronoida työpöydällesi.
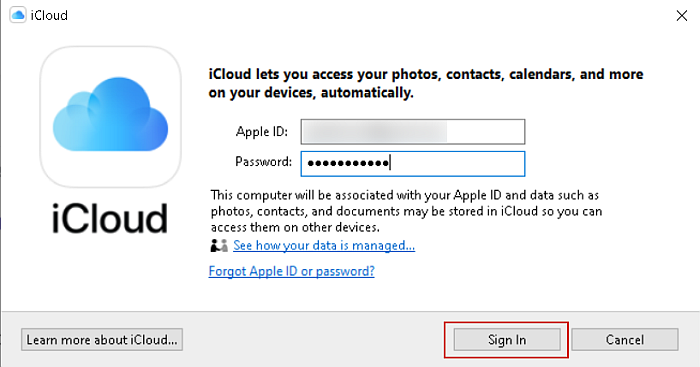
- Lataa ja asenna Google Drive -työpöytäsovellus.
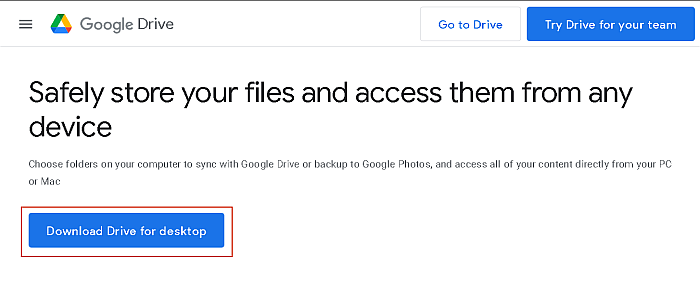
- Kirjaudu sisään Google Drive -työpöytäsovellukseen ja anna sen synkronoida tiedostosi työpöydällesi.
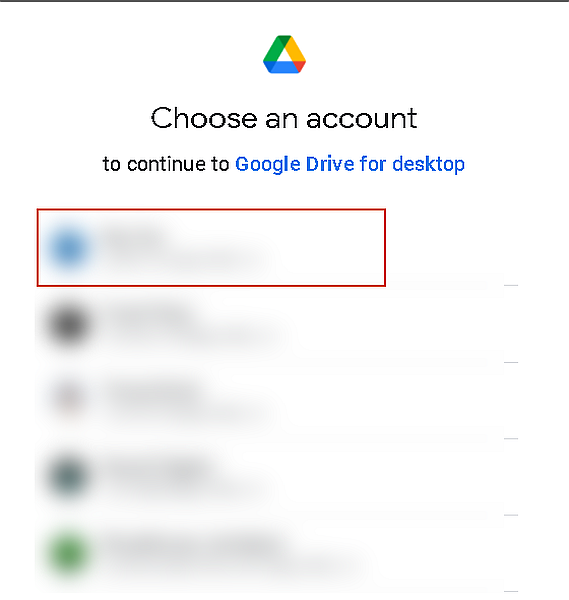
- Nyt kun molemmat sovellukset on määritetty, avaa yksi File Explorer -ikkuna Google Drivelle ja toinen iCloudille.
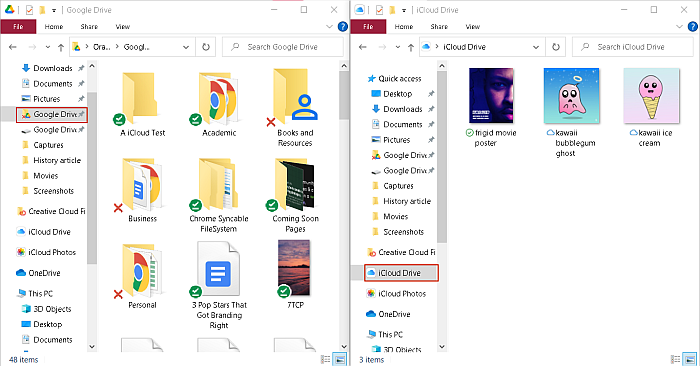
- Kun pidät Ctrl-näppäintä painettuna, valitse haluamasi tiedostot, vedä ne sitten iCloud-kansiosta Google Drive -kansioon.
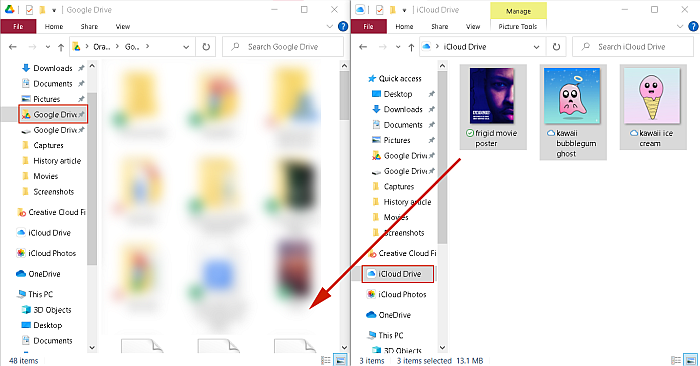
- iCloudsi on nyt ollut käytössä siirretty onnistuneesti Google Driveen.
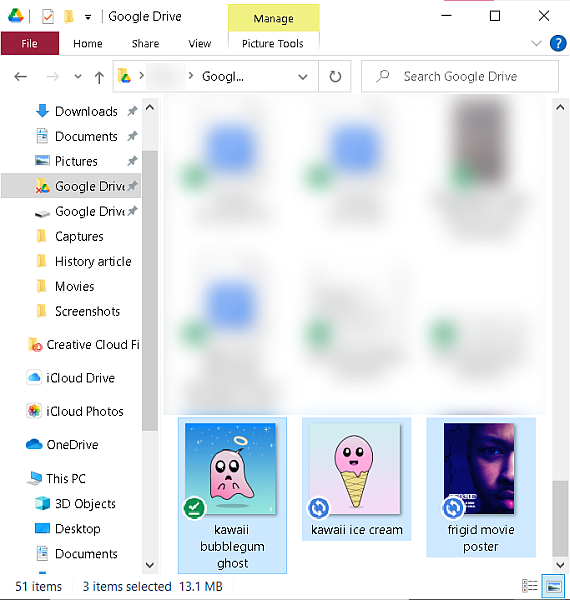
Google Drive Webin käyttäminen
- Avaa iCloud Drive -kansio työpöydälläsi.
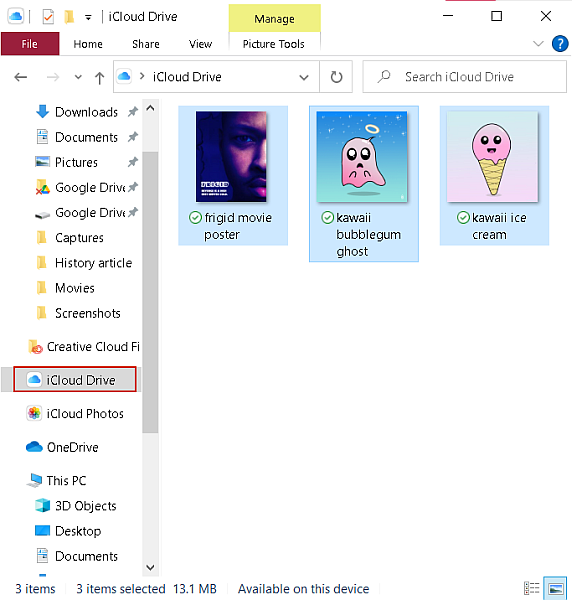
- jälkeenpäin avaa Google Drive verkkoselaimessasi ja kirjaudu sisään.
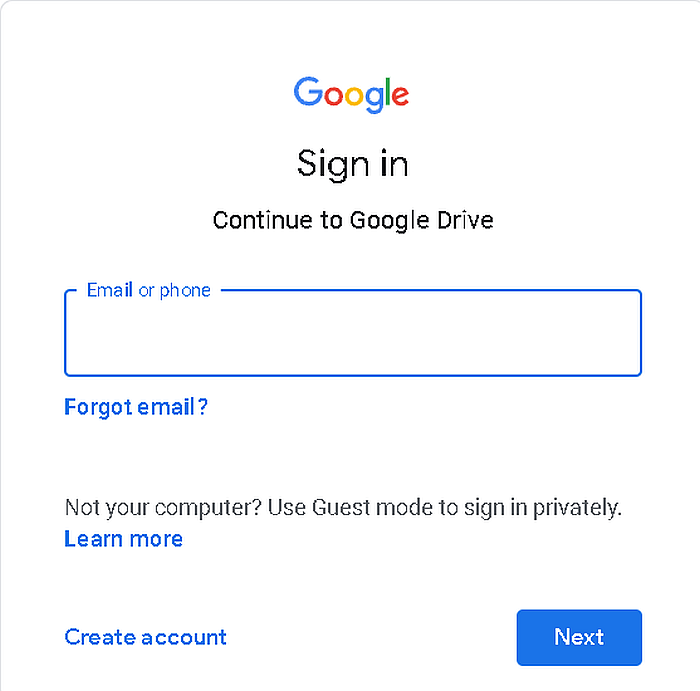
- Google Drive Webissä napsauta Lisää uusi -painiketta, valitse Kansio luodaksesi uuden kansionja nimeä se.
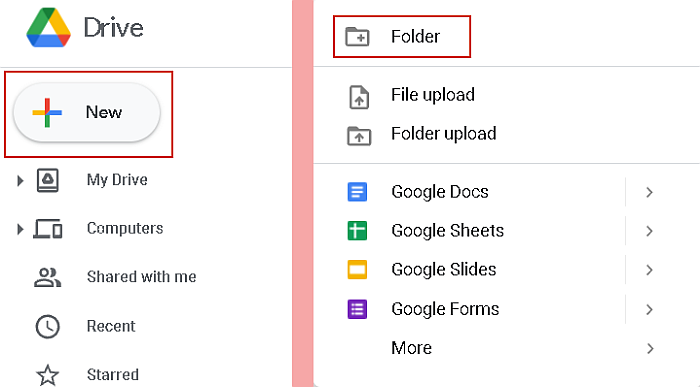
- Avaa sitten molemmat ikkunat vierekkäin vedä ja pudota iCloud-tiedostosi uuteen Google Drive -kansioonr ladataksesi ne välittömästi Google Driveen.
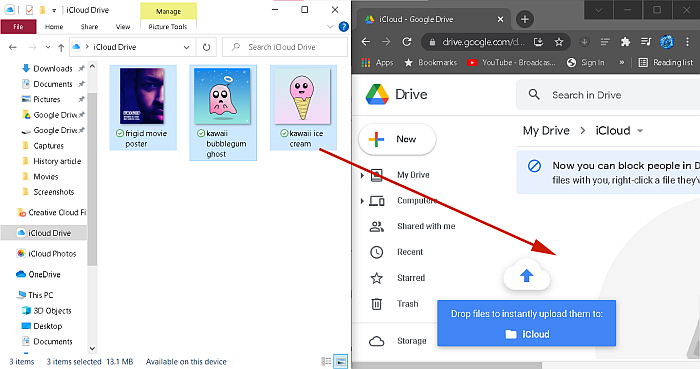
- Näet a edistymispalkki, jossa näkyy likimääräinen latausaika. Kun se on valmis, olet siirtänyt iCloudin onnistuneesti Google Driveen.
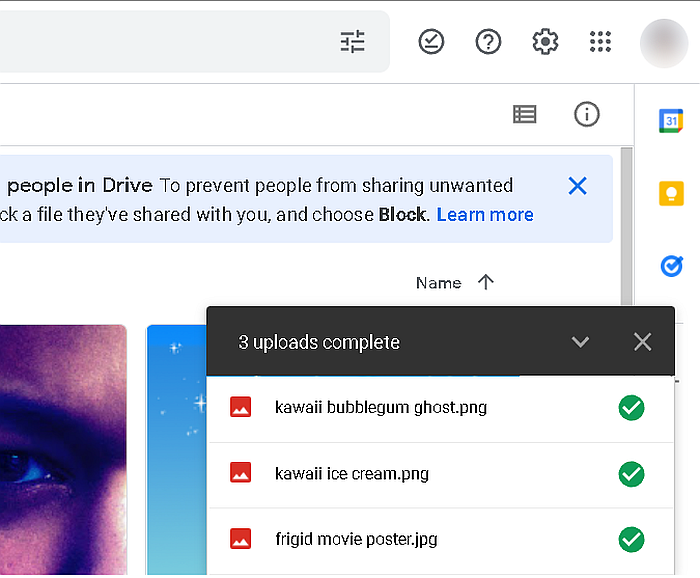
iCloud.comin käyttäminen
– iCloudin verkkosivusto antaa sinun käyttää iCloudia mistä tahansa selaimesta. Tässä voit käyttää yhteystietojasi, muistutuksiasi, valokuviasi, videoitasi ja asiakirjojasi, ja enemmän. Voit siirtää tämäntyyppisiä tiedostoja Google Driveen iCloud-sivuston avulla. Et kuitenkaan voi käyttää sitä varmuuskopioiden, kuten WhatsApp-varmuuskopioiden, siirtämiseen.
Tätä opetusohjelmaa varten siirrän iCloud.comin kuvien siirtämiseen Google Driveen.
- Siirry selaimessasi osoitteeseen iCloud.com ja kirjaudu sisään iCloud-tilillesi.
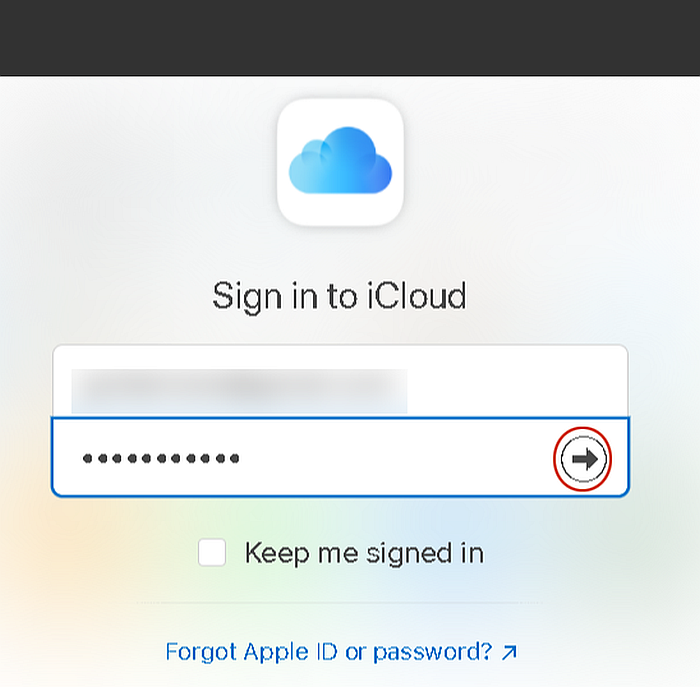
- Valitse Valokuvat päästäksesi iCloudiin tallennettuja valokuvia ja videoita.
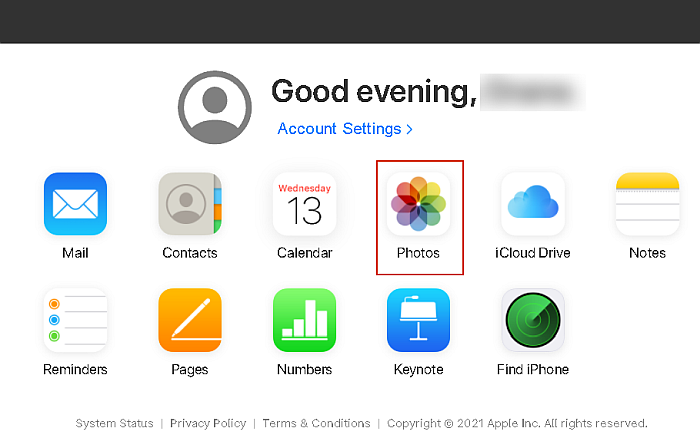
- Valitse valokuvat, jotka haluat ladata, napsauta sitten latauspainiketta näytön oikeassa yläkulmassa. Voit pitää Ctrl-näppäintä painettuna, kun napsautat kuvia, joista haluat valita useita kuvia.
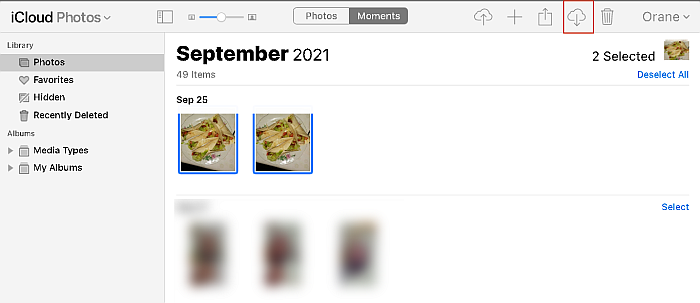
- Koska latasit useita kuvia kerralla, iCloud pakkaa tiedostot yhdeksi. Siirry työpöydän Lataukset-kansioon, napsauta sitä hiiren kakkospainikkeella ja pura kansio valitsemalla Pura tästä.
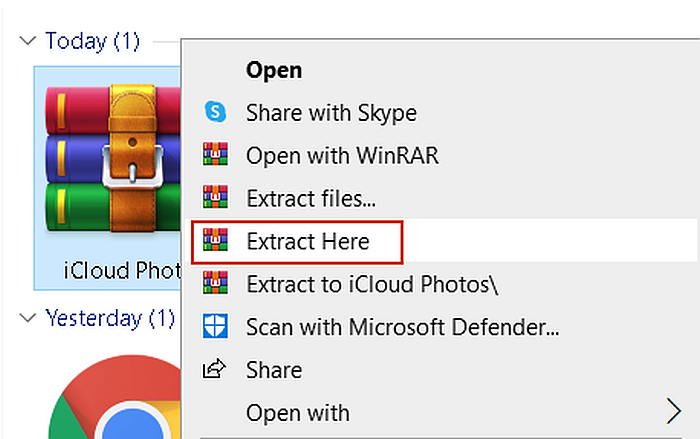
- Seuraavaksi siirrä iCloud Photos -kansio Lataukset-kansiosta Google Drive -kansioon työpöydälläsi. Google Drive synkronoi sitten iCloud Photos -kansion työpöydältäsi pilveen.
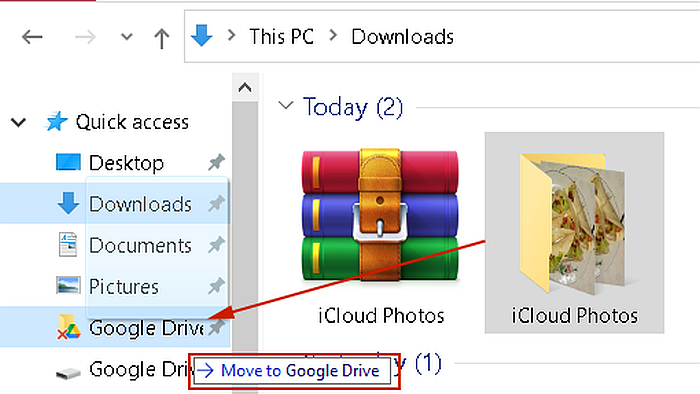
Ilman työpöytäsovelluksia
- Noudata vaiheita 1–4 edellisestä jaksosta.
- Avaa sen jälkeen Google Drive selaimessasi, napsauta Lisää uusi -painiketta ja napsauta sitten Kansion lataus.

- Valitse iCloud Photos -kansio ladattavaksi.
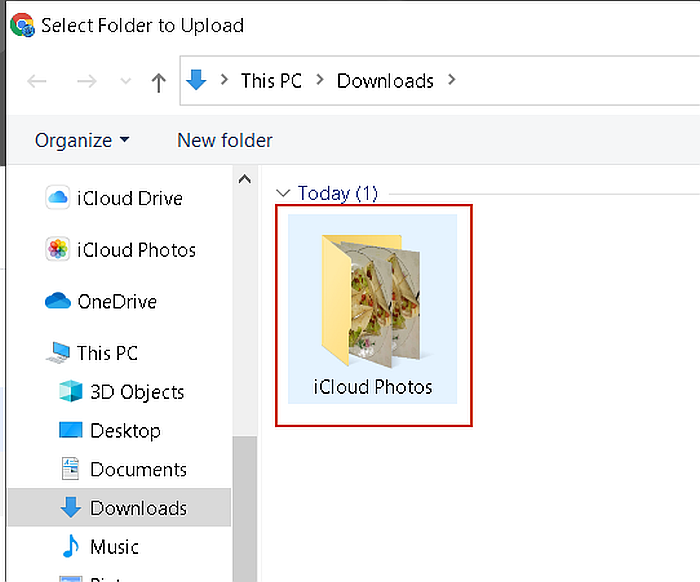
- Olet onnistuneesti siirtänyt iCloudin Google Driveen käyttämällä vain iCloudin ja Google Driven verkkoversioita.

UKK
Onko Google Drive sama kuin iCloud?
Google Drive ei ole sama kuin iCloud. Ne ovat samanlaisia, mutta myös he on eroja. Google Drive on Googlen oma pilvitallennuspalvelu, kun taas iCloud on Applen. Vaikka ne molemmat tarjoavat samanlaisia ominaisuuksia varmuuskopioinnin ja tallennustilan suhteen, ne toimivat kukin eri tavalla alkuperäisillä alustoillaan.
Pitäisikö minun käyttää iCloudia vai Google Drivea?
Kun mietit, pitäisikö sinun käyttää iCloudia vai Google Drivea, sinun on mietittävä laitteita. Jos käytät iOS-laitteita, olisi parempi käyttää iCloudia, koska se toimii saumattomasti iOS-laitteiden kanssa. Jos käytät Androidia, Google Drive on pilvitallennuspalvelusi.
Voinko siirtää iCloud-tietoja Google Driveen?
Voit siirtää iCloud-tietoja Google Driveen. On olemassa useita tapoja tehdä tämä, ja voit tehdä ne kaikki työpöydälläsi. Voit joko käyttää iCloud-työpöytäsovellus tai -sivusto tai Google Drive -työpöytäsovellus tai verkkosivustolla tietojesi siirtämiseksi.
Voinko varmuuskopioida iPhoneni Google Driveen?
Voit varmuuskopioida iPhonesi Google Driveen. Vaikka Google Drive ei ole iPhonen pääpilvipalvelu, voit käyttää sitä iPhonen varmuuskopiointiin täydentävänä varmuuskopiona iCloudiin. Prosessi on melko yksinkertainen, mutta aika riippuu varmuuskopiosi koosta.
Siirrä iCloud Google Driveen – Päättäminen
Mitä mieltä olit tästä opetusohjelmasta?
ICloudin siirtäminen Google Driveen on nopeaa ja helppoa.
Lisäksi sinulla on myös useita tapoja tehdä siirto. Voit siirtää iCloudin Google Driveen joko iCloud-työpöytäsovelluksen tai -sivuston avulla. Tämä tarkoittaa myös, että voit helposti siirtää iCloudin Google Driveen ilman iPhonea tai iPadia.
Nyt enemmän kuin koskaan iPhonen ja Androidin välillä vaihtaminen on melko kivuton toimenpide.
Jos käytät WhatsAppia ja haluat vain ottaa sen mukaasi, tässä kuinka palauttaa WhatsApp Androidissa iCloudista. Jos sinulla on WhatsApp-varmuuskopio Google Drivessa, voit myös Siirrä se iCloudiin. Ja jos sinun on siirrettävä WhatsApp takaisin iPhoneen, tee se helposti seuraamalla nämä vaiheet WhatsAppin palauttamiseksi Google-asemasta iPhoneen.
Jos haluat vain ottaa yhteystietosi mukaasi iPhonesta Androidiin, tässä kuinka siirtää yhteystietoja iPhonesta Androidiin.
Muista kommentoida alla ja jakaa tämä opetusohjelma apua tarvitsevien kanssa oppia siirtämään iCloudin Google Driveen.
Viimeisimmät artikkelit