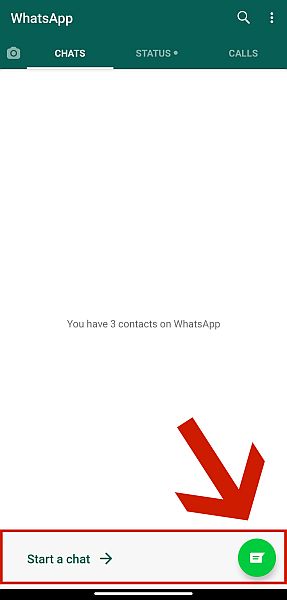Kuinka siirtää Whatsapp Androidista iPhoneen vuonna 2022
Voit käyttää neljää menetelmää, jos haluat tietää, kuinka WhatsApp siirretään Androidista iPhoneen. Voit käyttää kolmannen osapuolen sovelluksia, kuten Dr. Fonea tai MobileTransia, lähettää tiedot sähköpostitse tai palauttaa aiemmasta Google Drive -varmuuskopiosta.
WhatsApp on yhä enemmän a ratkaiseva työkalu ihmisille ympäri maailmaa. Tämä tehokas sovellus, jonka avulla voit soita, chatata, videopuhelu ja jaa kuvia ystävien ja perheen kanssa on välttämätön osa viestintää Yhdysvalloissa ja ympäri maailmaa.
Toisin sanoen, jos olet WhatsApp-käyttäjä, WhatsApp-tietojen siirtäminen mihin tahansa uuteen puhelimeen on olennainen. Mutta tämä voi olla vaikeaa, jos siirryt mobiilikäyttöjärjestelmästä toiseen, kuten Androidista iPhoneen.
Kokosin tämän hyödyllisen oppaan, joka auttaa sinua helposti siirrä WhatsApp Androidista iPhoneen. Jos noudatat näitä opetusohjelmia kirjaimellisesti, sinulla ei pitäisi olla ongelmia päästä käsiksi tietoihisi ja käyttämään WhatsAppia nopeasti.
Sisällys
4 tapaa siirtää WhatsApp Androidista iPhoneen
On neljää eri menetelmää siirtää WhatsApp Androidista iOS:iin helposti. Voit käyttää kolmannen osapuolen sovellusta, esim Tohtori Fone ja MobileTrans, tai voit tehdä sen manuaalisesti sähköpostin ja Google Driven avulla. Tässä osiossa aion opettaa sinulle kuinka käyttää kaikkia neljää menetelmää.
Dr. Fone WhatsApp Transferin käyttö
Tämä sovellus on tehokas ratkaisu joillekin kiireellisimpiä huoltoongelmia jotka vaivaavat Android- ja iOS-puhelimia. Tohtori Fone sisältää ominaisuuksia, jotka auttavat sinua käyttämään puhelintasi parhaimmillaan, ei enempää eikä vähempää.
Kanssa Tohtori Fone, voit varmuuskopioida puhelimen tietojen lisäksi myös pikaviestisovelluksia, kuten WhatsApp, ja helposti palauttaa ne toiseen laitteeseen. Enemmänkin voit myös korjausongelmia, Poista näytön lukot, hallita a laitteen tiedot, Ja jopa root Android -laitteet.
Tarvitset sovelluksen maksullisen version siirtääksesi WhatsApp-tietoja, joten varmista, että hankit tilauksesi tätä. Noudata sen jälkeen näitä ohjeita:
- Kun olet avannut sovelluksen, yhdistä laitteesi tietokoneeseen USB-kaapelin kautta. Dr. Fonen pitäisi tunnistaa laite automaattisesti. Varmista, että sinulla on puhelimesi USB-virheenkorjaus päällä tätä osaa varten.

- lehdistö ‘X’ tämän näytön oikeassa yläkulmassa palataksesi päänäyttöön.

- Valitse ‘Varmuuskopioi WhatsApp-viestit’ vaihtoehto. Tämä käynnistää oppaan, joka näyttää, kuinka seuraava prosessi tehdään.

- Tässä on mitä opas sanoo. Siirry kohtaan Asetukset Androidin WhatsApp-käyttöliittymän välilehti, joka löytyy alta kebab-kuvake oikeassa yläkulmassa. Siirry sieltä osoitteeseen ‘Chatit’ ja klikkaa ‘Chat-varmuuskopiointi‘ Valitse ruutuun EI salli varmuuskopiointia Google Driveen.
- Tarkista onko varmuuskopiointi alkaa Dr. Fone -käyttöliittymässä.
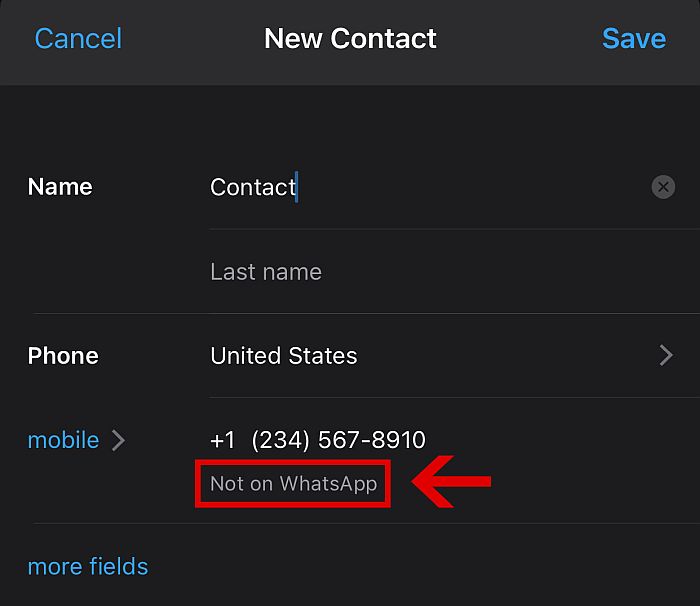
- Nyt Android-laitteellasi pitäisi olla ponnahdusikkuna. Mene eteenpäin ja napauta ‘Asentaa.’

- Tämä käynnistää uuden oppaan, joka näyttää, miten se tehdään salli pääsyn puhelimesi tallennustilaan. Noudata oppaan ohjeita.
- Kun tämä on tehty, toinen opas tulee näkyviin. Tämä vie sinut periaatteessa alkuvaiheen läpi WhatsApp-asennusprosessi. Virallisen WhatsApp-numeron sijaan paikallinen numero lähettää sinulle tekstiviestin vahvistuskoodilla.
- Odota sovellusta lopettaa WhatsApp-tietojen varmuuskopiointi tietokoneeseen. Irrota Android-laite vasta, kun varmuuskopiointi on tehty.
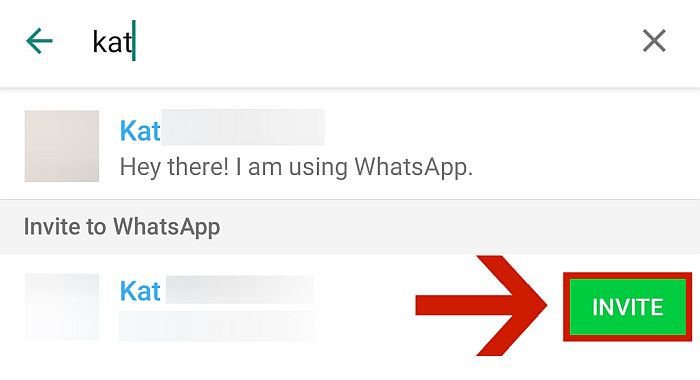
- Voit nyt palauttaa varmuuskopioidut tiedot iOS-laitteeseen. Yhdistä iOS-laite tietokoneellesi USB-kaapelilla ja napsauta ‘Palauta laite’ työpöytäsovelluksen käyttöliittymässä.
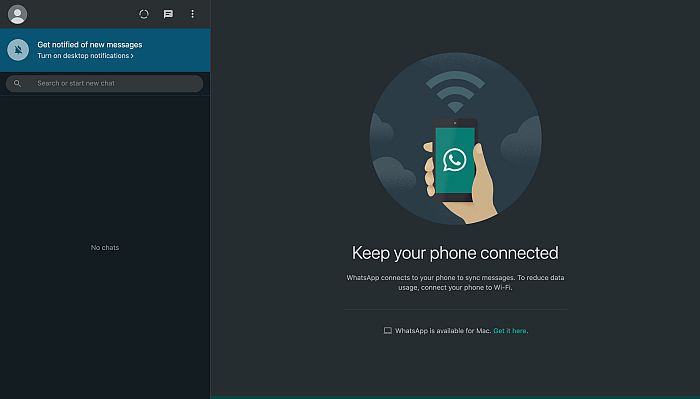
- Tämän jälkeen sinulle esitetään erilaisia varmuuskopiotiedostoja, jotka voit palauttaa iOS-laitteellesi. Valitse juuri varmuuskopioimasi tiedosto Androidista ja paina ‘Seuraava.Tämä aloittaa niiden WhatsApp-tiedostojen palauttamisen, jotka olet varmuuskopioinut Androidista iPhoneen.
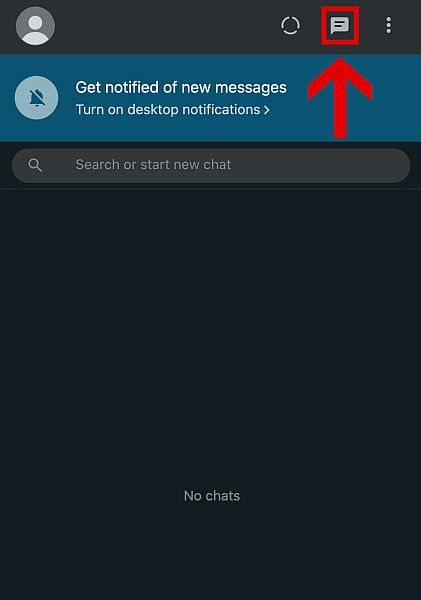
- Kun se on tehty, avaa WhatsApp iPhonessa nähdäksesi, onko sinulla edelleen kaikki keskustelut, valokuvat ja videot, jotka sinulla oli Android-laitteesi WhatsAppissa.
MobileTransin käyttö

Niille, jotka haluavat pysyä pelin kärjessä ja pysyä ajan tasalla uusimpien puhelinmallien kanssa, a ammattimainen tiedonsiirtopalvelu on korvaamaton työkalu arvokkaiden tietojesi säilyttämiseen, kun vaihdat laitteesta toiseen.
MobileTrans on yksi esimerkki tämäntyyppisestä sovelluksesta. Toisin kuin Dr. Fone WhatsApp Transfer, MobileTrans on omistettu yksinomaan helpottamaan saumaton tiedonsiirto kahden laitteen välillä, olipa se sitten Androidista Androidiin, iPhonesta iPhoneen tai iPhonesta Samsungiin (Android-laite) tai päinvastoin.
Toimii molemmilla Windows ja Mac.
Sillä on jopa erityinen palvelu, jonka avulla käyttäjät voivat varmuuskopioida ja siirtää tietoja sosiaalisista viestintäsovelluksista. Saat lisätietoja MobileTransista lukemalla yksityiskohtaisen arvostelumme oikealla tätä.
Jotta voit jatkaa opetusohjelmaa, sinun on tilattava se maksulliseen versioon ensimmäinen. Kun olet tehnyt tämän, voit aloittaa.
- Käynnistä MobileTrans työpöydälläsi ja valitse ‘WhatsApp-siirto’ Tab.

- Valitse, mitä haluat tehdä tiedoillasi. Vaihtoehtoja on kolme: Siirrä, Varmuuskopioi ja Palauta. Tässä oppaassa valitsemme ‘Siirto.

- Yhdistä sekä Android- että iOS-laitteesi tietokoneeseen. MobileTrans tunnistaa laitteet automaattisesti. Jos ei, napsauta ‘Etkö tunnista laitetta?’ saadaksesi vaiheittaisen oppaan USB-virheenkorjauksen ottamisesta käyttöön puhelimessasi merkistä riippuen.

- Käyttöliittymä näyttää sitten kaksi laitetta ja nimeää ne joko ‘kohteeksi’ tai ‘lähteeksi’. Nimeä laitteet vastaavasti. Jos näyttö näyttää väärän sijainnin, Valitse ‘Voltti’ vaihtaa se.

- Tässä tapauksessa Android puhelin pitäisi olla lähde ja iPhone pitäisi olla määränpää. osoita ‘Alkaa’ -painiketta aloittaaksesi siirron Androidin WhatsAppin ja iPhonen WhatsAppin välillä.
Huomaa, että jos olet aiemmin käyttänyt WhatsAppia iPhonessasi, tiedot ovat siellä poistettu ja vaihdettu Androidista tuoduilla tiedoilla.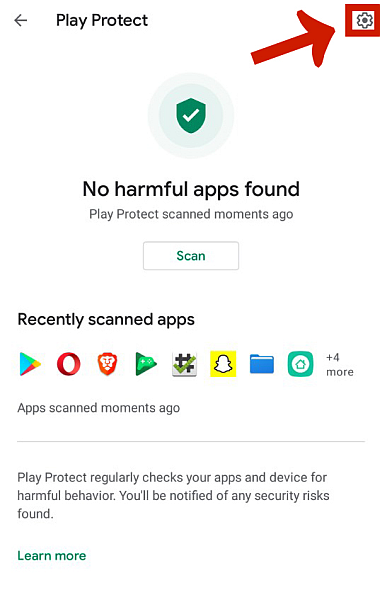
- Sen pitäisi kestää a pari minuuttia loppuun siirtoa tietojesi koosta riippuen. Kun siirto on tehty, sinulle ilmoitetaan, että voit irrota turvallisesti laitteesi.
- WhatsApp-siirto on nyt valmis. Kun avaat WhatsAppin iPhonessasi, se kehottaa sinua tekemään sen palauttaa tiedot jonka juuri siirsit Android-laitteesta.
- Salli käyttöoikeus iPhonesi WhatsApp. Kun prosessi on valmis, voit nyt käyttää Android-laitteellasi olevia WhatsApp-tietoja iPhonesi sovelluksesta.
Sähköpostin käyttö
Voit myös käyttää sähköpostilla tiettyjen keskustelujen siirtämiseksi Androidin WhatsAppista iPhoneen. Vaikka et voi palauttaa vietyjä tietoja Android-puhelimesta iPhonesi WhatsAppiin tällä menetelmällä, voit silti lukea ne tekstimuodossa iPhonellasi.
Näin teet sen.
- avoin WhatsApp Android-laitteellasi ja avaa keskustelu jonka haluat siirtää.

- Napauta painiketta kebab-kuvake käyttöliittymän oikeassa yläkulmassa. Napauta sieltä ‘Lisää’ sitten ‘Vie chat.’

- WhatsApp esittelee sitten sinulle vaihtoehdot, kuinka haluat viedä keskustelun. Napauta ‘Gmail’ tai mikä tahansa sähköpostiohjelma, jonka haluat. Muista, että siellä on a 20 MB kokorajoitus, joten on mahdollista, että kaikkia mediatiedostojasi ei viedä.
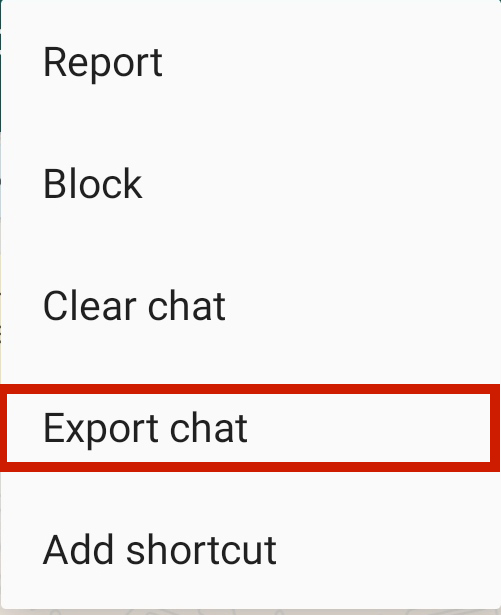
- Sinut ohjataan sitten osoitteeseen kirjoittaa sähköpostin. Voit kirjoittaa sähköpostiosoitteen, johon haluat lähettää sen, tai voit tallentaa sen luonnoksiisi.
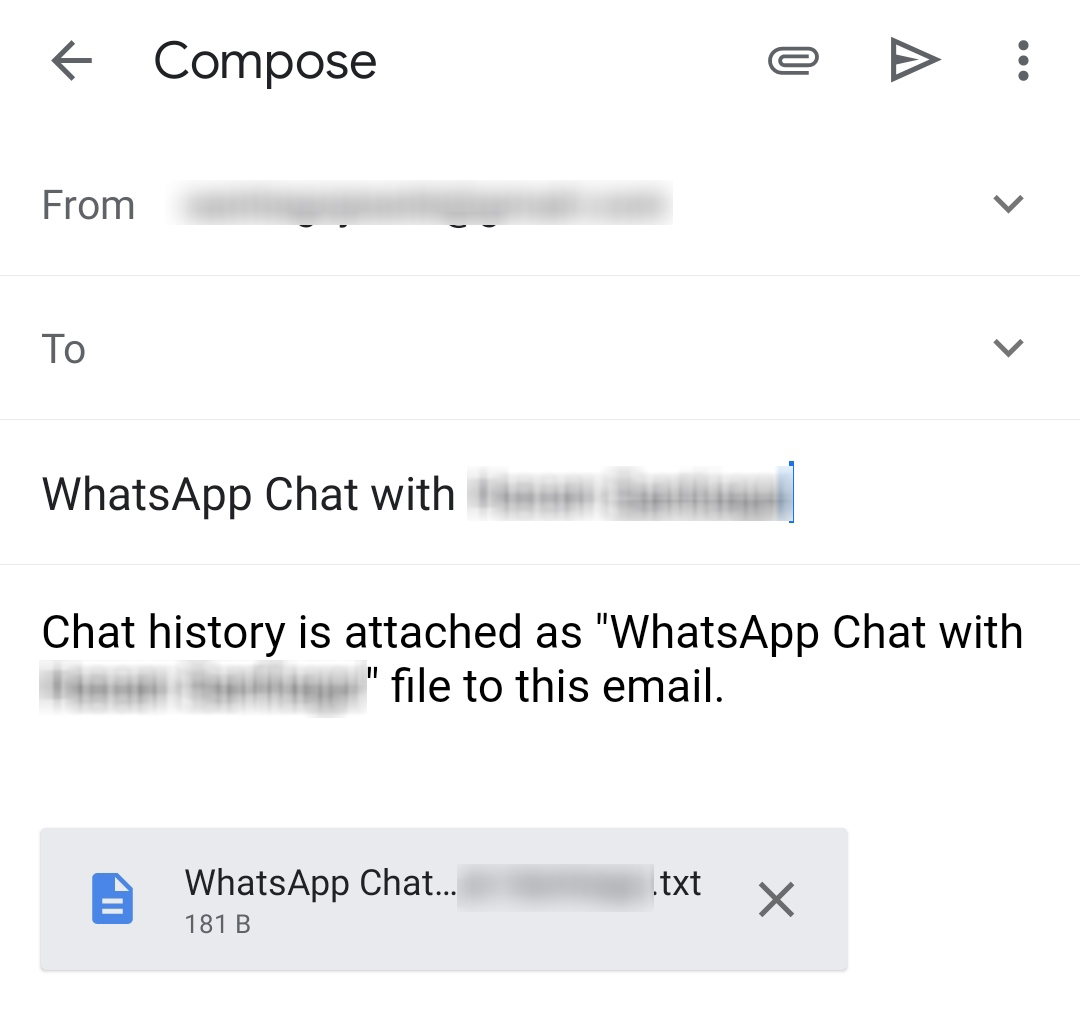
- Kirjaudu iPhonellasi samalle sähköpostitilille ja lataa liitteenä oleva tekstitiedosto. Et voi ladata keskusteluja WhatsAppin iOS-versioon, mutta voit nyt ainakin lukea niitä iPhonellasi milloin haluat.
Google Driven käyttö
Erilaisten salausprotokollien vuoksi iOS-puhelimesi ei voi käyttää WhatsApp-tietoja Androidistasi, joka on ladattu Google Driveen – aivan kuten et voi ladata mitään suoraan sieltä iCloudista Androidiin tai päinvastoin, Google Drivesta iCloudiin.
Voit kuitenkin palauta se toiseen Android-puhelimeen ja palauta sitten varmuuskopiotiedot iOS-laitteeseesi kyseisellä puhelimella käyttämällä kolmannen osapuolen sovellusta. Tämä on hyödyllistä, jos sinulla on vain Android-puhelimen varmuuskopioidut tiedot eikä mitään muuta.
Tarkempi opas löytyy artikkelistamme Miten Palauta WhatsApp Google Drivesta iPhoneen.
UKK
Kuinka voin siirtää Whatsappin Androidista iPhoneen?
Voit siirtää tietoja Androidin WhatsAppista iPhoneen a kolmannen osapuolen siirtävä sovellus, pitää Tohtori Fone ja MobileTrans, jonka viedä sen sähköpostitsetai varmuuskopioi WhatsApp-tietosi Google Driveen, palauttamalla sen toiseen Android-laitteeseen ja käyttämällä kolmannen osapuolen sovellusta sieltä.
Voinko siirtää Whatsappin Androidista iPhoneen varmuuskopioinnin kautta?
Voit ei voi siirtää suoraan WhatsApp Androidista iPhoneen käyttämällä varmuuskopiotiedostoa Google Drivesta. Android- ja iOS-laitteet ovat yhteensopimaton erilaisten salauskielten takia. Sinun on ensin palautettava Drive-varmuuskopiosi toiseen Android-laitteeseen ja siirrettävä se iOS:ään kolmannen osapuolen sovelluksella.
Näin siirrät WhatsAppin Androidista iPhoneen
Nykyaikanamme vaihtaminen laitteiden ja jopa merkkien välillä on osa elämää.
Tätä tehdessä on tärkeää, että voimme aina säilyttää arvokkaat tietomme siirtäessämme laitteesta toiseen. Siksi on tärkeää oppia kuinka siirtää WhatsApp Androidista iPhoneen.
Niin kauan kuin noudatat ohjeitani, voit olla varma, että säilytät WhatsApp-tietosi kaikilla laitteillasi. Jälleen kerran, vaikka voit käyttää muita menetelmiä, käyttämällä kolmannen osapuolen sovelluksia, kuten Tohtori Fone ja MobileTrans on nopein tapa tehdä työ.
Ja jos sinun on tuotava yhteystietosi WhatsAppin kanssa, lue artikkelimme yhteystietojen siirtämisestä iPhonesta Androidiin.
Piditkö tästä artikkelista? Älä unohda jättää meille kommenttia alle!
Viimeisimmät artikkelit