Siirrä WhatsApp-varmuuskopio Google Drivesta iCloud 2022:een
Jos haluat siirtää WhatsApp-varmuuskopiotietosi Google Drivesta iCloudiin, sinun on noudatettava kolmea vaihetta. Palauta ensin Google Drive -varmuuskopiosi Androidille, siirrä se iPhoneen kolmannen osapuolen sovelluksella, kuten MobileTransilla, ja lataa se iCloudiin.
Joten poistit WhatsAppin Android-puhelimesta. Ehkä vaihdoit laitetta tai haluat vain käyttää sekä Androidia että iPhonea. Olipa syy mikä tahansa, sinun on nyt siirrettävä WhatsApp-varmuuskopio Android-puhelimesta iPhoneen.
Mutta kuten olet ehkä jo havainnut, tämä voi olla valtava tuska, varsinkin jos haluat siirtää WhatsApp-varmuuskopiointi Google Drivesta iCloudiin.
Tässä artikkelissa keskustelen siitä, miten voit siirrä WhatsApp-varmuuskopiosi Google Drivesta iCloudiin.
Sisällys
Kuinka siirtää WhatsApp-varmuuskopio Google Drivesta iCloudiin – askel askeleelta
Jos WhatsApp-viestisi ja muut tietosi on tallennettu Google Drive -tiliisi, sen palauttaminen on erittäin helppoa – edellyttäen, että sinulla on Android-puhelin. Sama pätee, jos sinulla on WhatsApp-tietosi varmuuskopioitu iCloud-tilillesi ja haluat ladata ne iPhoneen.
Jos kuitenkin olet vaihtanut puhelimesi Androidista iOS:ään, huomaat, että varmuuskopiotietojen siirtäminen Google Drivesta iOS-laitteisiin voi olla erittäin vaikea selvittää.
Tämä johtuu siitä, että siellä on ei virallista menetelmää tietojen siirtämiseen Google Drivesta suoraan iCloud- tai iOS-laitteisiin.
Tämä johtuu siitä, että niiden käyttöjärjestelmät ja salausprotokollat ovat täysin erilainen toisiltaan. He eivät voi ymmärtää toisiaan ilman kolmannen osapuolen sovelluksen apua.
Onneksi minulla on siihen juuri oikea työkalu, jota käsittelen seuraavissa osissa. Tehdäksesi tämän menetelmän oikein, sinun on valmisteltava kolme asiaa: Android-puhelinta, iPhone, ja Windows PC.
Vaihe 1: WhatsApp-varmuuskopion palauttaminen Google Drivesta Androidiin
Jos haluat siirtää Whatsapp-varmuuskopion Google Drivesta iCloudiin, sinun on ensin palauttaa Google Drive -tiedot Android-puhelimeen.
Tietenkin, jos sinulla ei ole mitään palautettavaa, et voi tehdä tätä vaihetta oikein. Varmista, että WhatsApp-tietosi on varmuuskopioitu Google Driveen. Jos ei, tässä ovat vaiheet:
Varmuuskopiointi Google Driveen
- avoin WhatsApp.
- Napauta kolmen pisteen kebab-painike käyttöliittymän oikeassa yläkulmassa.

- Mene Asetukset.

- Napauttaa Chatit.
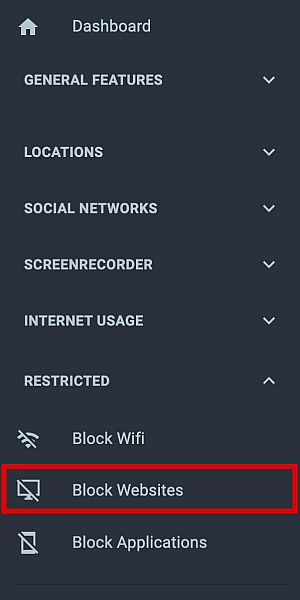
- Selaa alaspäin löytääksesi Chat-varmuuskopio vaihtoehto ja napauta sitten sitä.
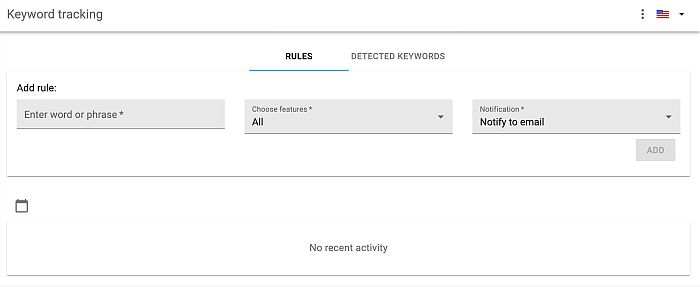
- Napauta Varmuuskopioi Google Driveen vaihtoehto.
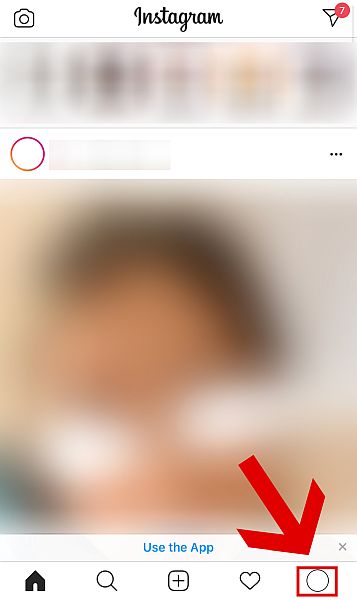
- Napauttaa Varmuuskopiointi.
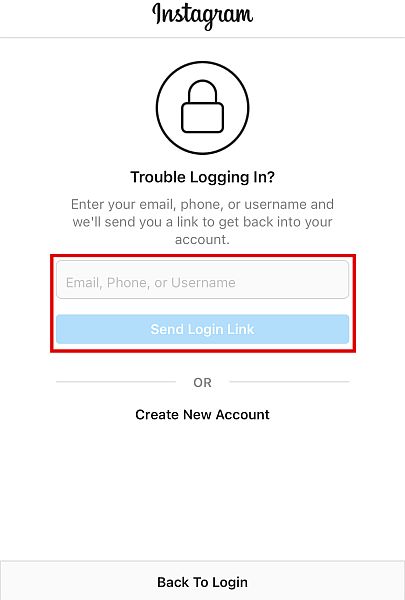
WhatsAppin palauttaminen
Jos sinulla on jo toimiva varmuuskopio Google Drivessasi, sinun on tehtävä se palauta WhatsApp-varmuuskopio Android-puhelimeen. Jälleen kerran, ei ole suoraa tapaa siirtää Drivesta iCloudiin, joten joudut käyttämään Android-puhelintasi välittäjänä, jotta siirto tapahtuu.
- Jos WhatsAppissasi on tällä hetkellä muita tietoja kuin mitä haluat varmuuskopioida iCloudiin, sinun on tehtävä se poista ensin WhatsApp poistaaksesi ei-toivotut tiedot ja korvataksesi ne varmuuskopiolla.
- Varmista seuraavaksi, että Google Drive -tili, jolle tallensit varmuuskopiosi on kirjautunut sisään.
- Asenna WhatsApp uudelleen ja noudata asennusohjeita.
- Tarvittaessa, valitse varmuuskopio jonka latasit Google Drivesta.
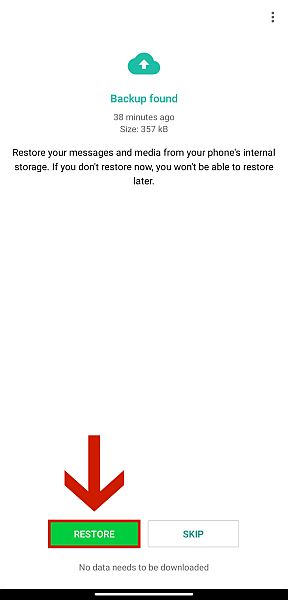
- Viimeistele asennus ja varmista, että oikea varmuuskopiotiedosto on palautettu.
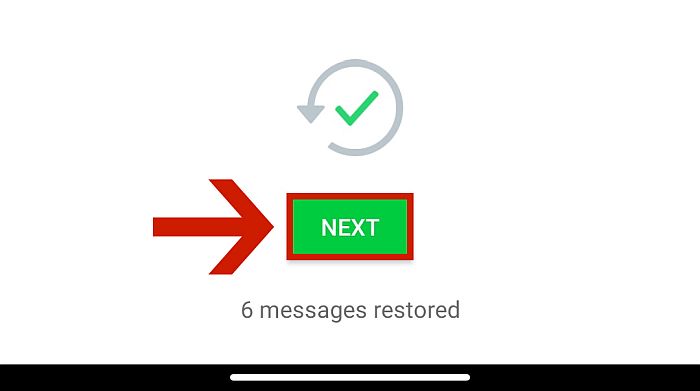
Jos haluat tarkempaa keskustelua vaiheista, käy toisessa artikkelissani tätä.
Vaihe 2: MobileTransin käyttäminen WhatsApp-tietojen siirtämiseen iPhoneen
Nyt kun sinulla on tiedot, jotka haluat siirtää Android-laitteella, voit aloittaa niiden siirtämisen iPhonellesi.
Tämä vaihe on välttämätön, koska et voi ladata suoraan iCloudiin. Vain iPhonet voi varmuuskopioida tiedot iCloud, Kun taas Android voi vain varmuuskopioida tiedot Google Drive.
Ennen kuin tietosi voidaan lukea, sen on oltava muutettu joksikin jonka toinen käyttöjärjestelmä, tässä tapauksessa iOS, voi ymmärtää. Tämä prosessi on helppoa kolmannen osapuolen sovelluksilla, kuten MobileTrans or iTransor.
Käytämme tätä opetusohjelmaa varten MobileTrans. Tämä sovellus on a kolmannen osapuolen tietojen hallinta WhatsAppiin erikoistunut ratkaisu. Tämän avulla voit helposti varmuuskopiointi, palautus ja siirto WhatsApp-viestisi laitteesta toiseen.

Tässä opetusohjelmassa käytän tätä sovellusta siirtää WhatsApp-keskustelut Androidista iOS:ään. MobileTrans on maksullinen palvelu, joten ennen kuin seuraat opetusohjelman loppuosaa, varmista, että olet tilannut ja asentanut MobileTransin kokonaan.
Varmistaaksesi, että se on rahasi arvoinen, lue minun perusteellinen tarkastelu ohjelmiston.
Voit siirtää WhatsApp-viestejä Android-laitteesta iOS:ään seuraavasti:
- Avaa työpöydälläsi MobileTrans App.
- Siirry WhatsApp-siirto vaihtoehto.

- Liitä Android-laitteesi ja iOS one työpöydälle vastaavilla USB-kaapeleilla ja odota, että ohjelmisto tunnistaa molemmat laitteet. Klikkaus ‘Laitetta ei voi tunnistaa’ jos he eivät näy.

- Varmista, että nimet (lähde ja kohde) ovat oikein kullekin laitteelle. Jos ei, napsauta Flip-painike siirtää ne oikeille paikoilleen.

- Aloita siirto napsauttamalla Aloita painiketta.
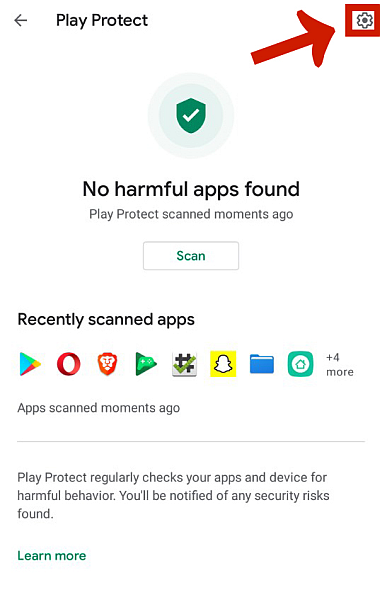
Vaiheet käsitellään tarkemmin kohdassa tätä artikkeli.
Vaihe 3: Varmuuskopioi WhatsApp iPhonessa iCloudiin
Nyt kun sinulla on WhatsApp-tietoja iPhonessasi, voit vihdoin ladata ne iCloudiin, sen lopulliseen määränpäähän. Voit tehdä tämän helposti läpi alkuperäiset toiminnot löytyvät WhatsAppista itse.
Noudata seuraavia ohjeita:
- Tarkista ensin, onko sinulla iCloud-palvelu käytössä. Jos se on käytössä, siirry vaiheeseen 6.
- Jos ei, mene puhelimeesi Asetukset ja napauta profiiliasi, joka sijaitsee Asetukset-välilehden aivan ensimmäisenä painikkeena. Jos et ole vielä kirjautunut sisään, tee se nyt.
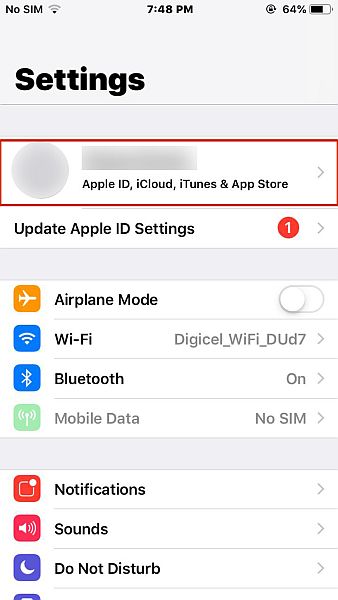
- Napauta iCloud-painiketta ottaaksesi käyttöön kunkin sovelluksen automaattiset varmuuskopiot.
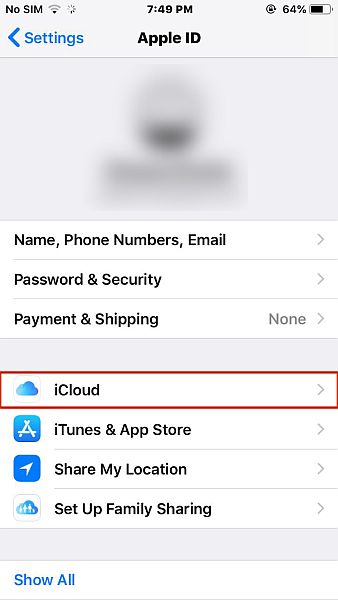
- Vieritä alas ja etsi WhatsApp. Jos ilmaisin on harmaana, Käynnistä se. Jos ei, jätä se sellaisenaan.
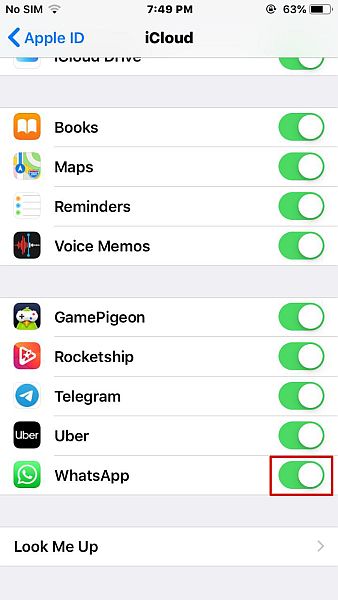
- Seuraavaksi avaa WhatsApp iPhonessasi ja napauta Asetukset-painike, joka löytyy yleensä näytön oikeasta alakulmasta.

- Tämä vie sinut Asetukset-välilehteen. Etsi Chat-painike ja napauta sitä.
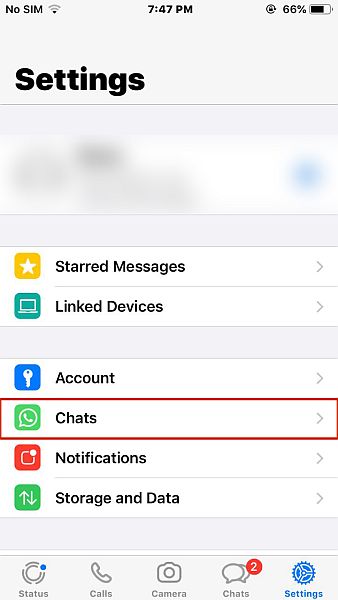
- Siirry seuraavaksi Chat-varmuuskopiointi.
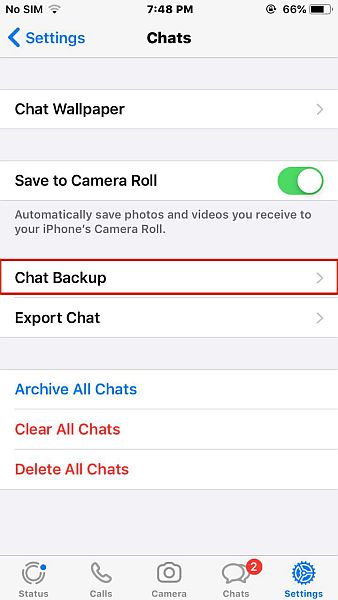
- Keskustelun varmuuskopiointi -välilehdellä on joitain vaihtoehtoja. Voit napauttaa Varmuuskopioi nyt jos haluat vain tehdä nykyisen varmuuskopion. Vielä parempi, voit automatisoida varmuuskopiointiprosessin -sovelluksella Automaattinen varmuuskopiointi toimintoa ja jopa sisällyttää tai jättää pois videoita.
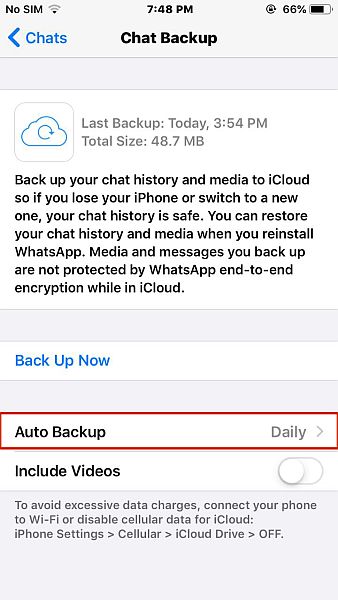
- Ladattavan tiedon määrästä ja mobiilidatan tai Wi-Fi-yhteyden nopeudesta riippuen tämä voi kestää jonkin aikaa. Tiedät, että tietosi on ladattu kokonaan, kun Varmuuskopioi nyt -painike on sininen ja klikattava uudelleen.
Kuinka palauttaa WhatsApp-varmuuskopio iPhonesta iCloudiin
Nyt kun sinulla on iCloud-varmuuskopio WhatsApp-tiedoistasi, voit tehdä sen palauta se iPhoneen milloin vain haluat. Jos poistat nykyisen WhatsAppin laitteestasi, varmuuskopio varmistaa, että et menetä kaikkea.
Voit tehdä tämän seuraavasti:
- Sinun täytyy poista nykyinen jos haluat palauttaa WhatsAppin varmuuskopiointitilaan.
Jos aloitat tuoreella WhatsAppilla iPhonessasi, jatka kohtaan Vaihe 3. Jos WhatsApp on edelleen asennettuna, paina sitä pitkään ja sitten napauta poistovaihtoehtoa.
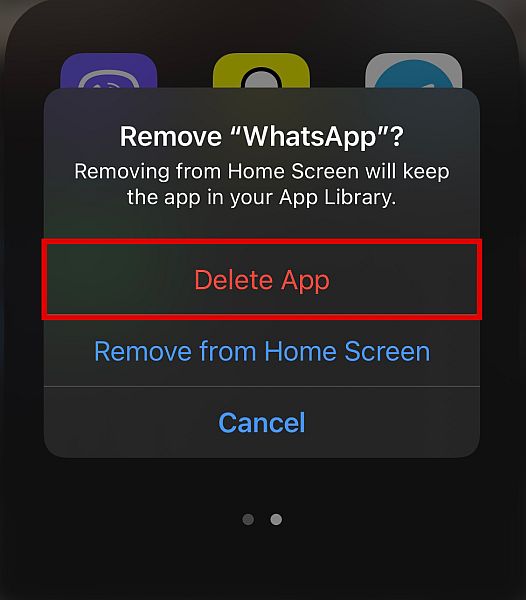
- Asenna WhatsApp uudelleen Apple Storesta.
- Käynnistä WhatsApp ja noudata asennusohjeita. Pyydettäessä, anna puhelinnumerosi. Varmista, että tämä on sama puhelinnumero, jota käytit varmuuskopiointiin.
- Sen jälkeen sinulta kysytään, haluatko palauttaa keskusteluhistorian. Napauta Palauta chat-historia välilehden alareunassa ja odota toimenpiteen päättymistä.
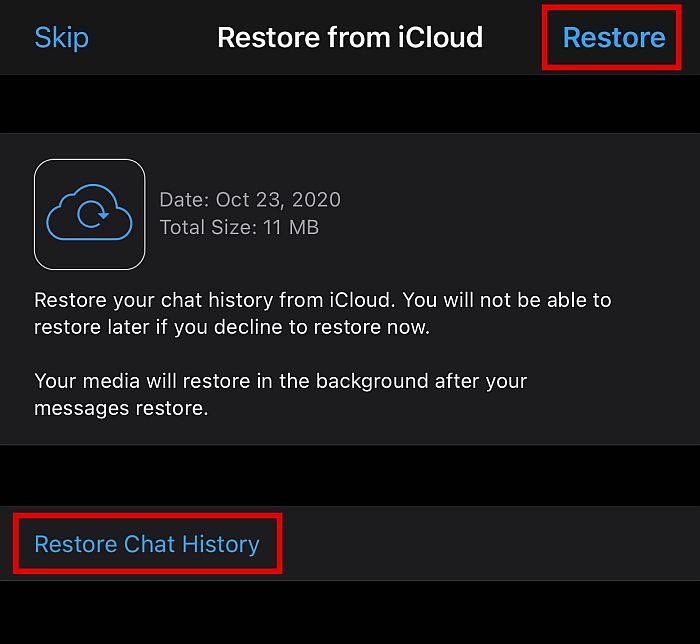
- Kun prosessi on valmis, sinulla pitäisi nyt olla omasi aiemmat tiedot nykyisestä WhatsAppistasi.
UKK
Voinko siirtää WhatsApp-varmuuskopion Google Drivesta iCloudiin?
Et voi siirtää WhatsApp-varmuuskopiotiedostoja suoraan Google Drivesta iCloudiin, koska ne on koodattu eri tavalla. Voit kuitenkin kiertää koko asian noudattamalla prosessia: palauta varmuuskopio Androidiin, siirrä se iPhoneen käyttämällä kolmannen osapuolen sovellusta, sitten lataa se iCloudiin.
Ovatko WhatsApp-viestit varmuuskopioitu iCloudiin?
WhatsApp-viestit iPhonessa voidaan varmuuskopioida iCloudiin. Asetuksistasi riippuen voit jopa asettaa sen varmuuskopioimaan automaattisesti tietyin väliajoin, kunhan iCloud-tili on kirjautunut sisään ja iCloud-vaihtoehto on käytössä. Voit myös käyttää kolmannen osapuolen sovelluksia, kuten MobileTransia tai iTransoria.
Näin siirrät WhatsApp-varmuuskopion Google Drivesta iCloudiin
Ei ehkä ole suoraa tapaa siirtää WhatsApp-varmuuskopiota Google Drivesta iCloudiin, mutta se ei ole syy epätoivoon. Itse asiassa tämän esteen kiertäminen on erittäin helppoa.
Ensimmäinen, palauta Google Drive -varmuuskopio Android-laitteeseen, siirrä se iPhoneen käyttämällä kolmannen osapuolen sovelluksia, kuten MobileTrans or iTransorja lataa iPhonen varmuuskopio iCloudiin.
Ja jos sinun on palautettava WhatsApp-varmuuskopio Android-laitteellesi, noudata artikkelimme ohjeita kuinka palauttaa se iCloudista Androidiin.
Jos sinun on myös palautettava yhteystietosi iPhonesta Androidiin, voit tehdä sen helposti seuraavasti meidän ohjeemme.
Auttoiko tämä artikkeli sinua? Mitä pidit opetusohjelmistamme? Kerro meille alla olevissa kommenteissa!
Viimeisimmät artikkelit