Siirrä Whatsapp-media iPhonesta PC:hen tai Maciin vuonna 2022
Jos käytät WhatsAppia säännöllisesti, olet todennäköisesti tallentanut paljon kuvia ajan myötä. Voit kuitenkin vapauttaa nopeasti tilaa siirtämällä nämä mediat iPhonesta PC:hen tai Maciin tai siirtämällä ne iCloud Driven tai sähköpostin kautta.
WhatsApp on a kätevä viestintätyökalu. Sen täynnä ominaisuuksia joita käytämme päivittäin esimerkiksi kuvien, videoiden ja muiden mediatiedostojen lähettämiseen.
Koska WhatsApp-mediatiedostoja voi ladata iPhonellesi, tila saattaa loppua, jos käytät sitä paljon. Saatat myös olla huolissasi tiedostojesi katoamisesta vahingossa, minkä suojattu varmuuskopio voi helposti korjata.
Tässä artikkelissa keskustelen kuinka siirtää WhatsApp-mediaa iPhonesta PC:hen ja Maciin jotta voit vapauttaa tilaa ja pitää tiedostoistasi turvallisen varmuuskopion samanaikaisesti.
Sisällys
4 tapaa siirtää WhatsApp-mediaa iPhonesta PC:hen tai Maciin
On olemassa useita tapoja siirtää WhatsApp-valokuvia ja muita mediatiedostoja pöytäkoneelle tai kannettavalle tietokoneelle.
Voit tehdä tämän siirtämällä tiedostot suoraan iPhonesta PC:hen tai Maciin käyttämällä iCloud Drivea tai jopa sähköpostia käyttämällä tiedostojenhallintaa.
Tiedostonhallinnan käyttäminen siirtämiseen iPhonesta tietokoneeseen
Ennen kuin aloitamme, on tärkeää huomata, että aion käyttää ‘PC’ Tässä artikkelissa viitataan kannettaviin tietokoneisiin tai pöytätietokoneisiin käytössä Windows OS. Mac viittaa tietysti mihin tahansa macOS-järjestelmään.
Ylivoimaisesti yksinkertaisin tapa siirtää valokuvia iPhonesta tietokoneeseen on käyttää tietokonettasi sisäänrakennettu tiedostojen hallinta. Tällä tavalla voit yksinkertaisesti navigoida mediatiedostojen sijaintiin ja kopioida ne manuaalisesti tietokoneellesi.
Tällä menetelmällä on kuitenkin joitain haittoja. Sinun on liitettävä iPhone fyysisesti tietokoneeseen, joten se voi olla vaikea tehdä sitä liikkeellä, varsinkin jos sinulla ei ole oikeaa kaapelia tai sovitinta. Ja jos sinulla on monia WhatsApp-tiedostoja siirrettäväksi, tämä menetelmä voi kestää kauan.
Mutta jos tämä ei haittaa sinua, noudata alla olevia ohjeita käyttääksesi tiedostojenhallintaa:
- Yhdistä iOS-laite tietokoneellesi oikealla johdolla. Varmista, että se on MFi-sertifioitu sujuvan tiedonsiirtoprosessin varmistamiseksi.
- Jos liität iPhonesi ensimmäistä kertaa tai jos se on ensimmäinen kerta vähään aikaan, sinulta kysytään, luotatko tietokoneeseen vai et. Klikkaus Luottamus.

- Sitten sinun täytyy avaa iPhone jotta se voi synkronoida oikein tietokoneen kanssa. Tämä voidaan tehdä käyttämällä salasanaasi, salasanaasi tai FaceID-/TouchID-tunnustasi.
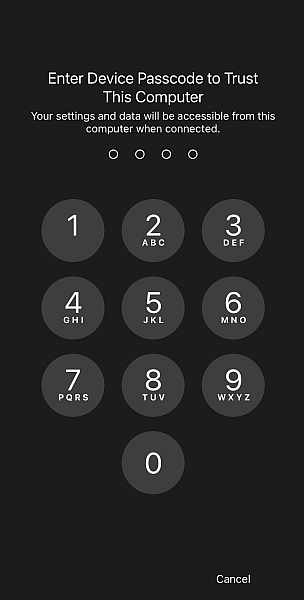
- Avaa tietokoneessa File Explorer. Sinun pitäisi nähdä iOS-laitteesi Explorerissa. Etsiä Apple iPhone ja napsauta sitä.
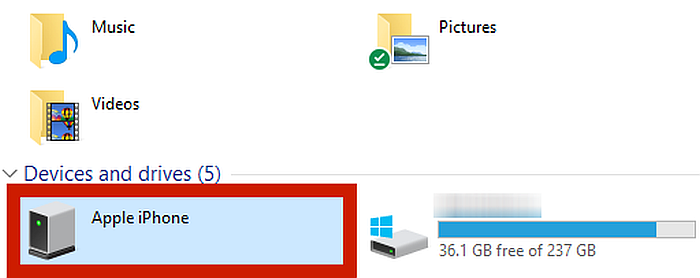
- Siirry Apple iPhone -valikosta kohtaan sisäinen tallennustila.
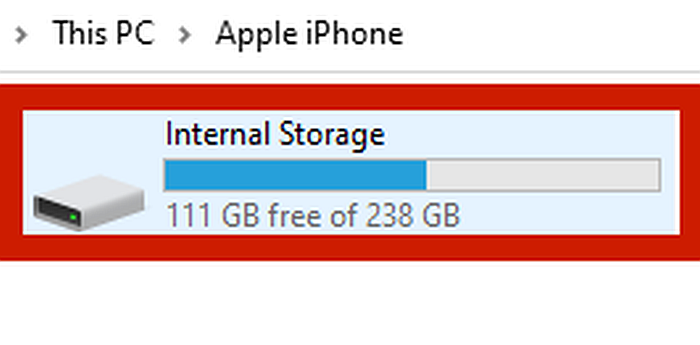
- Sinun pitäisi nähdä tiedosto nimeltä DCIM. Napsauta sitä.
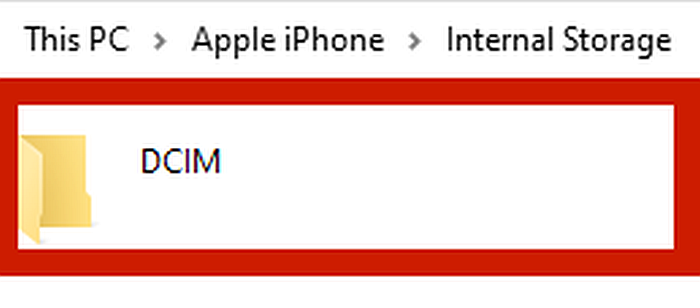
- DCIM-kansion pitäisi sisältää kaikki WhatsAppin tallentamat valokuvat, vaikka saatat silti joutua selaamaan kansioitasi löytääksesi ne. Korosta kaikki nämä tiedostot ja sitten hiiren kakkospainikkeella ja valitse Leikkaa.
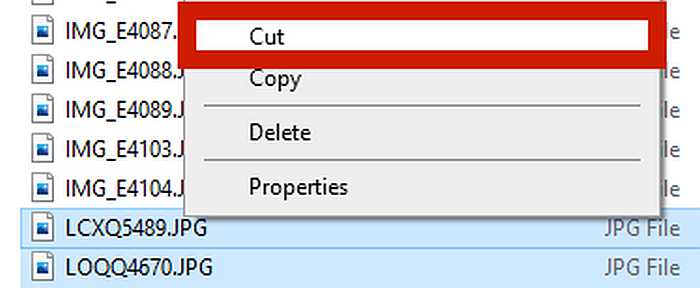
- Siirry kohtaan, johon haluat liittää kopioidut tiedostot, ja paina sitten hiiren kakkospainikkeella hiirellä ja valitse pasta. Tämä poistaa WhatsApp-tiedostot iPhonesta ja siirtää ne tietokoneellasi määrittämääsi sijaintiin.
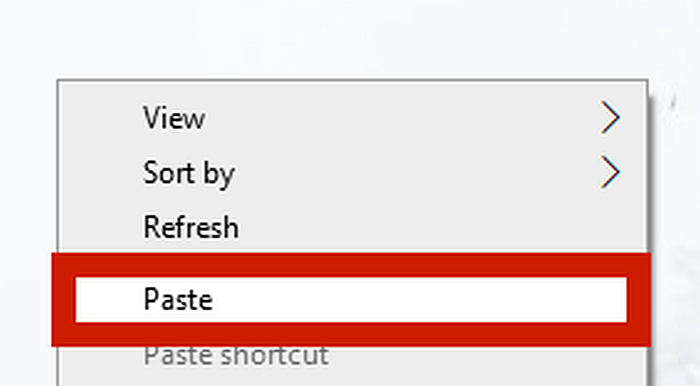
Nyt olet onnistuneesti siirtänyt mediatiedostoja iPhonesta tietokoneeseen.
Jos sinä valitse Kopioi, kuvat ei poisteta iPhonesta. Tämä on ihanteellinen, jos haluat vain varmuuskopioida WhatsApp-mediasi, mutta et halua poistaa niitä.
Kuvankaappauksen käyttäminen siirtämiseen iPhonesta Maciin
Macissasi on myös sisäänrakennettu tiedostojen hallintaohjelma, ja vaikka voit käyttää sitä tiedostojen manuaaliseen leikkaamiseen ja liittämiseen kuten edellisessä menetelmässä, se on paljon helpompi tapa tehdä.
Mac-laitteissa on a sisäänrakennettu kuvankaappaus joka automatisoi valokuvien siirtoprosessin Apple-laitteiden välillä. Tässä opetusohjelmassa käytän tätä File Explorerin sijaan.
- Ennen kuin liität iPhonen Maciin, siirry iPhonen asetukset. Selaa alaspäin, kunnes näet Valokuvat vaihtoehto ja napauta sitä.
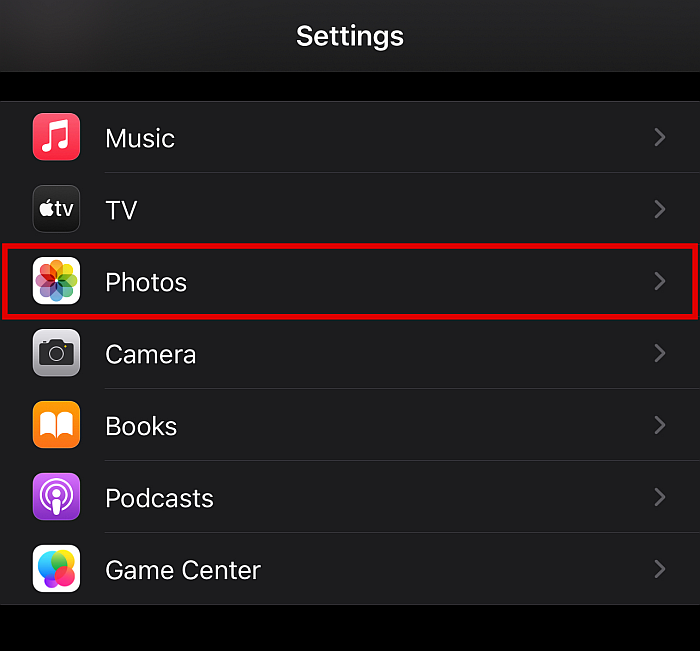
- Kun olet siellä, vieritä alareunaan, kunnes näet Siirrä Maciin tai PC: hen luokka.
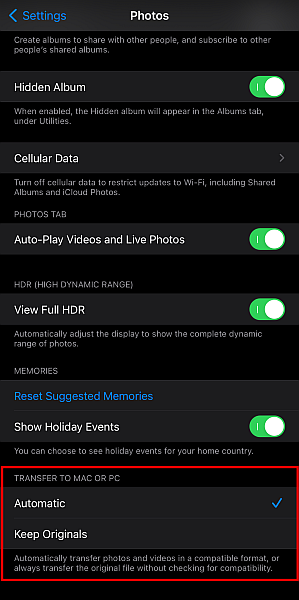
- Tämän alapuolella näet kaksi vaihtoehtoa, Automaattinen ja Säilytä alkuperäiset. Uudemmissa iPhone-malleissa oletusmuoto on HEIC. Windows- ja Android-järjestelmät eivät voi natiivisti avata tätä muotoa, joten jos yhteensopivuus on etusijalla, muista valita automaattisesti. Jos vain suunnittelet avaa tiedostot Macissa tai iPhonessa, valitse Säilytä alkuperäiset.
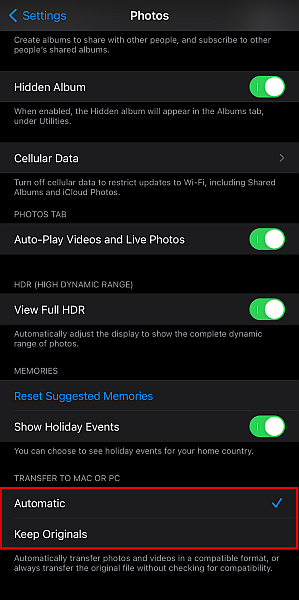
- Seuraavaksi on aika yhdistä iPhonesi Maciin laitetta käyttämällä oikeaa MFi-johtoa. Odota, että laitteesi tunnistetaan.
- Avaa Kuvankaappaussovellus.
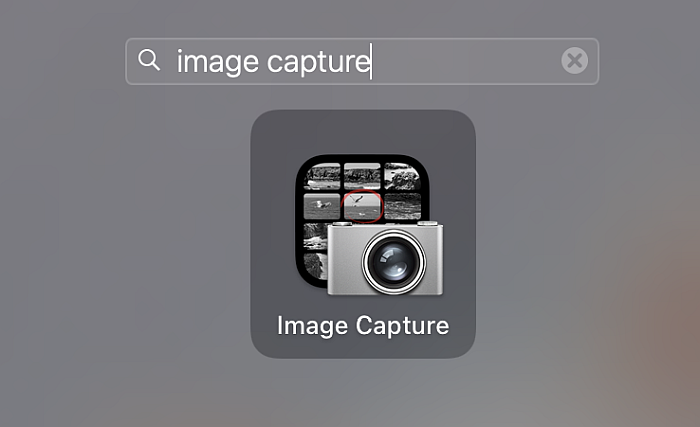
- Jos sinulla on suojattu lukitusnäyttö, sinun täytyy avaa iPhone käyttämällä salasanaa, salasanaa tai kosketus-/kasvotunnusta.
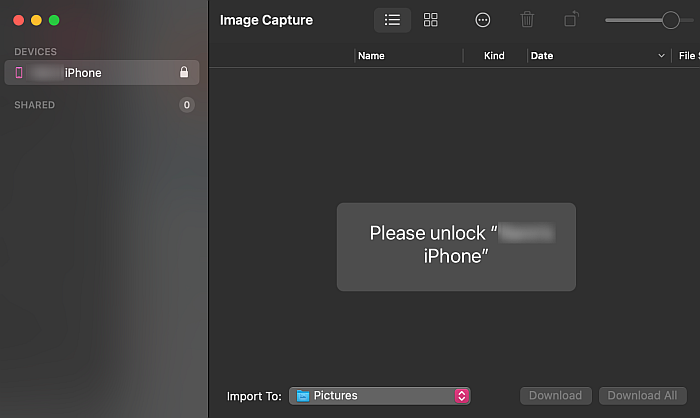
- Kun puhelimesi on avattu, näet kaikki mediatiedostot iPhonessasi havaittu Image Capture -ohjelmassa App.
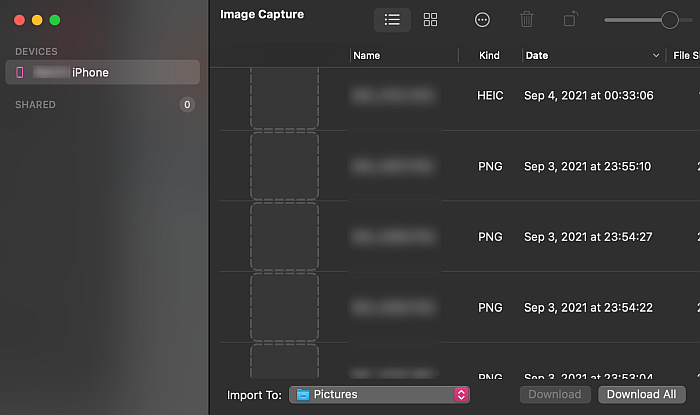
- Korostaa kaikki kuvat, jotka haluat tuoda Maciin.
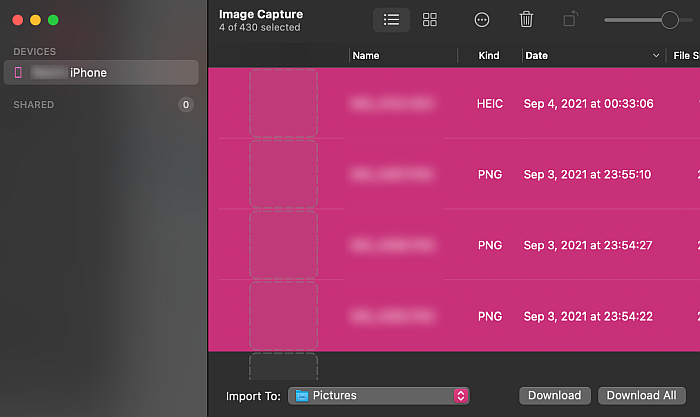
- Seuraavaksi sinun on määritettävä paikka otetuille kuville Macissasi. Kuvanotto-ikkunan alaosassa, napsauta kenttää Tuo kohteeseen -painikkeen vieressä. Tämä näyttää luettelon kaikista Macin kansioista tuotujen valokuvien ohjaamiseksi.
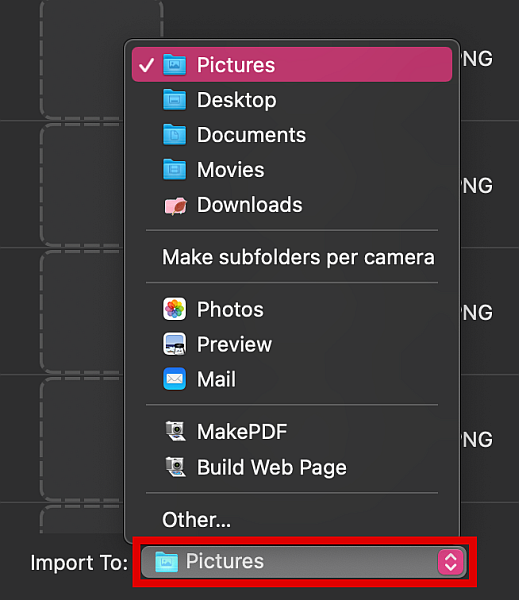
- Jos haluat luoda uuden kansion, vieritä alas ponnahdusvalikkoa ja napsauta Muut.
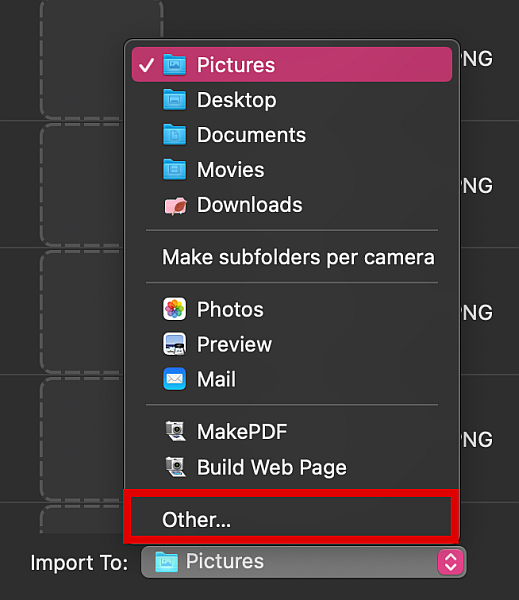
- Napsauta tässä ikkunassa Uusi kansio.
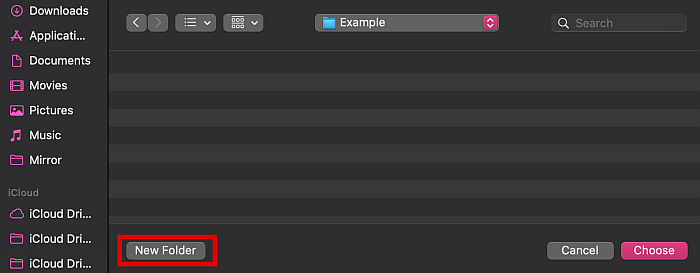
- Kirjoita haluamasi kansion nimi ja napsauta luoda.
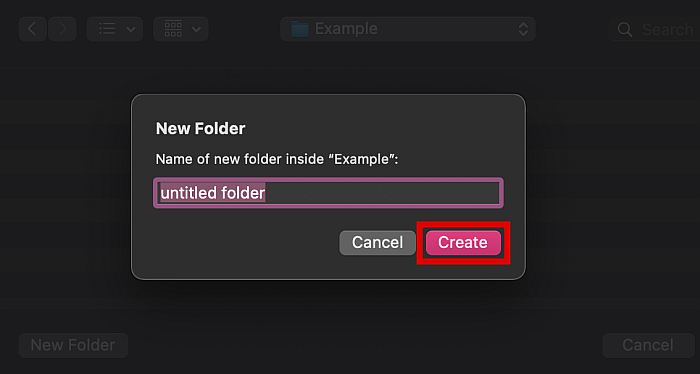
- Palaat automaattisesti edelliseen näyttöön. Klikkaa Valitse painike valita tuontikohde.
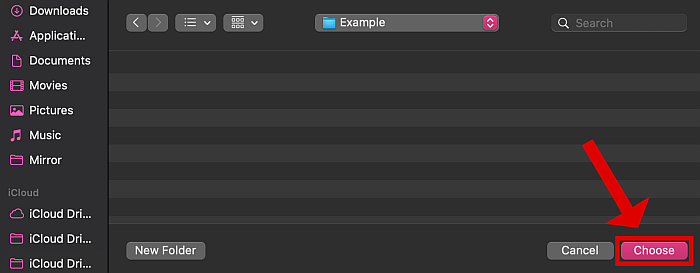
- Varmista seuraavassa ikkunassa, että kaikki tiedostot, jotka haluat tuoda, ovat edelleen korostettuna. sitten napsauta Lataa-painiketta Image Capture -käyttöliittymän oikeassa alakulmassa. Tämä tuo valokuvat valitsemaasi kansioon.
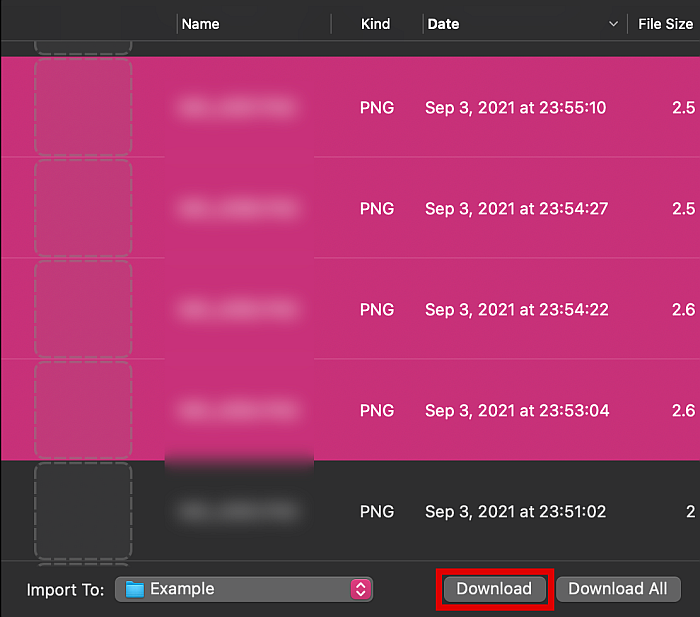
iCloud Driven käyttäminen WhatsApp-kuvien siirtämiseen
Voit myös varmuuskopioida mediasi suoraan siirtää WhatsApp-keskustelut iCloudiin. Tämä tallentaa kaikki keskustelun chatit, mediat ja tarrat pilveen. Sieltä voit sitten ladata tiedot toiseen iPhone- tai Mac-laitteeseen.
Tämä menetelmä ei vaadi iPhonen kytkemistä tietokoneeseen, joten voit tehdä sen missä tahansa, kunhan sinulla on nettiyhteys. Internet-nopeudestasi ja tiedostojesi koosta riippuen tämä voi kuitenkin olla erittäin hidas menetelmä.
Jos se kuitenkin kuulostaa hyvältä, noudata alla olevia ohjeita.
- Avaa WhatsApp ja valitse chatbox josta haluat siirtää kuvia.
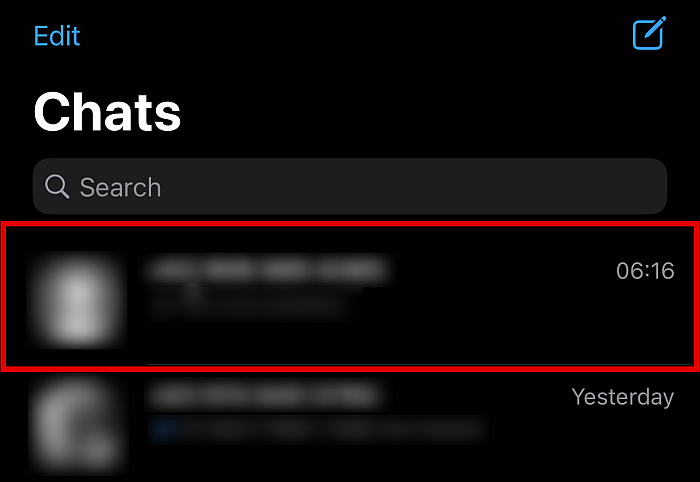
- Napauta painiketta yhteystiedot henkilön nimeä klikkaamalla yläreunassa olevaa nimeä.
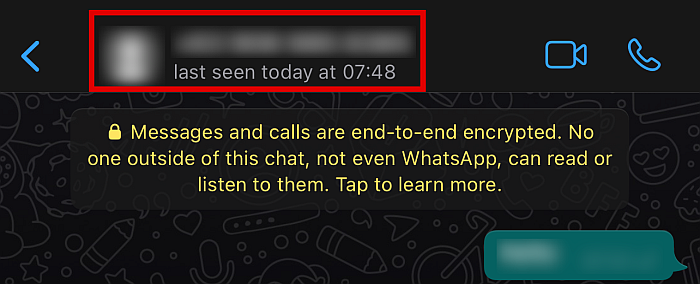
- Tämän toiminnon pitäisi viedä sinut yhteystietojen näyttö päästäksesi lisää keskustelun vaihtoehtoihin. Vieritä sieltä alas, kunnes löydät Vie keskustelu -painiketta ja napauta sitä.
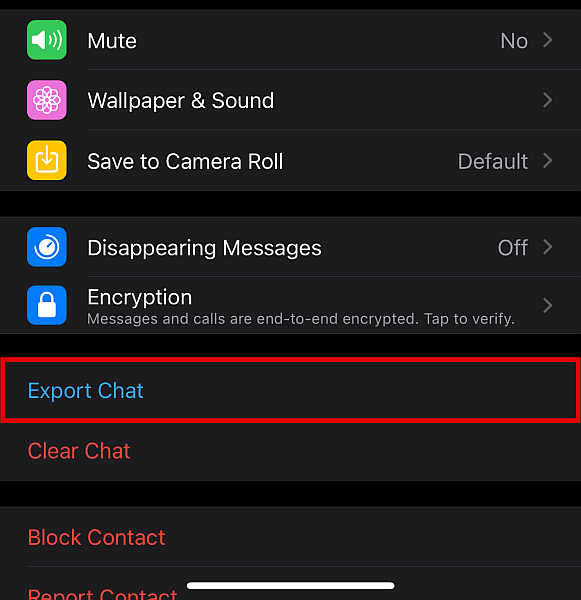
- Napauta ponnahdusikkunasta Liitä media painiketta.

- Tämän jälkeen sinut ohjataan toiseen valikkoon. Valitse täältä Tallenna tiedostoihin.
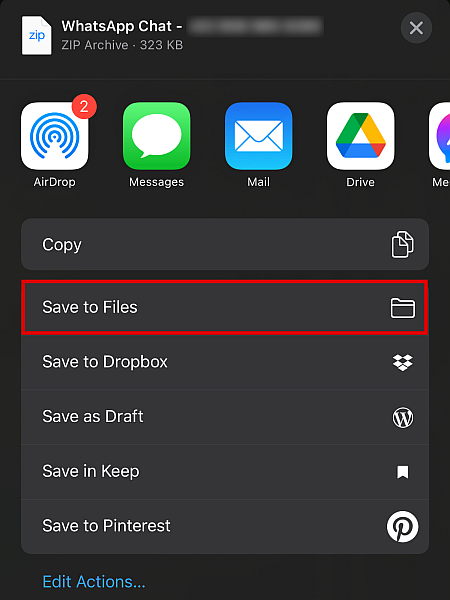
- Valitse sitten iCloud Drive.
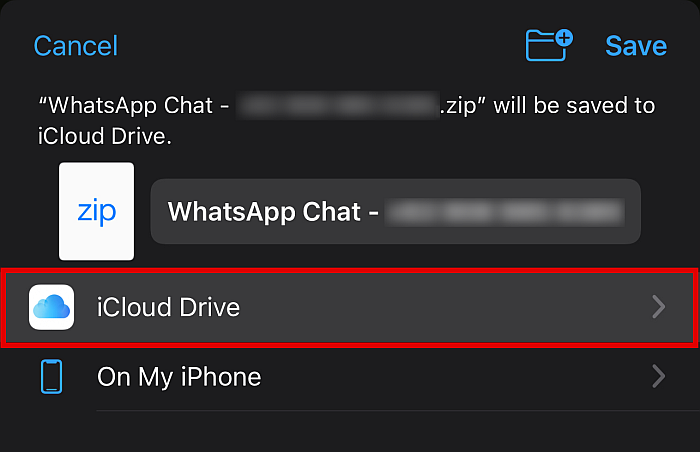
- Napauta vaihtoehdoista Lisää tai Tallenna. Tämä lataa mediatiedostot iCloudiin yksitellen. Toista vain, jos haluat ladata lisää mediatiedostoja.

- Kun mediatiedostot on ladattu iCloud-tilillesi, voit lataa ne missä tahansa, joko toiseen iPhoneen tai Windows- tai Mac-tietokoneeseen. Tämä sisältää kaiken chatista, kuten keskusteluhistorian, valokuvat, videot, äänen ja jopa tarroja.
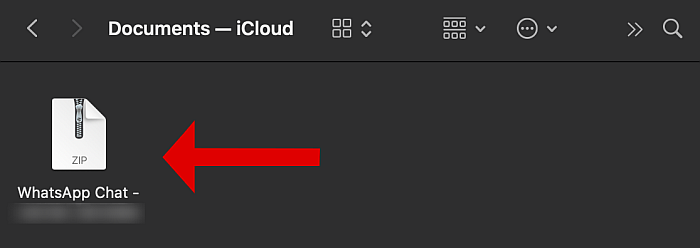
Nyt olet onnistuneesti noudattanut ohjeita varmuuskopiointi WhatsApp joten voit ladata tietosi missä tahansa.
Sähköpostin käyttäminen WhatsApp-kuvien siirtämiseen
Aivan kuten voit ladata yksittäisiä chat-laatikoita pilveen, voit myös lähettää niitä sähköpostilla.
Tätä menetelmää voidaan käyttää lataa koko keskustelu, mukaan lukien keskusteluhistoria, mediatiedostot ja jopa tarrat. Voit käyttää tätä menetelmää riippumatta siitä, käytätkö sitä WhatsApp Androidille tai iPhonelle. Ladatut tiedostot sisältävät sähköpostit voidaan ladata ja lukea eteenpäin sekä Macilla että Windowsilla.
Vaikka tämä menetelmä on kätevä, se sopii vain a kiinteä määrä dataa. Jos sinulla on useita mediatiedostoja, et ehkä voi siirtää tai varmuuskopioida niitä kaikkia.
On useita tapoja siirtää WhatsApp-kuvia sähköpostitse, emmekä voi kattaa niitä kaikkia täällä. Jos haluat tietää lisää, tutustu laajaan kattavuuteemme toisesta opetusohjelmaartikkeli.
UKK
Missä iPhone tallentaa WhatsApp-mediaa?
iPhonet tallentavat yleensä WhatsApp-mediaa DCIM-kansion alla, jonka löydät helposti iPhonen tiedostonhallinnan tai tietokoneen File Explorerin avulla.
Missä WhatsApp-tiedostot on tallennettu Macille?
WhatsApp-tiedostoja ei tallenneta tiettyyn paikkaan Macissa, koska voit määrittää sijainnin, kun tuot mediatiedostoja iPhonesta. Voit valita olemassa olevan kansion tai luoda uuden näille tiedostoille. Tämä voidaan tehdä Macin Image Capture -sovelluksen kautta.
Voinko katsella iPhone-kuvia tietokoneellani?
Voit katsella iPhone-kuvia tietokoneellasi, niin kauan kuin ne eivät ole HEIC-muodossa, jota Windows- tai edes Android-järjestelmät eivät voi lukea. Niiden tarkastelemiseksi tarvitset kolmannen osapuolen ohjelmia tai sinun on ensin muunnettava muoto luettavaksi, kuten JPG tai PNG.
Näin siirrät WhatsApp-mediaa iPhonesta PC:hen tai Maciin
On monia syitä, miksi saatat haluta siirtää WhatsApp-mediaa iPhonesta PC:hen tai Maciin.
Jos esimerkiksi käytät WhatsAppia usein, olet todennäköisesti jo kerännyt paljon valokuvia ajan mittaan. Nämä voivat aiheuttaa sinulle tallennustila loppuu. Saatat myös olla huolissasi menettää ne vahingossa.
Onneksi voit helposti siirtää WhatsApp-mediaa tietokoneellesi tai kannettavaan tietokoneeseen iPhonen liittäminen PC:hen tai Maciin, lataamalla keskustelun osoitteeseen iCloud Drivetai viemällä niitä sähköpostin välityksellä. Näillä menetelmillä emme vain vapauta tilaa, vaan voimme myös varmistaa, että valokuvat ovat aina turvassa.
Piditkö tästä artikkelista? Kerro meille alla olevissa kommenteissa!
Viimeisimmät artikkelit