Käsinkirjoitettujen viestien ottaminen käyttöön / poistaminen käytöstä iPhonessa/iPadissa
iOS 10:n myötä Apple esitteli iOS:n Viestit-sovellukseen monia ominaisuuksia.
Ne ovat kaikki erinomaisia ominaisuuksia Viestit-sovellus rikastuttaaksesi pikaviestikokemusta. Yksi heistä on käsinkirjoitettuja viestejä iMessagessa, mikä eliminoi sovellusten tarpeen muuntaa käsiala tekstiin.
iOS-käyttäjät nauttivat siitä yhdessä muiden upeiden ominaisuuksien kanssa.
Mutta jotkut käyttäjät ovat saaneet ärsyyntyä käsinkirjoituskankaasta, joka tulee näkyviin aina, kun he kääntävät iPhoneaan/iPadiaan katsoakseen viestejä vaakatilassa. Joten pitäen mielessä molempien käyttäjäluokkien edut, kerromme sinulle, kuinka voit ottaa käyttöön / poistaa käytöstä käsinkirjoitetut viestit iPhonessa tässä helposti seurattavassa oppaassa.
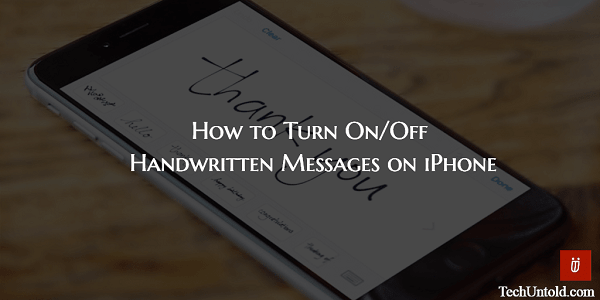
Ota käsinkirjoitetut viestit käyttöön iPhonessa
Voit lähettää käsinkirjoitettuja viestejä iOS:ssä noudattamalla alla olevia ohjeita.
1. Avaa Viestit-sovellus iPhonessa/iPadissa.
2. Valitse haluamasi keskustelu, jolle haluat lähettää käsin kirjoitetun viestin.
3. Pyöritä iPhonea ollaksesi sisällä Maisema -tilassa. Varmista, että pystysuunnan lukitus on päällä pois.
4. Napauta näppäimistön tekstialuetta tuodaksesi koko näppäimistön näytölle Napauta nyt sepustus painiketta oikeassa alareunassa.
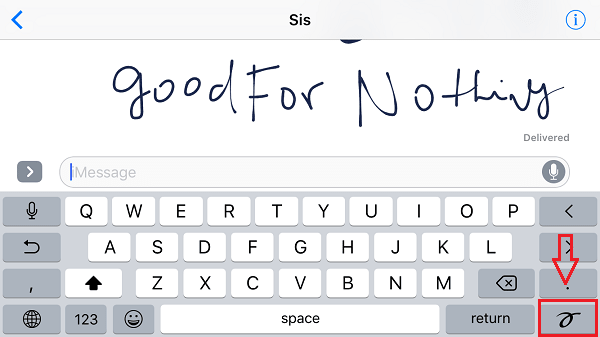
5. Näyttöön tulee kangas, jossa voit harjoitella sormiasi ja kirjoittaa viestin niiden avulla. Näpäytä valmis oikeassa yläkulmassa, kun olet tyytyväinen viestiin.
Hyödynnä purkaa -painiketta vasemmassa yläkulmassa kuten Ctrl+Z Windowsissa tehdäksesi muutoksia.
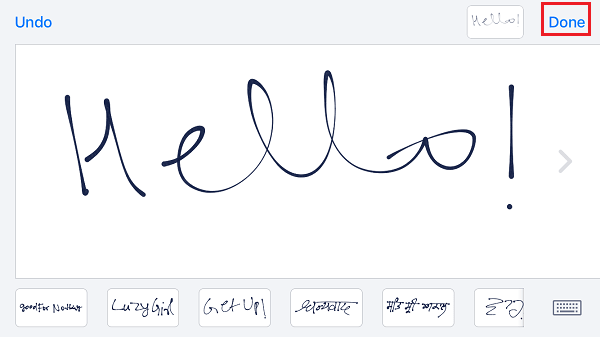
6. Napauta lopuksi lähettää(ympyrä ylöspäin osoittavalla nuolella) -painiketta lähettääksesi käsin kirjoitetun viestin.
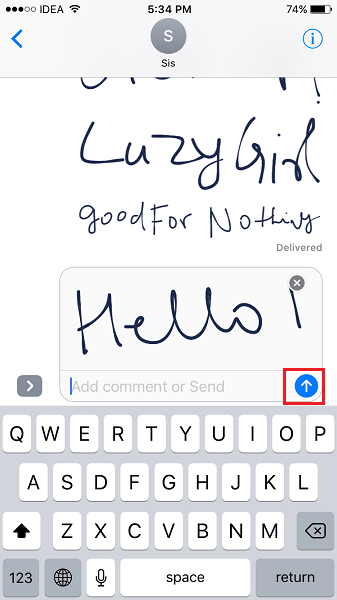
Nyt päästään toiseen luokkaan käyttäjiä, jotka haluavat vain katsella ja lähettää viestejä vaakatilassa, mutta eivät käytä käsinkirjoitettuja viestejä.
Poista käsinkirjoitetut viestit käytöstä iPhonessa/iPadissa
Kun olet ottanut käsinkirjoitetut viestit käyttöön Viestit-sovelluksessa, käsinkirjoituspohja tulee näkyviin oletuksena heti, kun vaihdat vaakatilaan missä tahansa keskustelussa. Mutta entä jos haluat käyttää Vaaka-tilaa viestin lähettämiseen näppäimistön kautta.
Jos se näyttää tarinaltasi, voit helposti vaihtaa takaisin näppäimistönäkymään napauttamalla näppäimistö kuvaketta näytön oikeassa alakulmassa.
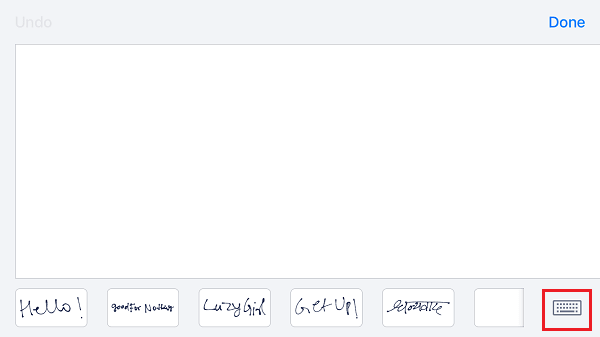
Huh huh! Käsinkirjoituskangas katoaa. Voit nauttia viesteistä uudelleen näppäimistöllä vaakatilassa.
Tässä on pari muuta Messages-sovelluksen ominaisuutta, joita sinun tulee käyttää ja jotka otettiin käyttöön iOS 10:n kanssa.
2. Kuinka lähettää iMessages kupla- ja näyttötehosteilla
Toivomme, että tästä opetusohjelmasta oli apua. Jos uskot, että se voi auttaa myös ystäviäsi, jaa se heidän kanssaan sosiaalisessa mediassa.
Pidätkö käsinkirjoitettujen viestien käyttämisestä iMessagingin aikana?
Viimeisimmät artikkelit