Kuinka ladata valokuvia Google Driveen iPhone 2022:sta
Näin voit ladata kuvia Google Driveen iPhonesta – avaa Google Drive -sovellus, napauta Lisää ja napauta sitten Lataa. Valitse Valokuvat ja videot -kansio ja valitse sitten valokuvat, jotka haluat tallentaa. Kun olet valinnut haluamasi valokuvat, tallenna ne Google Driveen napauttamalla Lataa.
Onko sinulla iPhone ja haluat varmuuskopioida valokuvasi Google Driveen? Ymmärrän, iCloud on hieno, mutta joskus Google Drivea on helpompi käyttää, varsinkin muilla kuin iOS-laitteilla.
Älä huoli, olen suojannut sinut. Olen koonnut nopean ja helpon oppaan kuinka ladata valokuvia Google Driveen iPhonesta. Lue, miten se tehdään sekä manuaalisesti että automaattisesti.
Sisällys
Valokuvien lataaminen Google Driveen iPhonesta
Valokuvien lähettäminen manuaalisesti Google Driveen
Google Drive on Googlen allekirjoittama pilvitallennuspalvelu. Sen avulla voit ladata, ladata ja jakaa laaja valikoima tiedostoja, kuten valokuvia, videoita, asiakirjoja, ja enemmän. Vaikka Google Drive ei ole alkuperäinen iOS, kuten iCloud, se on loistava tapa tallentaa ja jakaa valokuvia.
Näin voit ladata valokuvia manuaalisesti Google Driveen iPhonesta:
- Lataa Google Drive -sovellus osoitteesta App Store iPhoneen.
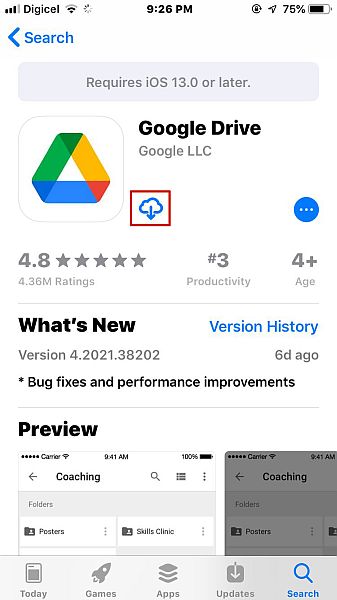
- Avaa sovellus ja napsauta Kirjaudu sisään -painiketta. Jos sinulla on jo Google-tili iPhonessasi, voit kirjautua sisään sillä tai toisella tilillä.
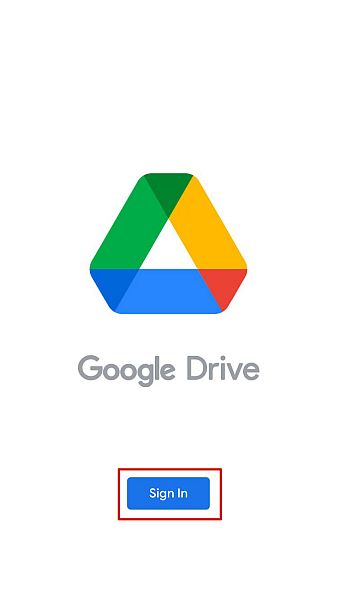
- Kun olet kirjautunut sisään, näet Google Driven aloitusnäytön, napsauta plus-kuvaketta näytön oikeassa alakulmassa.
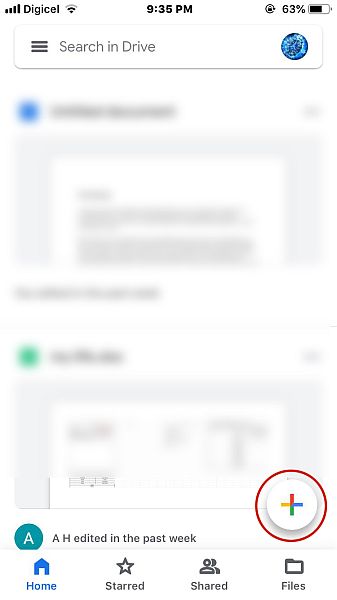
- Plus-kuvakkeen avulla voit luoda uuden asiakirjan, kansion, käyttää kameraa, tai lataa tiedosto. Valitse latausvaihtoehto.
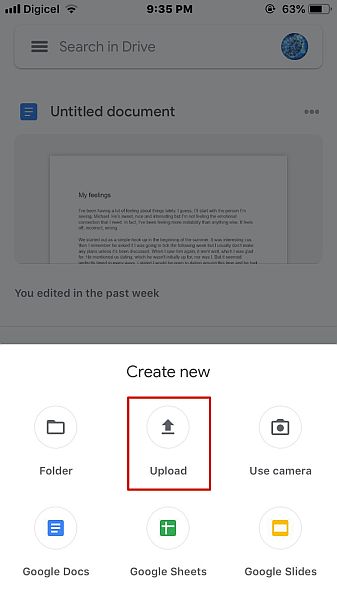
- Kun olet valinnut tiedoston lataamisen, valitse Valokuvat ja videot -kansio päästäksesi kuviisi ja videoihisi.
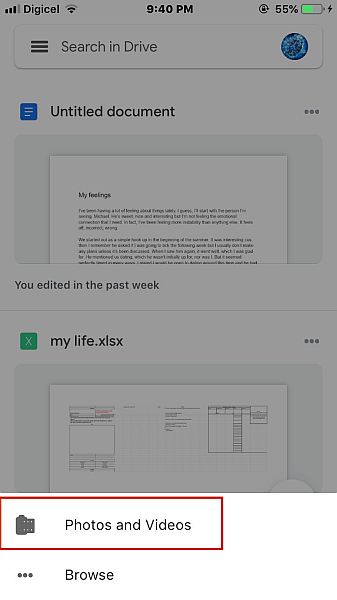
- kansiostasi, napauta kuvaa tai videota, jonka haluat valita. Kun olet valmis, napauta Lataa ladataksesi valokuvasi ja/tai videosi Google Driveen.

- Kun lataus on valmis, näet näytöllä ilmoituksen, joka kertoo, että kaikki lataukset on suoritettu. Jos haluat tarkastellaksesi lähetystä pilvessä, napauta Paikanna, ja se näyttää ladatut kuvat.

- Ja siinä se on onnistuneesti ladannut valokuvat manuaalisesti Google Driveen iPhonesta.

Jos videot ovat vahvuuksiasi, hän on videoesittely, joka näyttää sinut kuinka ladata kuvia Google Driveen iPhonesta:
Valokuvien automaattinen lataaminen Google Driveen Google Kuvien avulla
Google Kuvat on valokuvien jako- ja tallennuspalvelu tarjoaa Google. Sen avulla voit helposti ladata ja ladata valokuvia millä tahansa laitteella. Google Kuvat on myös loistava tapa varmuuskopioida valokuvat automaattisesti myös iPhonesta.
Näin voit tehdä sen:
- Lataa Google Kuvat -sovellus osoitteesta App Store iPhoneen.

- Avaa sovellus, jonka huomaat ensimmäisenä pyytää lupaa käyttää kuviasi, sekä lähettää ilmoituksia. Napsauta Salli molemmille.
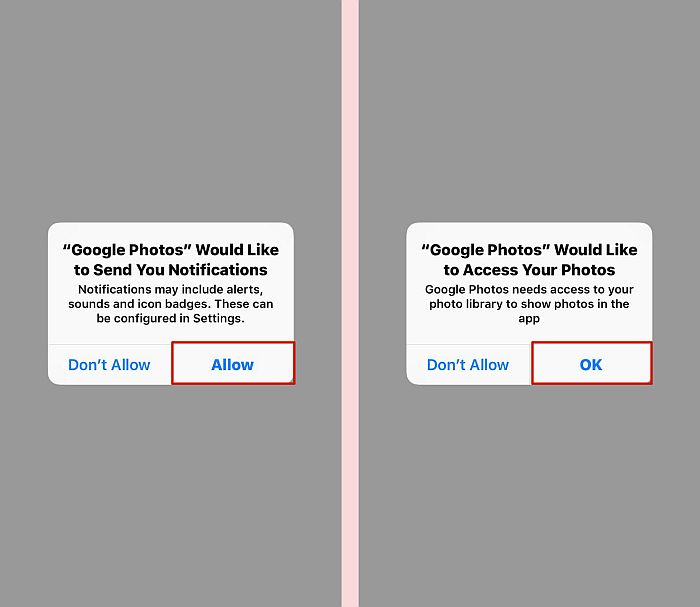
- Jos sinulla on jo Google-tili iPhonessasi, Google Kuvat kysyy, haluatko varmuuskopioi valokuvasi kyseiselle tilille. Jos ei, voit lisätä toisen tilin.
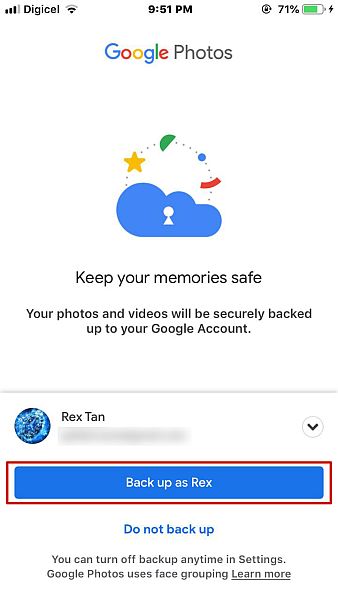
- Seuraavaksi sinun on valittava varmuuskopiointivaihtoehdot. Google Kuvien avulla voit varmuuskopioi valokuvasi alkuperäislaatuisina tai hieman heikommin tilan säästämiseksi. Voit myös ladata valokuvia mobiililaitteella, vaikka se ei ole suositeltavaa.
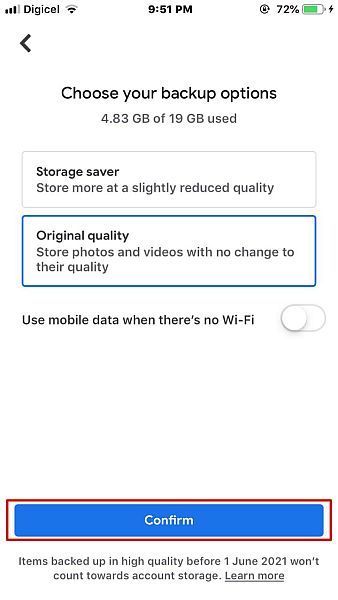
- Nyt olet valmis Google Kuvien alkuasennukseen ja sen automaattisiin varmuuskopiointiin. Mutta jos haluat korvata automaattisen varmuuskopioinnin olevan käytössä tai tehdä sen itse tulevaisuudessa, toimi näin. Klikkaa profiilikuvaasi Google Kuvien aloitusnäytössä näytön oikeassa yläkulmassa.
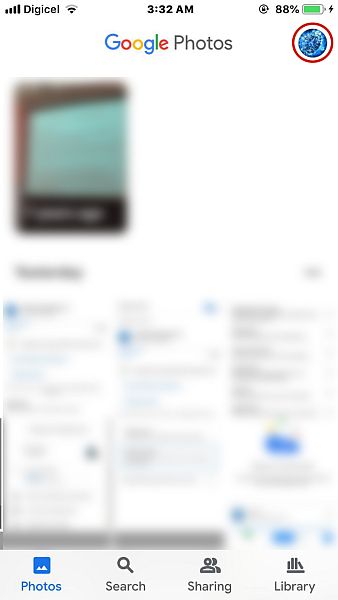
- Napauttaa Google-kuvien asetukset päästäksesi sovelluksen asetuksiin.
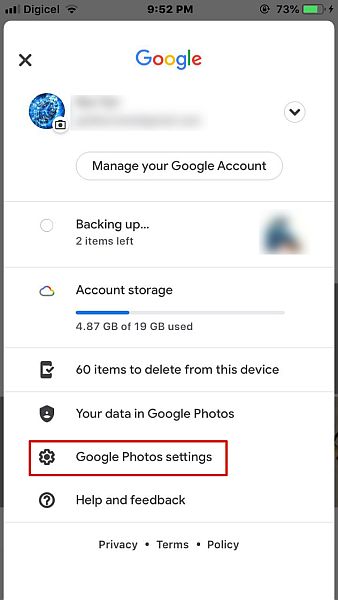
- Google Kuvien asetuksissa napauta Varmuuskopiointi ja synkronointi -vaihtoehtoa. Kun Backup & Sync on päällä, Google Kuvat varmuuskopioi valokuvasi automaattisesti Google Driveen.

Se kuinka lataat iPhone-kuvat automaattisesti Google Driveen. Jos haluat videoesittelyn, tässä on yksi:
UKK
Voitko käyttää Google Kuvia Google Driven kautta?
Voit käyttää Google Kuvia Google Driven kautta. Kaksikko erotettiin kuitenkin vuonna 2019, on yksinkertainen ratkaisu siihen. Tämä tarkoittaa, että voit käyttää kuviasi Google Kuvissa Google Driven kautta. Sen lisäksi, että valokuvasi synkronoidaan molempien sovellusten välillä helpottamaan pääsyä ja päivityksiä.
Voiko Google Drivea käyttää iPhonessa?
Google Drivea voi käyttää iPhonessa. Toisin kuin Android-laitteissa, joissa Google Drive on esiasennettu, sinun on kuitenkin tehtävä lataa Google Drive iPhonellesi App Storesta. Se on ilmainen, kuten kaikki tavalliset Google-sovellukset, ja se on yksinkertainen ja helppokäyttöinen iPhonessa kuten Androidissa.
Voinko poistaa iPhone-kuvani, kun ne on ladattu Google Kuviin?
Voit poistaa iPhone-kuvasi, kun ne on ladattu Google Kuviin. Kuitenkin saadaksesi ne takaisin, sinun on ladattava ne uudelleen Google Kuvista käyttämällä samaa tiliä, jota käytit niiden lähettämiseen. Google Kuvien automaattinen varmuuskopiointiominaisuus tekee siitä loistavan tavan tallentaa kuvia.
Kuinka sallin Google Driven käyttää iPhonessani olevia valokuvia?
Voit antaa Google Drivelle pääsyn kuviisi iPhonesi asetuksissa. Avaa Asetukset-sovellus, vieritä, kunnes näet Driven, napauta sitä, napauta sitten Valokuvat ja anna sille luku- ja kirjoitusoikeus. Tämä tarkoittaa, että voit ladata kuvia Google Drivesta sekä lähettää niitä.
Valokuvien lataaminen Google Driveen iPhonesta – Päätös
Mitä mieltä olit tästä opetusohjelmasta?
Tiedän, että iCloud on loistava tapa varmuuskopioida valokuvia ja videoita iPhonesta, mutta kuten aiemmin mainitsin, sen käyttäminen muissa laitteissa voi olla hankalaa. Google Drive sen sijaan toimii loistavasti iPhonen lisäksi myös Android-puhelimissa, Fire Tableteissa ja PC:ssä.
Lähetitpä sitten valokuvan manuaalisesti Google Driveen tai käytät Google Kuvia kuvien automaattiseen tallentamiseen Driveen, prosessi on nopea ja yksinkertainen.
Jos haluat oppia varmuuskopioimaan muita tärkeitä tietoja, muita käsin otettuja valokuvia Google Driveen, autan sinua. Tässä on oppaani kuinka varmuuskopioida WhatsApp Google Driveen.
Muista myös jakaa tämä opetusohjelma perheellesi, ystävillesi ja seuraajillesi, jotta he voivat oppia kuinka ladata valokuvia Google Driveen iPhonesta.
Kiitos käsittelyssä!
Viimeisimmät artikkelit